Vos clichés et séquences vidéo représentent des réminiscences inestimables que vous souhaitez préserver à tout prix. Découvrez quatre solutions, pour la plupart gratuites, qui vous permettent de sauvegarder automatiquement vos photos et vidéos et d’y accéder en toute simplicité, où que vous soyez.
Votre smartphone est devenu, comme pour la plupart d’entre nous, votre appareil photo principal. Il capture ainsi les moments clés de votre existence, ou de celle de vos enfants, et vous tenez à ces souvenirs. En cas de perte, de vol ou de bris de votre téléphone, toutes ces images risquent de disparaître avec lui. Heureusement, plusieurs services, souvent gratuits, vous offrent la possibilité de stocker vos photos et vidéos en toute sécurité dans le cloud. L’un des avantages majeurs du stockage en nuage est la facilité avec laquelle vous pouvez récupérer ces photos ou les partager, quel que soit l’endroit où vous vous trouvez.
Google Photos
Google Photos s’impose comme l’une des méthodes les plus efficaces et conviviales pour protéger vos photos sous Android. La majorité des appareils bénéficient d’un espace de stockage illimité pour les photos et les vidéos, avec une nuance importante : vos images et séquences seront sauvegardées en « haute résolution » plutôt qu’à leur résolution d’origine. Google utilise l’apprentissage automatique pour réduire la taille de ces fichiers, tout en conservant un niveau de détail et de clarté élevé. La plupart des utilisateurs ne percevront pas de différence notable. Seuls les téléphones Pixel (excepté le 3a) font exception, bénéficiant d’un stockage gratuit et illimité à la résolution d’origine.
Si vous ne possédez pas un téléphone Pixel et que l’option « haute qualité » ne vous convient pas, Google vous offre la possibilité de stocker vos photos et vidéos dans leur qualité initiale, en utilisant l’espace de stockage disponible sur votre compte Google Drive. Le forfait gratuit inclut 15 Go, ce qui peut sembler conséquent, mais si vous êtes un photographe passionné, cet espace pourrait rapidement être saturé. Vous avez toutefois la possibilité d’ acquérir davantage d’espace de stockage Drive.
Au-delà de l’avantage d’un stockage gratuit et illimité, Google Photos intègre un assistant qui peut optimiser l’utilisation de vos photos. Il peut proposer des filtres pour améliorer vos clichés (sans modifier l’original), vous remémorer des souvenirs tels que « Il y a deux ans, jour pour jour ». De plus, Google Photos vous permet de rechercher des visages proches de vous (si cette option ne vous inquiète pas) et de cibler des lieux ou des éléments tels que « New York » ou « statues ».
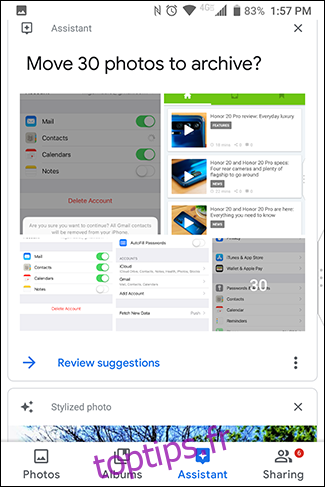
Google Photos est généralement préinstallé sur votre appareil. Sinon, vous pouvez télécharger l’application depuis le Google Play Store. Une fois l’application lancée, vous serez invité à vous connecter à votre compte Google. Par défaut, elle utilisera le compte principal associé à votre téléphone. Vous pourrez également configurer les paramètres de téléchargement et de stockage. Par défaut, l’option « Haute qualité » est activée (sauf pour les téléphones Pixel qui profitent d’un stockage illimité à la qualité d’origine), et seul le Wi-Fi sera utilisé pour les téléchargements. Pour modifier ces paramètres, cliquez sur « Modifier les paramètres ».
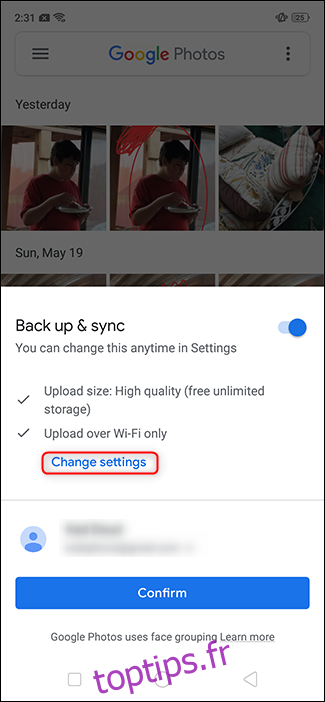
Sélectionnez les options souhaitées et appuyez sur la flèche de retour située dans le coin supérieur gauche.
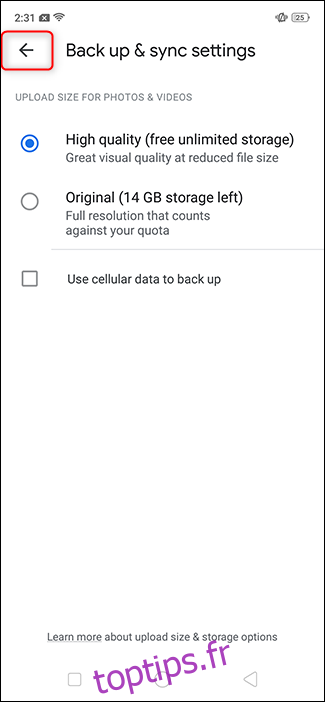
Cliquez sur « Confirmer ».
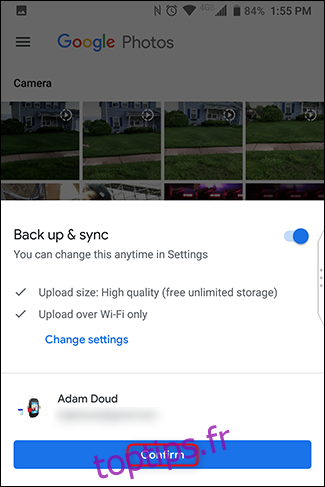
C’est fait! Votre téléphone commencera à télécharger automatiquement toutes les photos en arrière-plan. Si vous créez de nouveaux dossiers sur votre appareil (par exemple, Instagram, captures d’écran, etc.), vous serez également invité à télécharger ces photos. Désormais, chaque fois que vous vous connecterez à Google Photos depuis un autre appareil ou sur photos.google.com, toutes vos photos seront accessibles.
OneDrive
OneDrive, le service de stockage cloud personnel de Microsoft, peut également télécharger et sauvegarder automatiquement vos photos. Contrairement à Google Photos, OneDrive ne propose pas de stockage photo gratuit. Tout ce que vous téléchargez sera donc décompté de votre quota. La fonctionnalité de recherche dans l’application est plutôt limitée, bien que le service offre la possibilité de marquer les photos, ce qui peut être utile pour l’organisation. En revanche, pour 9,99 $ par mois, le forfait de 1 To inclut Office 365, donnant accès à la suite logicielle de Microsoft (Word, Excel, PowerPoint, etc.), ce qui constitue une offre intéressante.
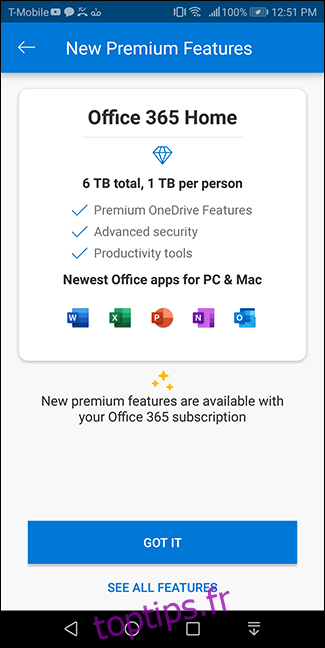
Pour commencer, téléchargez l’application OneDrive et cliquez sur « Connexion ».
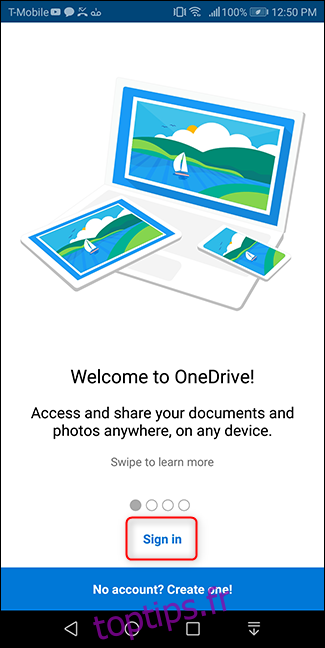
Connectez-vous avec votre compte Microsoft.
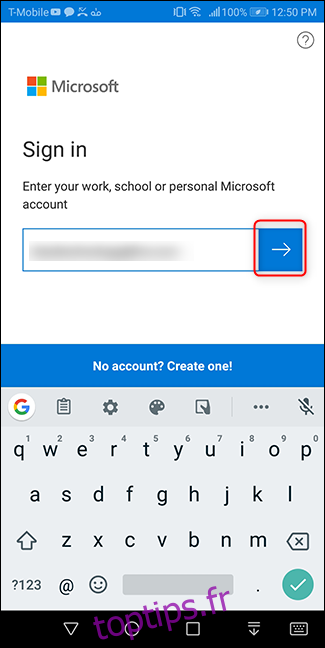
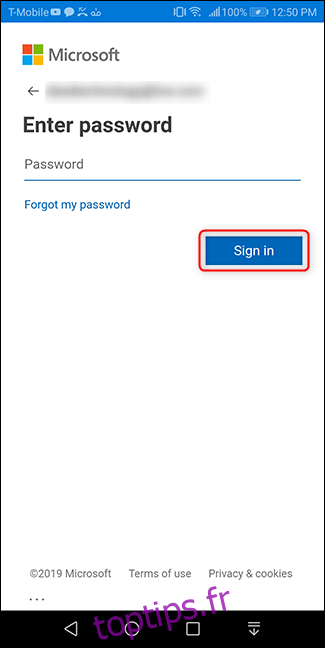
Si c’est la première fois que vous lancez l’application, après vous être connecté, vous serez invité à télécharger vos photos. Appuyez sur « Démarrer le téléchargement de la caméra ». Puis, cliquez sur « Autoriser » dans la fenêtre d’autorisation qui s’affiche.
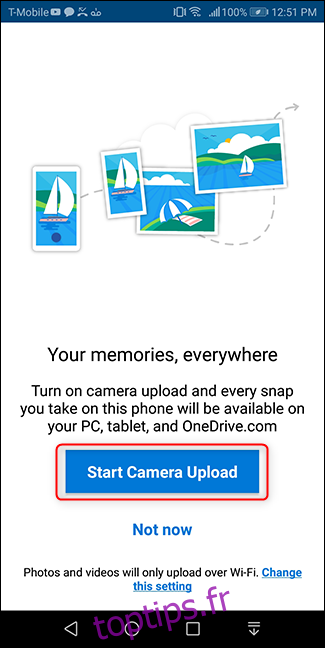
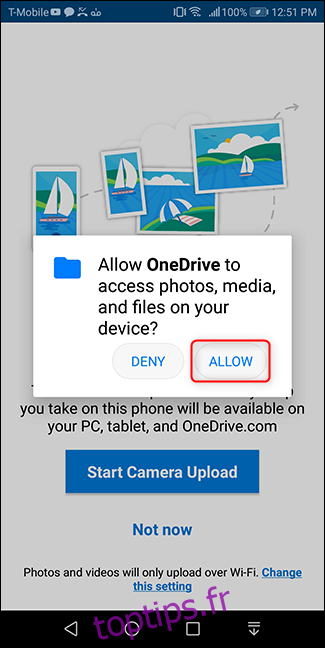
Si vous êtes déjà connecté mais que vous n’utilisez pas la fonction de sauvegarde de photos, il est très simple de démarrer le processus. Ouvrez l’application et cliquez sur le bouton « Photos » en bas. Ensuite, cliquez sur « Activer » en haut de cet écran.
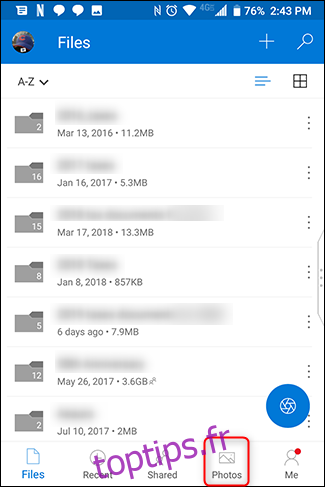
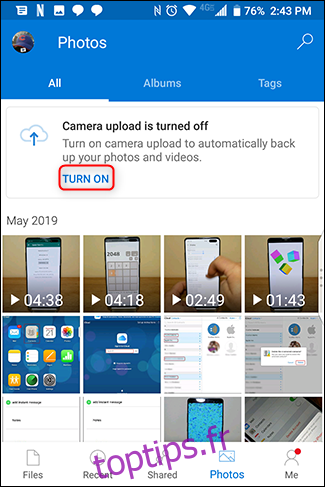
Confirmez que vous souhaitez sauvegarder vos photos sur OneDrive. Puis, confirmez à nouveau pour atténuer toute crainte relative à Microsoft.
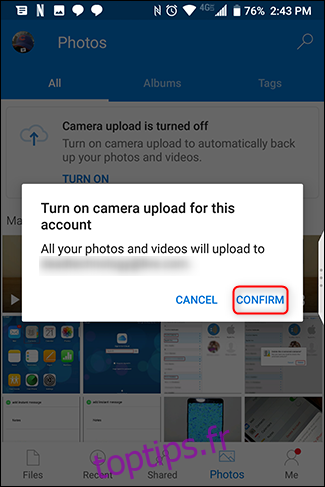
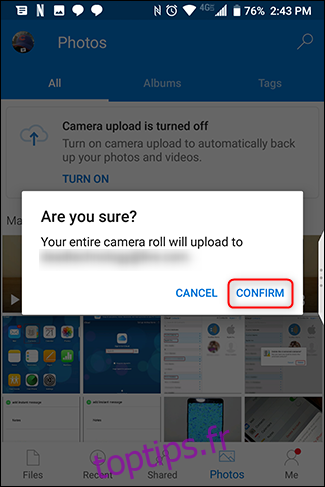
Et voilà! Vos photos seront synchronisées avec OneDrive > Images > Pellicule automatiquement et en arrière-plan. Vous n’aurez même pas besoin d’y penser. Le moyen le plus simple de les consulter est de cliquer sur le bouton « Photos » de l’application.
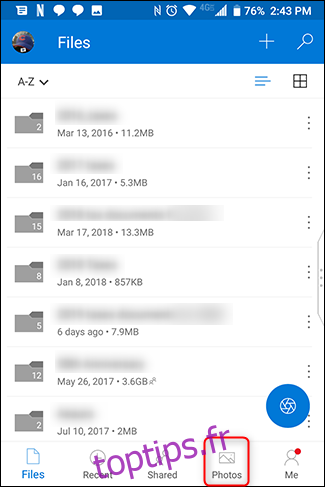
Si vous souhaitez ajuster les paramètres de synchronisation des photos dans l’application, cliquez sur le bouton « Moi » en bas à gauche de l’application. Puis, cliquez sur « Paramètres ».
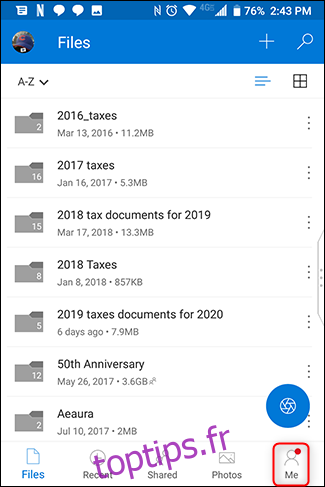
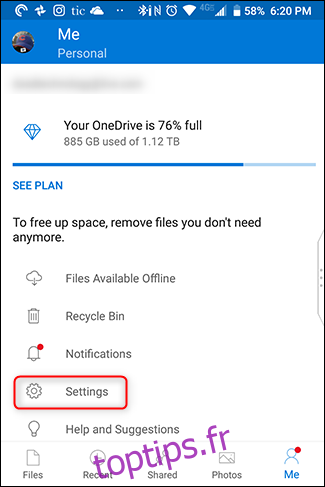
Cliquez ensuite sur « Télécharger l’appareil photo ».
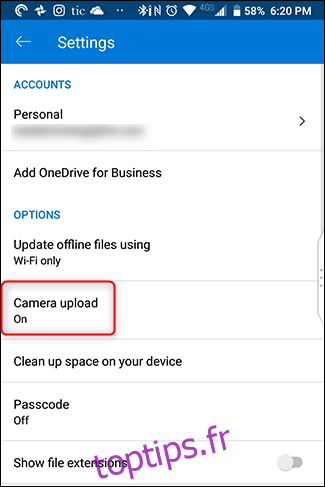
Ajustez les paramètres et le tour est joué.
Dropbox
Dropbox est l’un des pionniers du stockage en nuage, ce qui est justifié par sa rapidité et sa simplicité d’utilisation. Lors de votre première utilisation, téléchargez l’application et connectez-vous avec votre compte. Sur l’écran suivant, cliquez sur « Autoriser ».
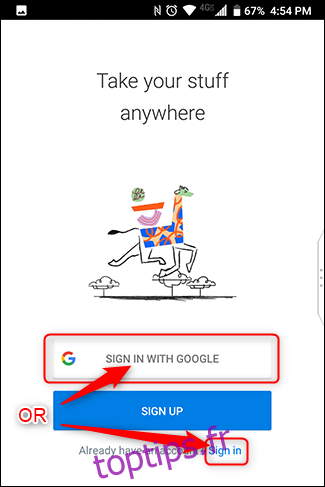
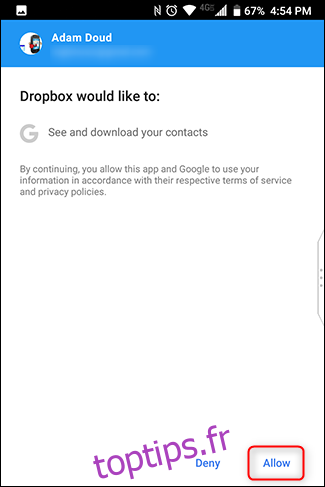
Lors de la configuration, Dropbox vous proposera de sauvegarder vos photos. Cliquez sur « Sauvegarder les photos » (l’expression « sauvegarder » devrait être utilisée, mais ce n’est pas grave…). Puis, cliquez sur « Autoriser » dans la fenêtre d’autorisation qui s’ouvre.
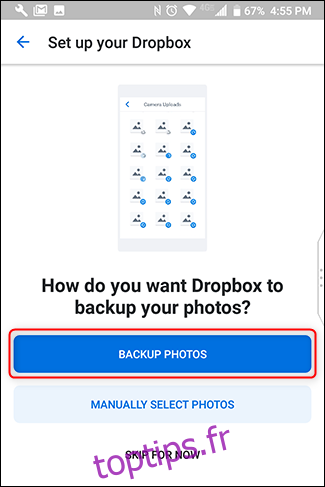
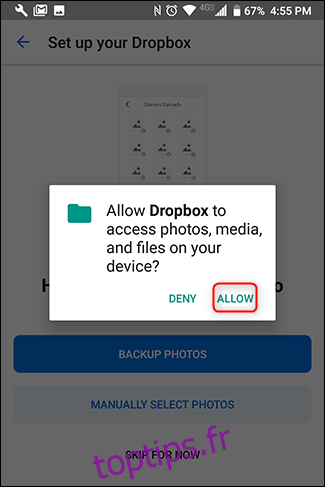
Si vous êtes déjà un utilisateur de Dropbox et que vous souhaitez commencer à l’utiliser pour sauvegarder des photos, cliquez sur le bouton hamburger en haut à gauche. Ensuite, cliquez sur « Photos ».
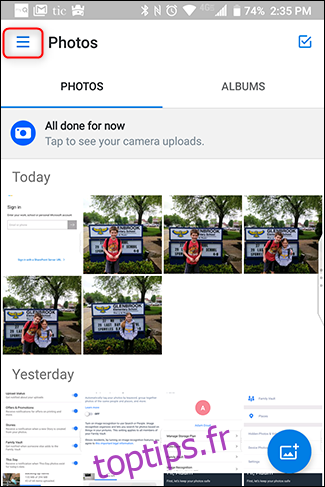
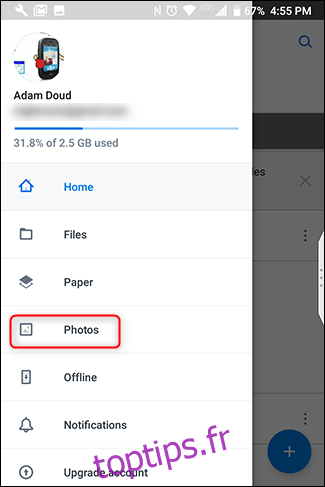
En haut, cliquez sur le bouton « Activer les téléchargements de caméra ».
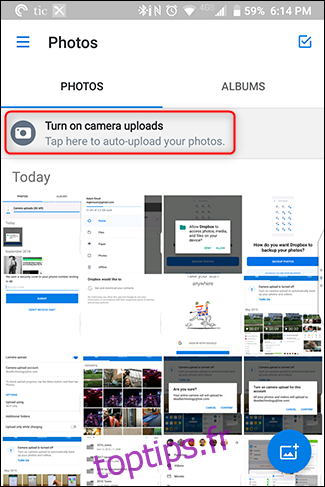
Si votre appareil est connecté au Wi-Fi et que la batterie est suffisamment chargée, Dropbox commencera automatiquement à synchroniser vos photos.
Pour ajuster les paramètres de synchronisation, cliquez sur le bouton Hamburger > Paramètres.
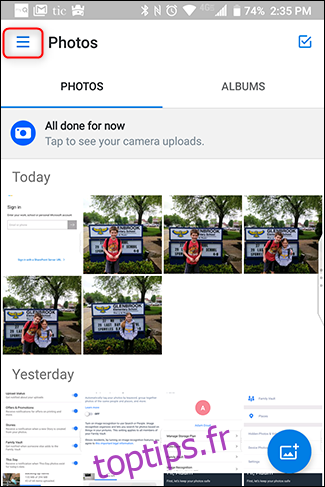
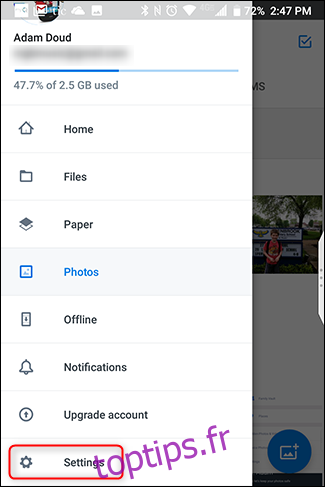
Cliquez sur « Téléchargements de caméra ».
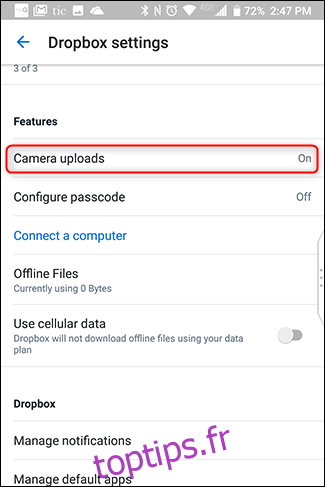
Voilà, c’est tout! Dropbox n’offre pas de stockage gratuit pour les photos. Tout ce que vous téléchargez sera décompté de votre quota. Vous bénéficiez de 2 Go gratuits, après quoi il faudra payer pour l’un des forfaits payants.
Amazon Prime
Cette option est souvent négligée, mais elle ne devrait pas l’être. Si vous êtes abonné à Amazon Prime, Amazon offre un stockage photo illimité et 5 Go de stockage vidéo à tous ses membres Prime. Les membres non Prime bénéficient de 5 Go pour les photos et les vidéos combinées. Mieux encore, le stockage illimité inclut les photos en pleine résolution, contrairement aux photos en « haute qualité » de Google. Cependant, il y a aussi des contreparties : il faut composer avec les publicités, les offres et les promotions. Comme on dit, rien n’est vraiment gratuit.
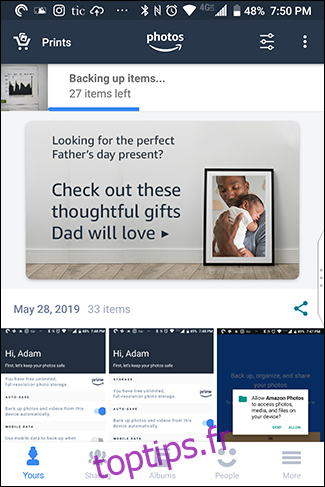
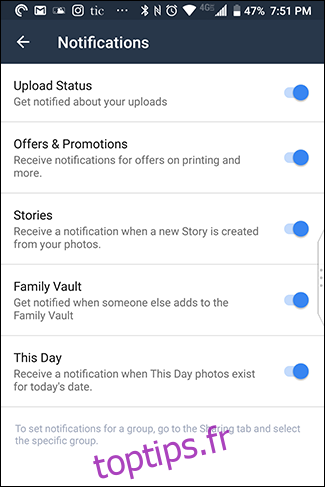
Pour commencer avec Amazon Photos, téléchargez l’application. Lors de son ouverture, vous devrez vous connecter (ou créer un compte). Si vous utilisez déjà une autre application Amazon, il vous suffira de confirmer votre compte en cliquant sur « Continuer ».
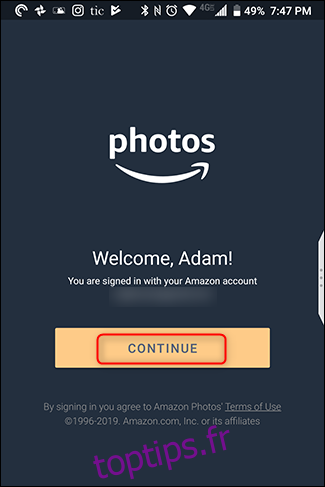
Sur l’écran suivant, cliquez sur « OK ». Acceptez ensuite l’autorisation d’accès aux médias de votre appareil en cliquant sur « Autoriser ».
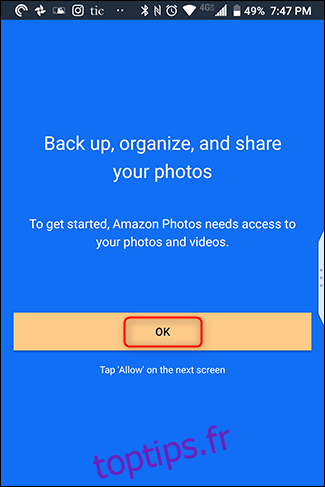
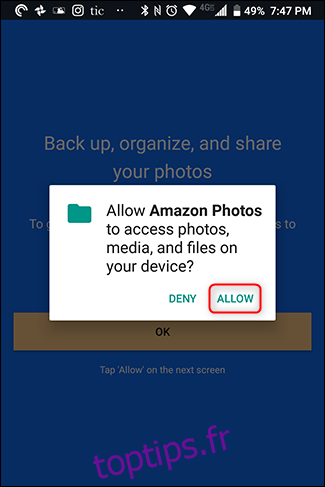
Vous pourrez configurer les options telles que les sauvegardes automatiques (qui sont activées par défaut) et autoriser les téléchargements même en utilisant les données mobiles. Cliquez sur « Terminé », et vos photos commenceront à se synchroniser.
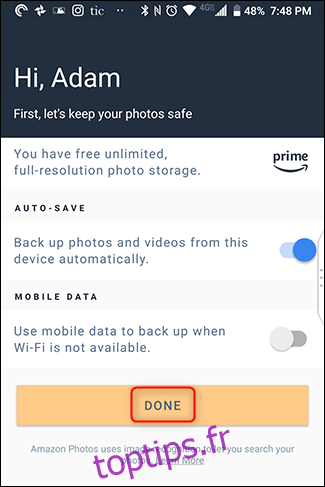
Pour ajuster les paramètres dans l’application, cliquez sur « Plus » en bas à droite. Faites défiler et cliquez sur « Paramètres ».
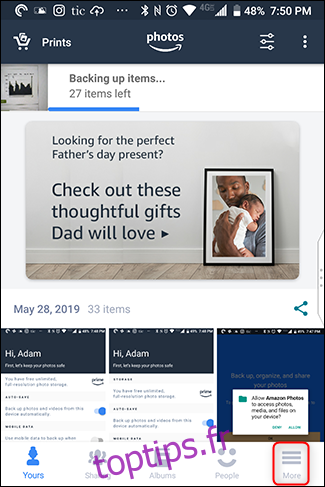
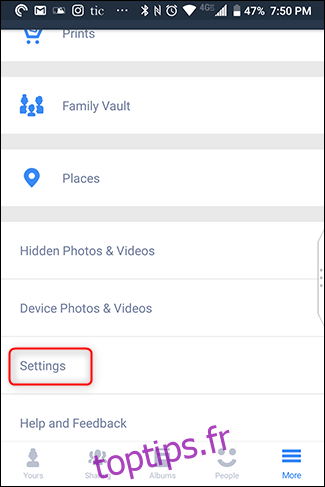
L’un des paramètres que nous recommandons d’activer est la « Reconnaissance d’image ». Cela permet à Amazon Photos de rechercher des personnes, des lieux et des objets, rendant la fonction de recherche plus efficace. Ce paramètre est désactivé par défaut. Pour l’activer, cliquez sur « Reconnaissance d’image », puis faites glisser le bouton bascule sur « Activé ».
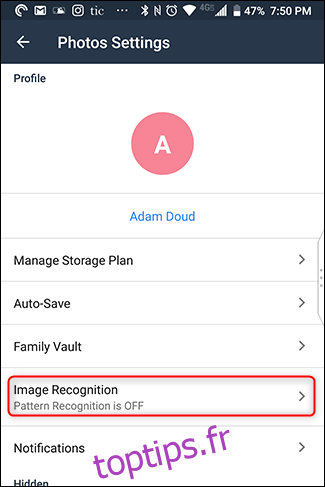
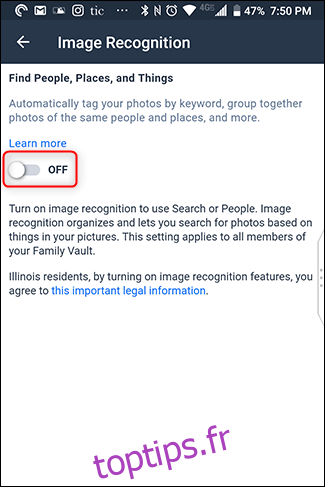
Conclusion
En conclusion, nous vous conseillons vivement de sauvegarder vos photos et vidéos. Un accident peut toujours arriver à votre téléphone, et il serait regrettable de perdre tous vos précieux souvenirs. De plus, en cas de changement de téléphone, le transfert de photos devient un jeu d’enfant. Si vous n’utilisez pas déjà l’une de ces solutions, nous vous encourageons à commencer dès aujourd’hui, voire plus tôt.