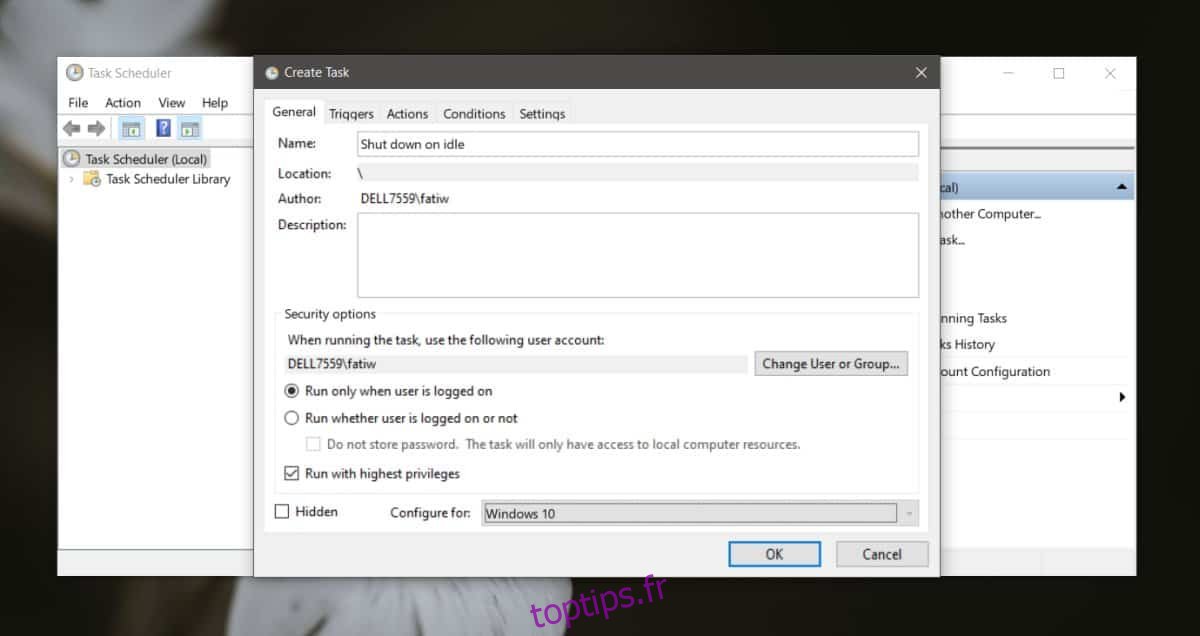Votre ordinateur se met en veille s’il est inactif pendant un certain temps. Vous pouvez également configurer le système pour qu’il passe en mode veille prolongée si vous le préférez au mode veille. Cela dit, les gens arrêtent toujours leurs systèmes et si vous avez tendance à oublier, vous pouvez l’arrêter automatiquement s’il est resté inactif trop longtemps. Tout ce dont vous avez besoin est une tâche planifiée pour la gérer. Voici comment le configurer.
Un mot d’avertissement
Un système est inactif lorsqu’il n’y a aucune activité utilisateur et qu’aucun processus système n’est actif. Il ne vérifie pas les travaux non enregistrés sur votre système. Si vous avez un fichier ouvert avec un travail non enregistré, l’arrêt ne l’enregistrera pas en premier. Sur cette note, certaines applications peuvent empêcher et empêchent l’arrêt du système si elles sont ouvertes avec un travail non enregistré. Si vous avez une application comme celle ouverte sur votre système, elle peut interférer avec la tâche.
Arrêter au ralenti
Ouvrez le planificateur de tâches et cliquez sur Créer une tâche dans la colonne de gauche.
Dans la fenêtre Créer une tâche, entrez un nom pour la tâche et apportez les modifications suivantes;
Activez « Exécuter avec les privilèges les plus élevés »
Définissez le menu déroulant Configurer pour sur « Windows 10 »
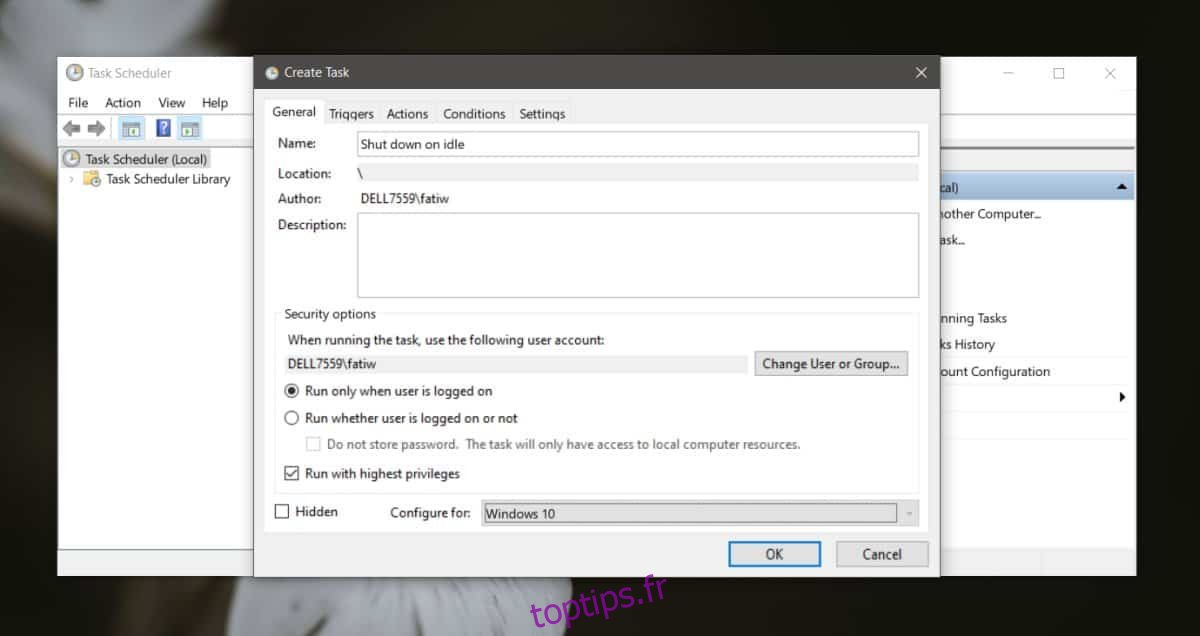
Accédez à l’onglet Déclencheurs. Cliquez sur Nouveau en bas pour ajouter un nouveau déclencheur. Utilisez les paramètres suivants pour le déclencheur;
Définissez Commencer la tâche sur « Selon un calendrier »
Sélectionnez «Quotidien» parmi les options de programmation. Réglez l’heure de début sur 12:00:00. Laissez la date telle quelle.
Permettez à la tâche de se répéter tous les jours.
Activez l’option « Synchroniser entre les fuseaux horaires »
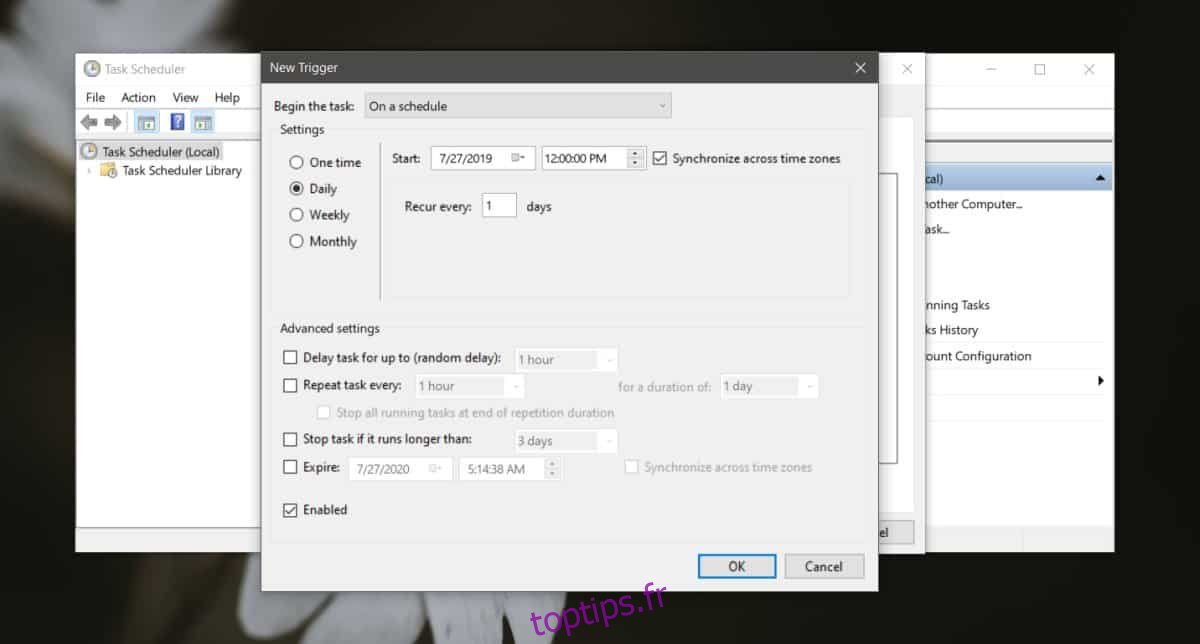
Accédez à l’onglet Actions. Cliquez sur le bouton Nouveau pour ajouter une nouvelle action et définir l’action suivante.
Sous Programme / Script, entrez Shutdown. Il n’y a pas d’espace entre l’arrêt et l’arrêt. Ce doit être un mot.
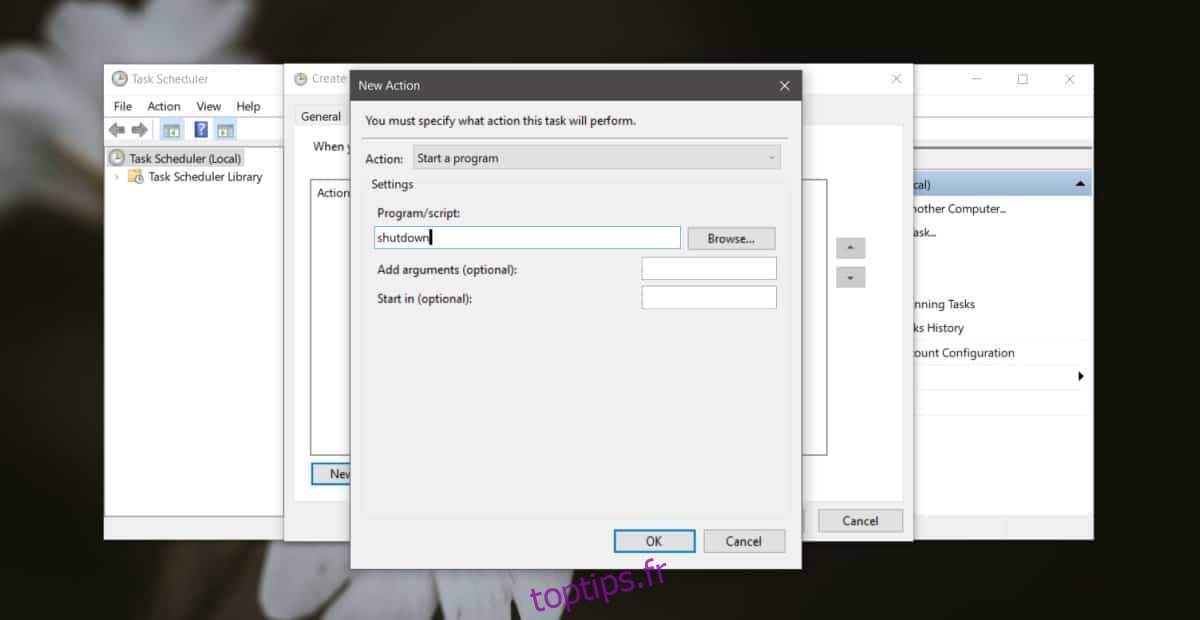
Accédez à l’onglet Conditions et effectuez les modifications suivantes;
Activez l’option « Démarrer la tâche uniquement si l’ordinateur est inactif pendant »
Dans les deux champs d’heure, saisissez la même heure. Cette durée doit être la durée pendant laquelle votre ordinateur doit rester inactif avant de s’éteindre. Vous n’avez que des options prédéfinies ici, mais vous pouvez aller jusqu’à deux heures.
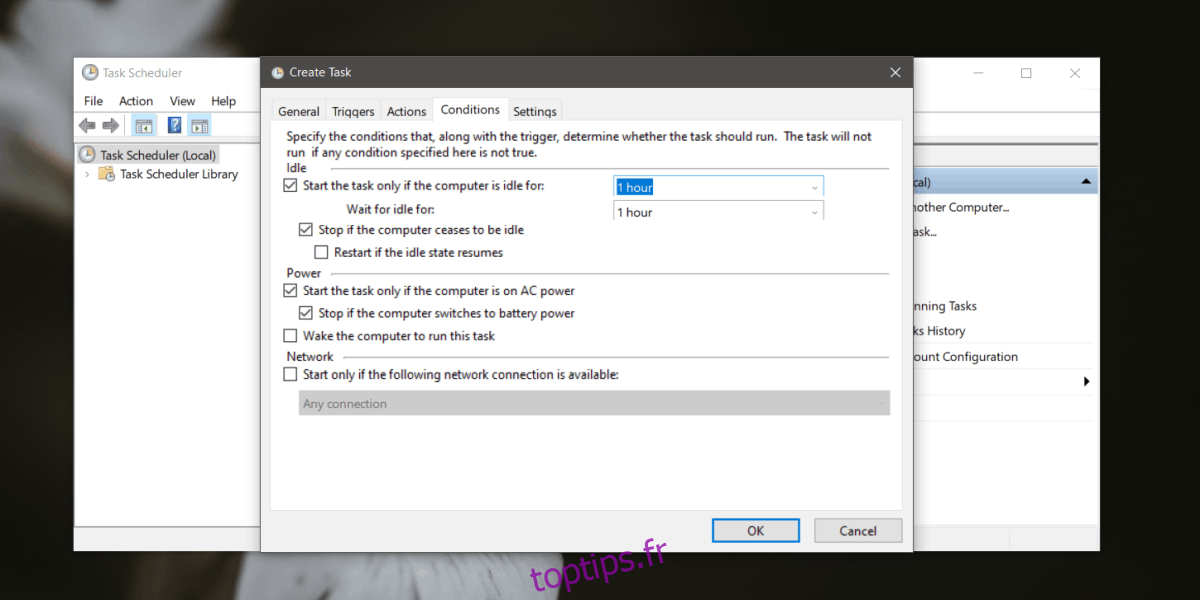
Cliquez sur OK, et lorsque votre système est inactif pendant plus que la durée définie, il sera arrêté. En ce qui concerne les applications qui peuvent bloquer l’arrêt, vous pouvez trouver des applications gratuites qui peuvent quitter toutes les applications en cours d’exécution sur votre système ou vous pouvez créer un script qui fait la même chose. Dans les deux cas, vous pouvez exécuter le script ou l’application en tant qu’action pour la tâche.