Bien qu’Android offre une grande liberté à l’utilisateur en termes de possibilité de personnalisation et de modification, il a certainement eu des limites. Prenez, par exemple, les applications système sur lesquelles vous n’avez pas beaucoup de contrôle. Vous ne pouvez pas les désinstaller ou les empêcher de s’exécuter en arrière-plan. La véritable puissance et le contrôle ne peuvent être obtenus qu’en rootant votre appareil. Dans cet article, nous allons discuter des différents avantages de l’enracinement de votre téléphone et de la façon d’enraciner un téléphone Android à l’aide d’un PC.

Table des matières
Comment rooter un téléphone Android
Oui, l’enracinement de votre téléphone Android à l’aide d’un PC est l’un des moyens les plus simples d’accomplir la tâche. Plusieurs logiciels et boîtes à outils vous aideront à faire le travail. Cependant, avant de commencer, examinons ce qu’est réellement l’enracinement.
- Nous savons que le terme racine fait peur à certaines personnes. Cela semble être une complication inutile. Surtout le fait que l’enracinement de votre téléphone Android annule la garantie, est rebutant pour la plupart des gens.
- Cependant, nous tenons à vous informer que l’enracinement n’est pas si difficile. En fait, certaines applications et programmes vous aideront à comprendre comment rooter un téléphone Android à l’aide d’un PC en un seul clic. Deuxièmement, de nombreux avantages sont associés à l’enracinement de votre appareil.
Pourquoi devriez-vous rooter votre téléphone Android ?
Eh bien, l’objectif principal derrière la façon de rooter un téléphone Android à l’aide d’un PC est d’obtenir le contrôle absolu et la propriété de votre téléphone. Supprimez tout type de restrictions qui ont été définies par le stock Android ou le fabricant. Vous trouverez ci-dessous une liste de plusieurs avantages auxquels vous aurez droit après l’enracinement de votre appareil.
Obtenez un contrôle complet sur votre appareil – L’enracinement de votre téléphone vous accorde le statut de superutilisateur. Cela signifie que vous pouvez apporter des modifications au niveau du développeur qui impliquent de modifier le noyau principal. Il supprime tout type de blocages ou de restrictions que le fabricant a mis en place pour empêcher l’utilisateur d’apporter certaines modifications.
Supprimer Bloatware – Chaque smartphone Android est livré avec un tas d’applications préinstallées qui y sont mises par Android, le fabricant ou une marque partenaire. La plupart de ces applications sont inutiles, mais vous n’êtes toujours pas autorisé à les supprimer. Ces applications sont connues sous le nom de Bloatware. Ils consomment de l’espace et certains d’entre eux fonctionnent en arrière-plan et monopolisent la mémoire de l’appareil. Se débarrasser des bloatware rend votre appareil plus léger et plus rapide. Si vous manquez d’espace de stockage, les bloatwares peuvent être la première chose à supprimer pour faire de la place pour vos fichiers personnels importants.
Améliorer la durée de vie de la batterie – En enracinant votre appareil, vous pourrez réellement arrêter tous les processus d’arrière-plan inutiles. Maintenant, normalement, vous utiliseriez une application de tueur de tâches pour ce faire, mais même les meilleures ne peuvent pas réellement empêcher les applications système de s’exécuter en arrière-plan. De plus, vous pouvez même contrôler le nombre de ressources qu’une application peut utiliser. Cela aide considérablement à améliorer la durée de vie de la batterie.
Opportunités de personnalisation illimitées – Si vous rootez votre appareil, vous pouvez personnaliser chaque chose sur votre téléphone. À partir de la mise en page générale, du thème, de l’animation, des polices, des icônes, etc., jusqu’aux modifications complexes au niveau du système, vous pouvez tout personnaliser. Vous pouvez modifier les boutons de navigation, personnaliser le menu d’accès rapide, la nuance de notification, la barre d’état, les paramètres audio, etc. Vous pouvez flasher le noyau et installer ROM personnalisées qui ajoutent de nouvelles fonctionnalités et des tonnes d’options de personnalisation.
Accédez à de nouvelles applications – L’enracinement de votre appareil ouvre la voie à des milliers de nouvelles applications que vous pouvez installer sur votre appareil. En plus des milliards d’applications disponibles sur le Play Store, il en existe d’innombrables autres disponibles en dehors sous forme d’APK. Certains d’entre eux sont vraiment cool et intéressants mais ne fonctionnent que sur les appareils avec accès root.
Eh bien, ce sont quelques-uns des nombreux avantages de savoir comment rooter un téléphone Android à l’aide d’un PC. Nous pensons que vous devez maintenant vous sentir motivé pour aller de l’avant. Par conséquent, sans plus tarder, commençons le processus.
De quoi avez-vous besoin avant de pouvoir rooter Android avec un PC ?
Maintenant, avant de pouvoir comprendre comment rooter un téléphone Android à l’aide d’un PC, il y a quelques choses dont vous devez vous occuper. Considérez cela comme des étapes préparatoires avant le processus proprement dit.
- La première chose que vous devez faire est de faire une sauvegarde complète. Bien que l’enracinement n’affecte pas vos fichiers multimédias et vos données, il vaut mieux être prudent. En cas d’incident, vous pouvez toujours vous rabattre sur cette sauvegarde.
- Étant donné que nous allons rooter les téléphones Android à l’aide d’un PC, vous devez activer le débogage USB sur votre téléphone. Cela vous permettra d’apporter des modifications à votre téléphone alors qu’il est connecté à l’ordinateur via un câble USB. Vous pouvez activer le débogage USB à partir des options du développeur.
- Vous devez activer le paramètre Installer des applications à partir de sources inconnues. Par défaut, cette option est désactivée pour vous empêcher d’installer des applications en dehors du Play Store.
- De plus, vous devez également déverrouiller le chargeur de démarrage sur votre appareil. Ce ne serait pas un problème pour les anciens appareils Android car ils sont livrés avec un chargeur de démarrage déverrouillé. Cependant, pour un nouvel appareil, vous devez le faire manuellement.
Remarque : Notez que l’enracinement de votre appareil entraînera l’annulation de votre garantie. Dans certains pays, il est même illégal de rooter votre appareil. Cela signifie que vous ne pourrez pas l’apporter à un centre de service agréé en cas de problème. Nous tenons également à vous avertir que l’enracinement est un processus risqué et qu’il est possible que vous finissiez par endommager votre appareil. Dans le pire des cas, c’est lorsque votre appareil est bloqué de manière permanente et devient inutilisable. Veuillez rechercher et lire correctement avant de rooter. De plus, il est préférable d’essayer et d’expérimenter sur un ancien appareil plutôt que sur votre tout nouveau smartphone.
Cette section vous aidera à savoir comment rooter Android à l’aide d’un PC. Le rootage de votre smartphone se compose de trois grandes étapes, quatre si vous souhaitez valider l’accès root. Bien que le processus ne nécessite aucune expérience préalable en matière de codage, il peut déraper très rapidement si vous ne suivez pas correctement les étapes. Cela pourrait vous laisser avec votre smartphone Android bloqué et inutilisable.
Remarque : Les étapes suivantes sont effectuées sur POCO X2 exécuté sur MIUI 12.5.7 et PC exécuté sur Windows 10 (21H2). Les étapes peuvent varier en fonction du modèle de smartphone et de l’habillage du fabricant sur Android. Veuillez suivre ces étapes à titre de référence et rechercher des options en fonction de votre modèle de smartphone.
Étape 1 : Déverrouiller le chargeur de démarrage
La première étape pour rooter un téléphone Android à l’aide d’un PC consiste à déverrouiller votre chargeur de démarrage. Un chargeur de démarrage est un logiciel qui indique à votre smartphone quels programmes démarrer et lancer le système d’exploitation Android. De nombreux fabricants de smartphones, comme Xiaomi, fournissent leur propre outil de déverrouillage du chargeur de démarrage. Ainsi, il est recommandé de rechercher si le fabricant de votre smartphone fournit la même chose ou non. Si vous n’en trouvez pas, vous pouvez déverrouiller votre chargeur de démarrage à l’aide des outils Android Debug Bridge (ADB).
Option I : Utiliser l’outil de déverrouillage du chargeur de démarrage
1. Demandez les autorisations de déverrouillage du chargeur de démarrage sur le site officiel MIUI et téléchargez le Outil de déverrouillage Mi.
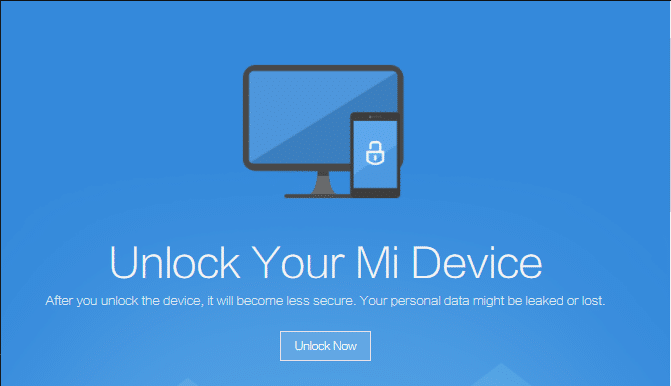
2. Extrayez le fichier .zip téléchargé à l’aide d’un logiciel d’extraction d’archives tel que 7Zip.
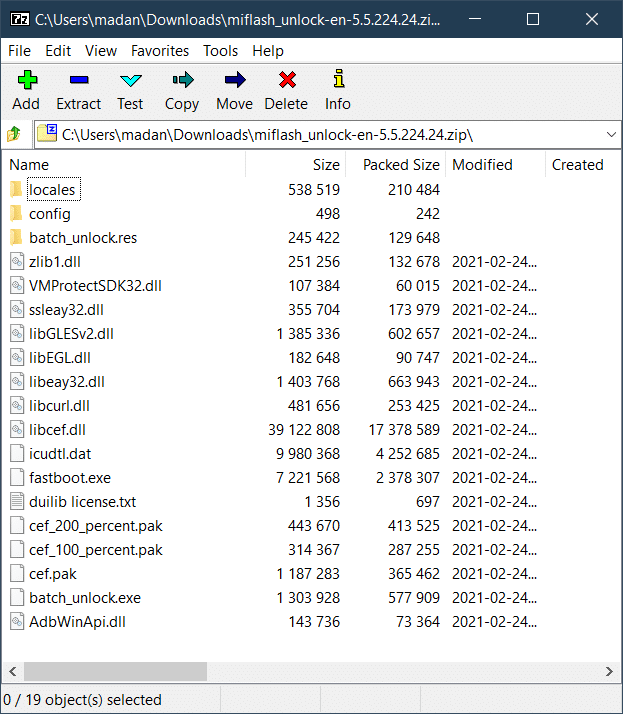
3. Ouvrez le dossier extrait et double-cliquez sur batch_unlock.exe.
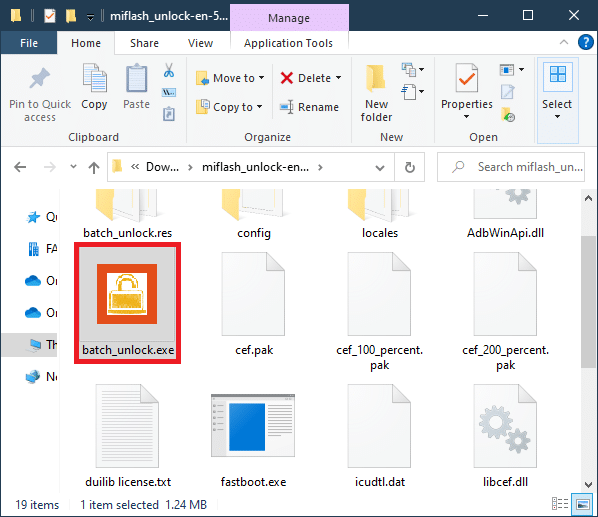
4. Entrez en mode Fastboot sur votre smartphone Android en l’éteignant et en appuyant simultanément sur le bouton d’alimentation et de réduction du volume et en le connectant au PC à l’aide d’un câble USB.
5. Dans la fenêtre Mi Unlock, vous verrez votre appareil dans la liste. Sélectionnez-le et cliquez sur Déverrouiller.
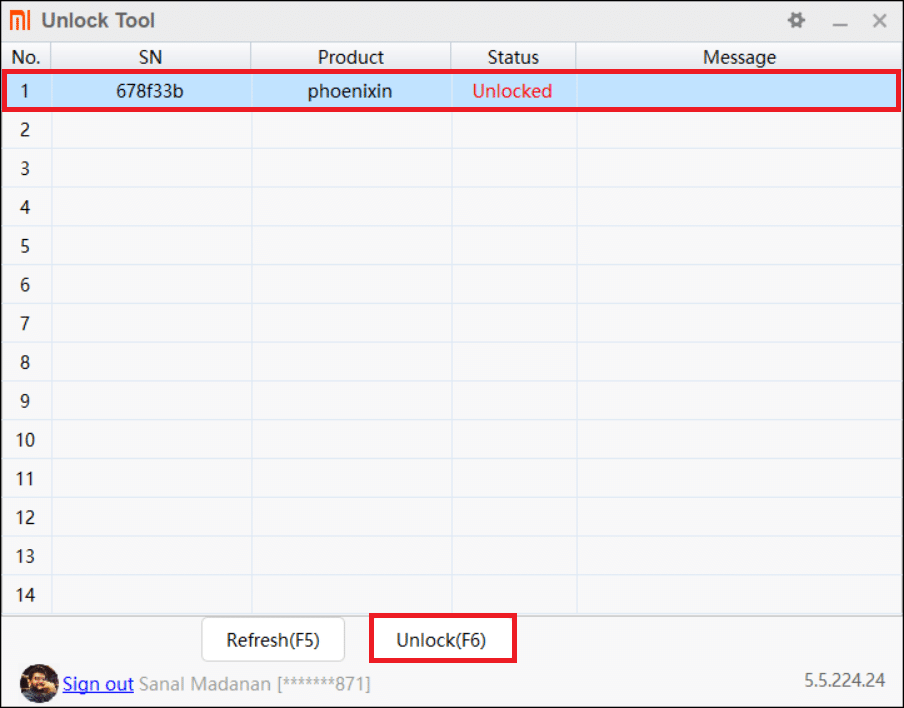
6. Une fois le processus terminé, redémarrez votre appareil.
Option II : Utiliser les outils de la BAD
1. Télécharger Outils de la plateforme BAD et extrayez les fichiers téléchargés à l’aide d’outils d’extraction d’archives de fichiers comme 7Zip.
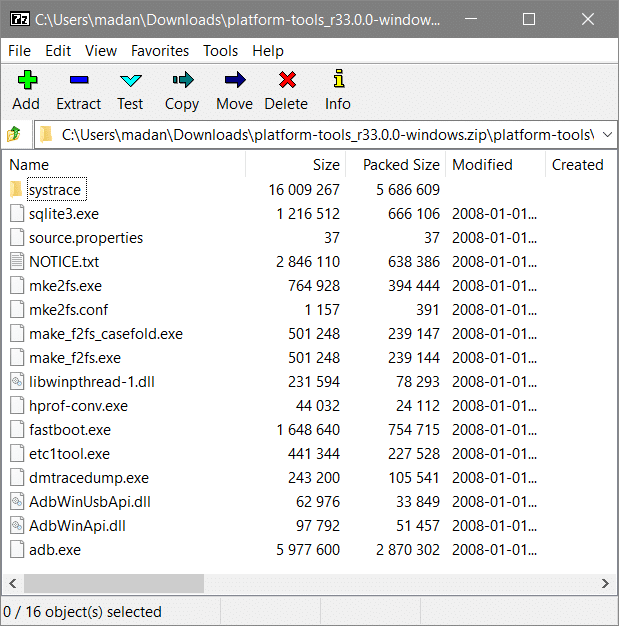
2. Accédez à la section À propos du menu Paramètres de votre smartphone et appuyez 5 fois sur la version MIUI pour déverrouiller les options du développeur.
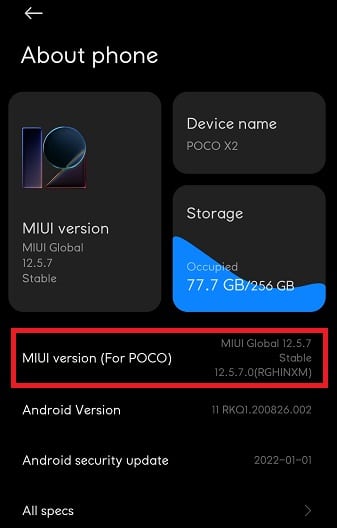
3. Accédez à Paramètres supplémentaires dans le menu Paramètres et faites défiler vers le bas pour trouver les options du développeur. Appuyez dessus.
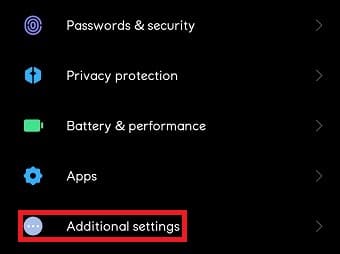
4. Faites défiler vers le bas et activez le débogage USB sous Débogage à l’aide de la bascule.
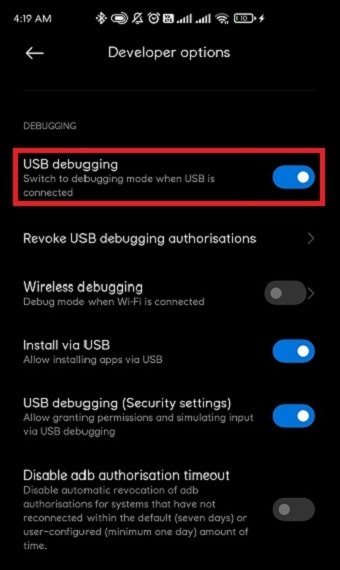
5. Connectez votre smartphone à votre PC et ouvrez le dossier où vous avez extrait les outils de la plateforme ADB. Copiez le chemin du fichier à partir de la barre d’adresse dans l’explorateur de fichiers.
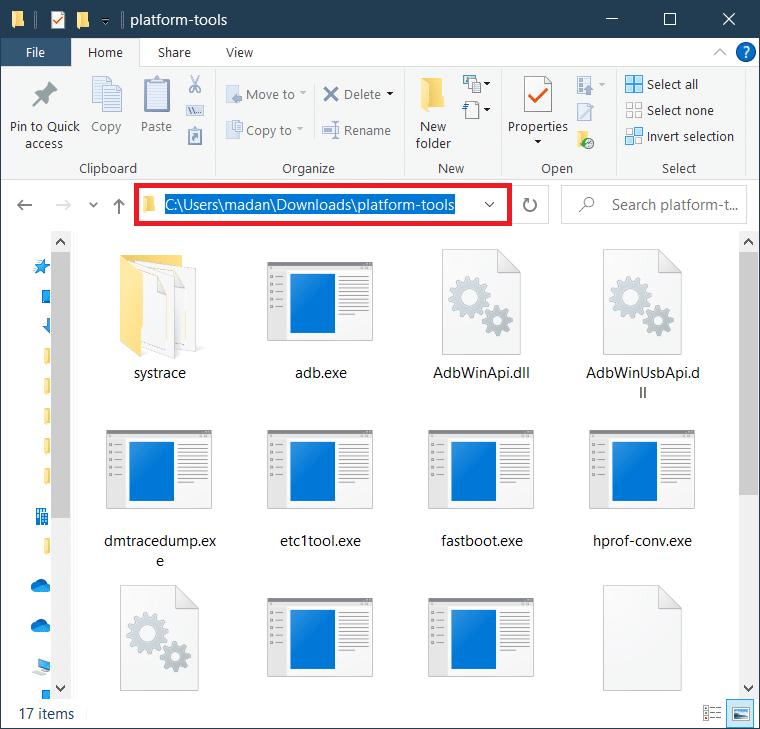
6. Cliquez sur Démarrer et tapez Invite de commandes et cliquez sur Exécuter en tant qu’administrateur.
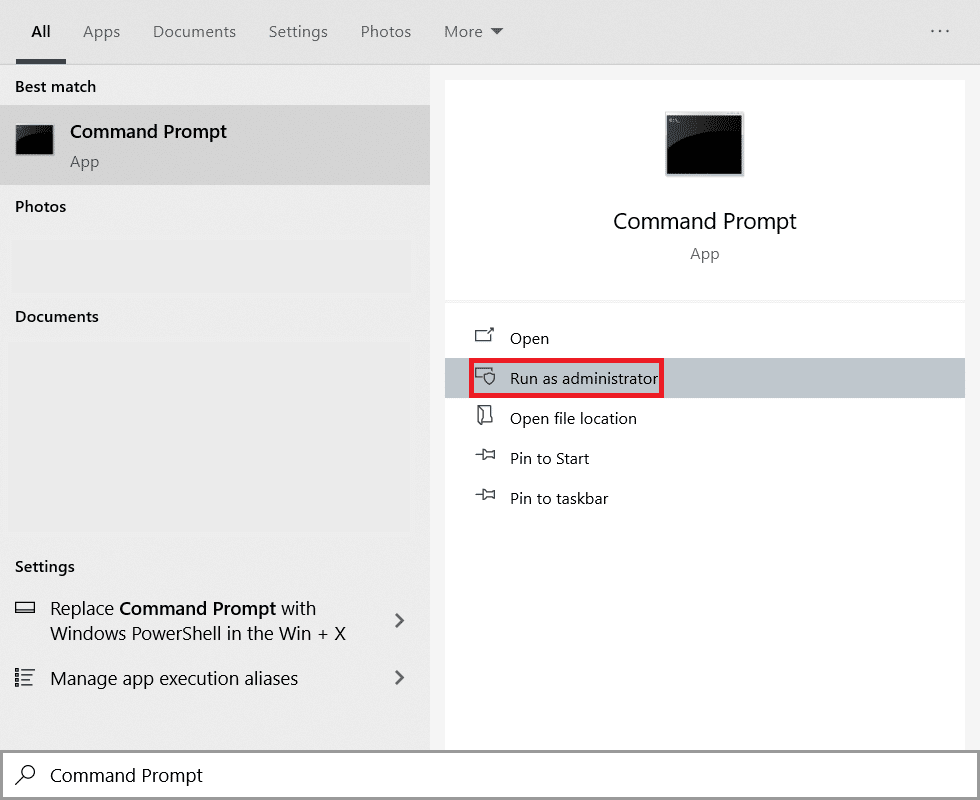
7. Cliquez sur Oui dans l’invite de confirmation du contrôle de compte d’utilisateur.
8. Dans la fenêtre d’invite de commande, tapez cd et collez le chemin du fichier copié avant et appuyez sur la touche Entrée.
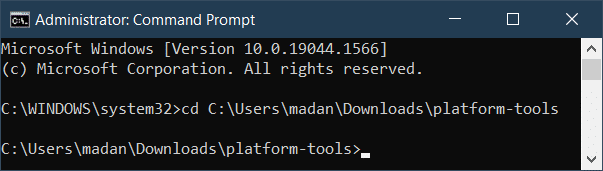
9. Tapez les appareils adb et appuyez sur la touche Entrée pour obtenir la liste des appareils compatibles adb.
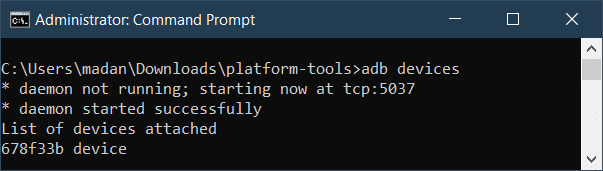
10. Tapez adb reboot bootloader et appuyez sur la touche Entrée pour démarrer votre smartphone dans le chargeur de démarrage.
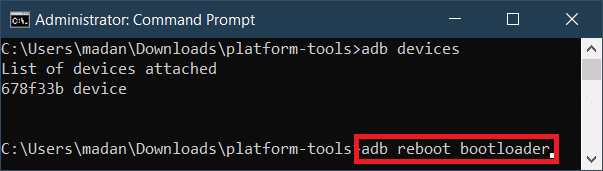
11. Tapez fastboot devices et appuyez sur la touche Entrée pour voir la liste des périphériques fastboot.
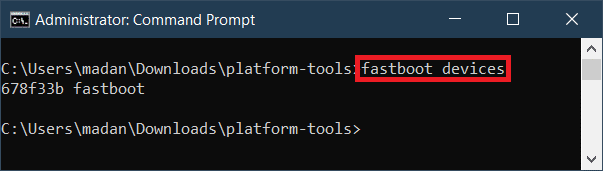
12. Tapez fastboot oem unlock et appuyez sur la touche Entrée pour déverrouiller le chargeur de démarrage.
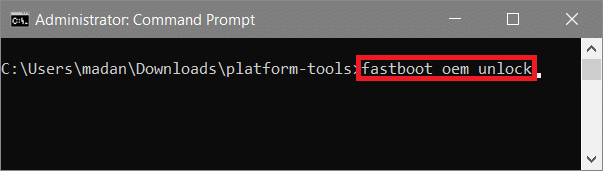
13. Une fois le processus de déverrouillage terminé, tapez fastboot reboot pour redémarrer le système.
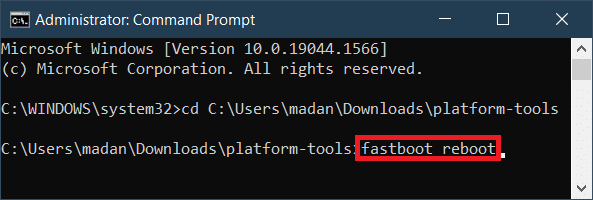
Étape 2 : Installer la récupération personnalisée
Une récupération personnalisée est un environnement de récupération personnalisé spécialement créé pour qu’un appareil roote un téléphone Android. L’utilisation d’une récupération personnalisée destinée à un autre appareil peut entraîner des problèmes majeurs, tels que la destruction de votre smartphone.
- Le plus grand avantage de flasher une récupération personnalisée réside dans les fonctionnalités supplémentaires qui l’accompagnent. La récupération de stock fournie avec votre smartphone ne fournit aucune fonctionnalité spéciale et vous êtes simplement bloqué avec les options que vous obtenez.
- La récupération personnalisée, d’autre part, prend en charge plusieurs fonctionnalités telles que l’activation du chargement latéral ADB, le clignotement à partir d’une carte MicroSD ou d’un lecteur USB OTG, la sauvegarde et la restauration des données, le décryptage des partitions, etc.
- TeamWin Recovery Project ou TWRP est le nom le plus fiable en matière de récupération personnalisée et prend en charge presque tous les appareils Android.
Nous vous recommandons de vérifier le site officiel TWRP pour télécharger la récupération personnalisée pour votre smartphone Android.
1. Recherchez la récupération personnalisée la mieux adaptée à votre modèle de smartphone et téléchargez-la.
2. Extrayez l’archive de téléchargement et copiez le fichier .img du dossier extrait.
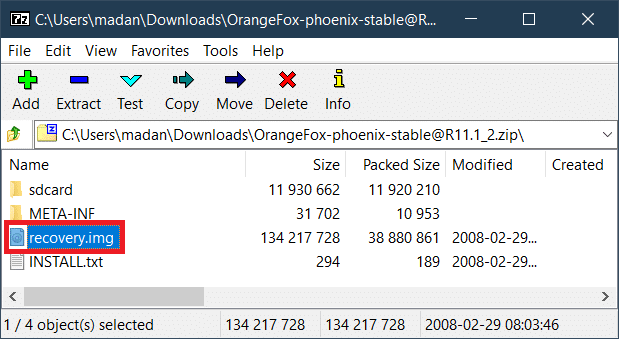
3. Collez le fichier .img dans le dossier où vous avez extrait les outils ADB à l’étape précédente et renommez-le en recovery.img.
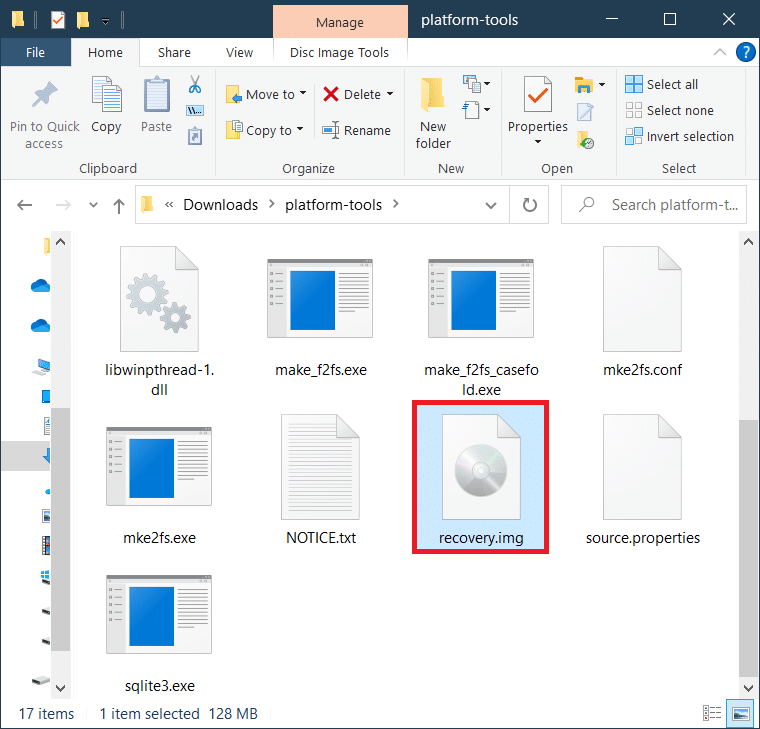
4. Ouvrez une invite de commande avec un accès administratif comme indiqué précédemment et connectez votre smartphone au PC à l’aide d’un câble USB.
5. Tapez la commande adb reboot fastboot et appuyez sur la touche Entrée.
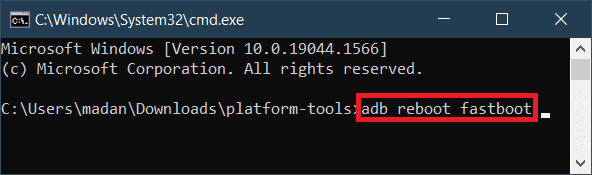
6. Une fois que votre appareil Android a démarré en mode Fastboot, tapez les commandes suivantes et appuyez sur la touche Entrée après chacune.
Fastboot flash recovery recovery.img Fastboot reboot

7. Lorsque votre smartphone commence à redémarrer, maintenez enfoncés les boutons d’alimentation et de réduction du volume pour démarrer la récupération. Suivez les instructions à l’écran pour vous assurer que la récupération personnalisée est flashée en permanence.
Étape 3 : Installer Magisk
L’enracinement était auparavant effectué en tapant sur la partition système d’Android et en donnant un accès superutilisateur à l’utilisateur. Tout a changé lorsque Magisk a été lancé en raison de sa solution racine sans système. Vous voyez, l’obtention d’un accès superutilisateur à l’ancienne vous interdit d’utiliser certaines applications comme les applications bancaires, en raison du risque de vulnérabilité. Avec Magisk, vous pouvez masquer l’accès root aux applications qui le recherchent. Cela a facilité les choses sur la façon de rooter Android à l’aide d’un PC. Comment rooter un téléphone Android avec un PC
1. Téléchargez Magisk
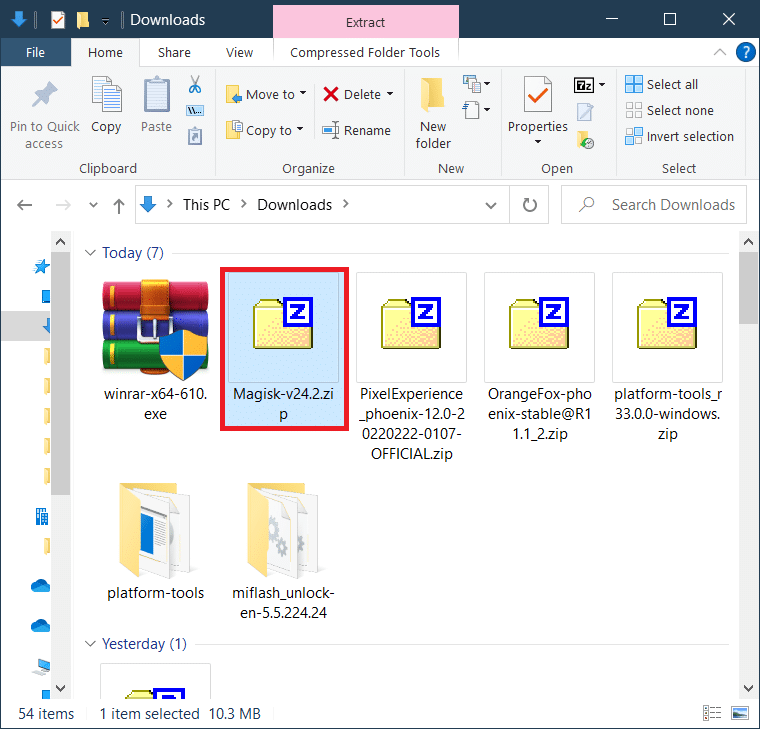
2. Démarrez votre récupération personnalisée en éteignant votre appareil en appuyant simultanément sur les boutons d’alimentation et d’augmentation du volume.
3. Tapez sur Installer.
4. Naviguez dans le répertoire et sélectionnez le fichier Magisk.zip.
5. Balayez vers la droite pour confirmer le clignotement du fichier magisk .zip.
6. Appuyez sur Redémarrer le système une fois que Magisk a été flashé avec succès.
Votre smartphone Android est désormais rooté.
Étape 4 : Vérifier l’accès racine
Parfois, Superuser peut être installé temporairement et vous pouvez perdre l’accès root juste après un redémarrage. Cela entraîne finalement un échec même après avoir compris comment rooter un téléphone Android à l’aide d’un PC et avoir effectué les étapes requises. Pour vous assurer que vous disposez toujours d’un accès root, suivez les étapes mentionnées ci-dessous :
1. Installez une application comme Vérificateur racine depuis le Play Store pour vérifier si votre appareil Android est correctement rooté ou non.
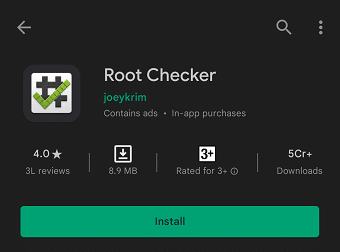
2. Ouvrez l’application et appuyez sur Vérifier la racine.
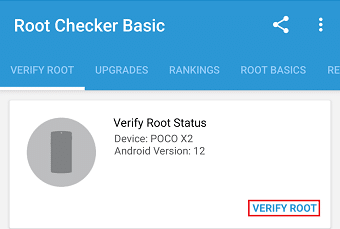
3. Accordez l’accès root en appuyant sur Accorder lorsque l’invite apparaît.
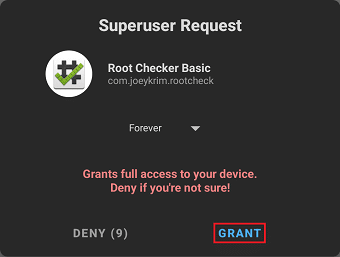
4. Vous devriez voir un message de félicitations à l’écran comme celui illustré ci-dessous.
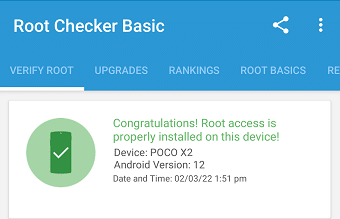
Outils supplémentaires pour rooter un appareil Android
Si vous essayez de rooter votre téléphone Android à l’aide d’un PC, vous devrez utiliser un logiciel ou une application supplémentaire. Ce logiciel doit être installé sur l’ordinateur et votre téléphone doit être connecté à l’ordinateur via un câble USB. Toute modification apportée au logiciel sera traduite sur le téléphone via le débogage USB. Dans cette section, nous allons discuter de plusieurs applications et logiciels que vous pouvez utiliser pour rooter un téléphone Android à l’aide d’un PC.
1. KingoRoot
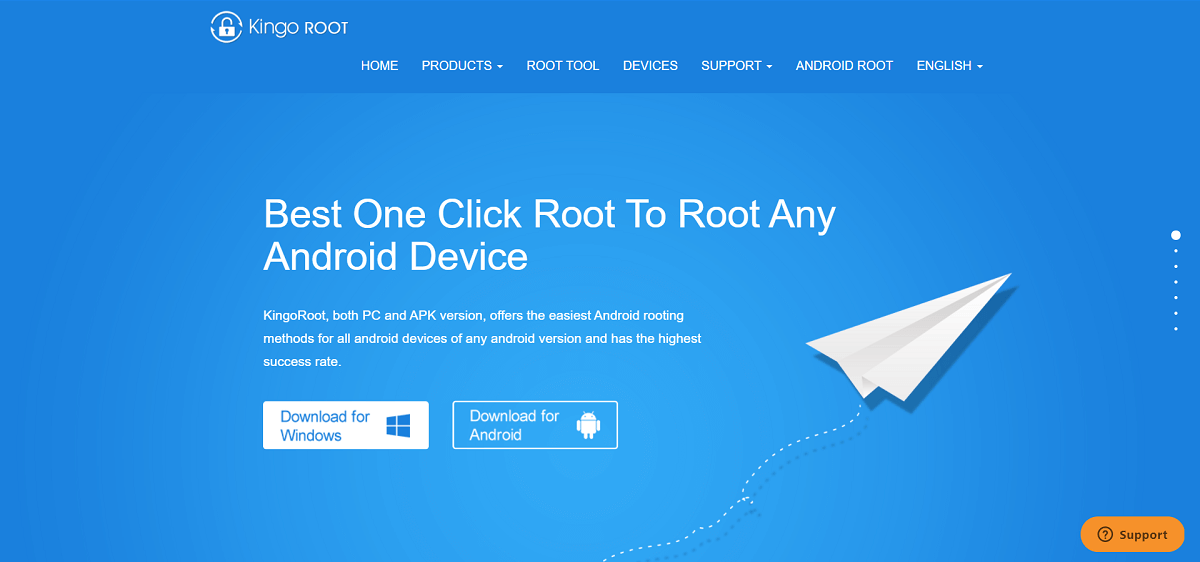
Nous allons commencer la liste avec l’une des meilleures applications pour comprendre comment rooter un téléphone Android à l’aide d’un PC – KingoRoot. Il fonctionne sur un PC Windows et a un taux de réussite élevé de 92 à 94 %. La meilleure chose à propos de KingoRoot est qu’il s’agit d’une solution d’enracinement en un clic, ce qui signifie que vous pouvez rooter votre téléphone Android en un seul clic. C’était la principale méthode pour rooter un téléphone à l’aide d’un PC dans le passé, mais elle est toujours ingénieuse, même aujourd’hui.
- C’est un logiciel gratuit et il est donc très populaire parmi les masses. Puisqu’il dispose également de la fonction Unroot, vous pouvez facilement revenir en arrière et réinitialiser les modifications au cas où vous ne vous sentiriez pas à l’aise avec un appareil rooté. Nous vous conseillons d’essayer cette application car elle est simple et facile à utiliser.
- KingoRoot est une très bonne application dans l’ensemble, mais présente quelques inconvénients. Pour commencer, ce n’est pas très efficace pour Android 8.0 ou supérieur. Il convient généralement aux anciens appareils Android. Deuxièmement, étant une application gratuite, elle n’a pas beaucoup de fonctionnalités que vous trouverez sur une application payante.
2. iRoot
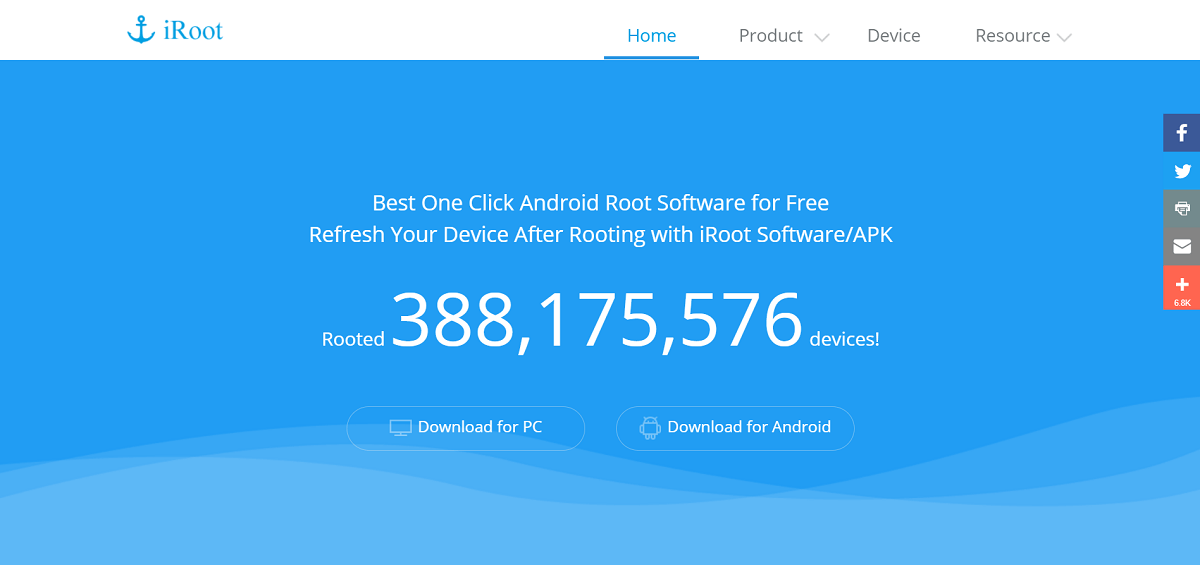
iRoot est l’un des logiciels les plus couramment utilisés pour rooter un appareil Android. Il est gratuit et possède une interface simple que vous pouvez utiliser pour comprendre comment rooter un téléphone à l’aide d’un PC.
- Vous pouvez utiliser cette application pour rooter votre téléphone en un seul clic.
- La meilleure chose à propos d’iRoot est qu’il est compatible avec presque toutes les versions d’Android (anciennes ou nouvelles). Cela s’explique par son taux de réussite élevé.
3. Génie racine
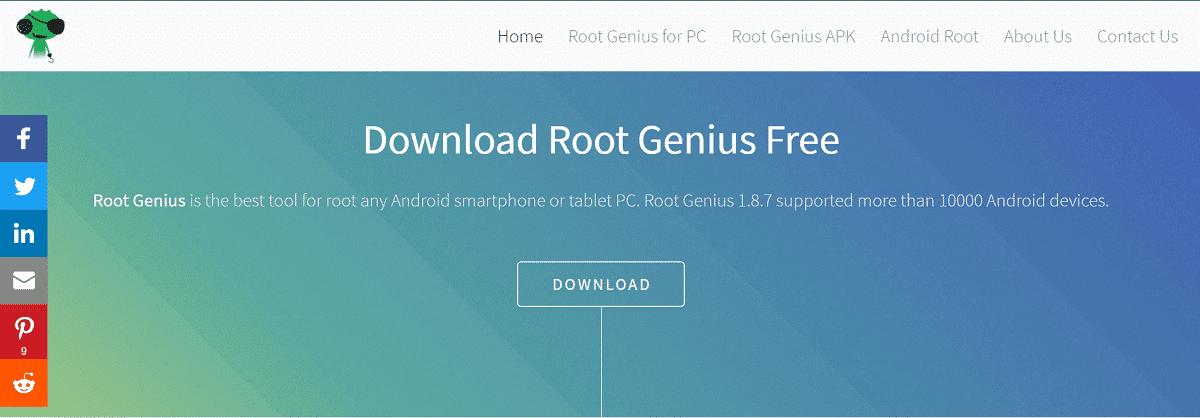
Une autre application très populaire pour l’enracinement assisté par PC est Root Genius. Il a un taux de réussite très élevé, surtout si votre téléphone utilise un processeur Mediatek. Il est fortement recommandé parmi les développeurs et les professionnels pour ceux qui cherchent à rooter un téléphone Android à l’aide d’un PC car il prend en charge une large gamme de modèles de smartphones. Bien qu’il fournisse une fonctionnalité racine en un clic, cela peut être un peu compliqué pour les nouveaux utilisateurs.
- L’une des fonctionnalités intéressantes de cette application est que vous pouvez l’utiliser pour vous débarrasser des applications préinstallées une fois qu’elle a été enracinée, ce qui constitue un avantage supplémentaire pour rooter un téléphone à l’aide d’un PC.
- De plus, l’application est gratuite, nous vous recommandons donc de l’essayer si vous avez une expérience préalable avec Android et l’enracinement.
- Root Genius a quelques défauts. Tout d’abord, il n’y a pas de fonctionnalité Unroot. D’autres fonctionnalités premium sont également absentes car il s’agit d’une application gratuite.
Root Genius permet de savoir comment rooter un téléphone à l’aide d’appareils PC Android utilisant la version 4.4 ou une version antérieure.
4. Dr.Fone pour racine
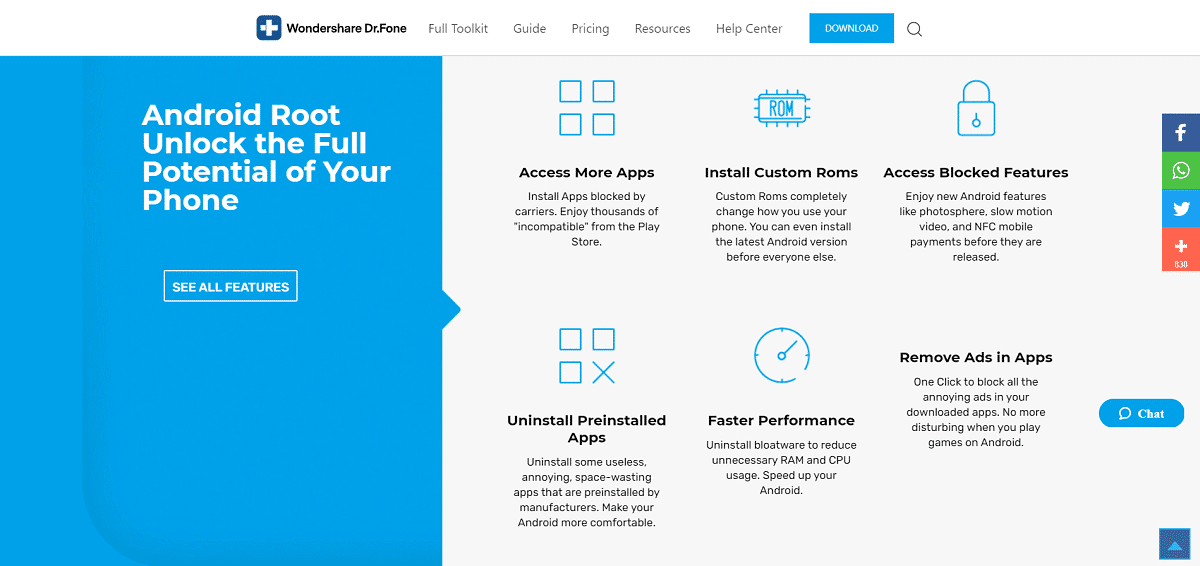
Dr.Fone est l’une des boîtes à outils PC les plus polyvalentes pour Android. Il est hautement fiable et efficace. Certaines de ses meilleures fonctionnalités sont la racine en un clic, la fonction Unroot et une interface simple et conviviale. La meilleure partie est qu’il peut être utilisé pour rooter même les derniers appareils Android.
- La boîte à outils de Dr. Fone peut être utilisée pour plusieurs tâches en plus de rooter un téléphone Android. Vous pouvez l’utiliser pour créer une sauvegarde, transférer des données d’un appareil à un autre, récupérer des fichiers supprimés, supprimer l’écran de verrouillage, l’enregistrement d’écran, etc. Dr fone.
- Le seul inconvénient de cette application est qu’elle n’est pas entièrement gratuite. Certaines des fonctionnalités principales nécessitent que vous payiez un abonnement premium. Cependant, puisque le logiciel est capable de faire tellement de choses, ce serait de l’argent bien dépensé.
***
Sur ce, nous arrivons à la fin de cet article. Nous espérons que vous trouverez ces informations utiles pour rooter un téléphone Android. C’est en effet l’un des moyens les plus simples d’accomplir la tâche. En effet, vous pouvez choisir parmi une grande variété d’applications et de logiciels pour vous aider. De cette façon, vous pouvez avoir un téléphone rooté même si vous n’êtes pas un expert du système Android. Visitez TechCult pour des articles plus intéressants sur la technologie et n’hésitez pas à laisser vos suggestions et commentaires concernant cet article dans la section des commentaires ci-dessous.

