Les utilisateurs de Splashtop peuvent utiliser ce logiciel de contrôle à distance pour accéder à leurs ordinateurs via Internet, même si leur appareil est éteint. Les meilleurs résultats sont obtenus lorsque tous les ordinateurs requis sont connectés au même réseau local. Cependant, mettre en place un bon réseau Splashtop demande une certaine finesse et des connaissances techniques.

Si vous venez d’installer Splashtop et que vous souhaitez apprendre à réveiller votre PC, vous êtes au bon endroit. Lire la suite pour les détails.
Table des matières
Logiciels nécessaires et conditions
Les produits Splashtop qui prennent en charge Wake on LAN incluent :
- Accès Entreprises
- SOS
- Assistance à distance
- Entreprise
- Sur site
Pour utiliser la fonctionnalité WoL de Splashtop, plusieurs conditions doivent être remplies :
- Les ordinateurs doivent être connectés au même réseau via Ethernet et LAN.
- Le BIOS du PC doit prendre en charge WoL et l’option doit d’abord être activée sur le système d’exploitation et le BIOS de l’ordinateur cible à l’aide du Streamer hors ligne.
- L’ordinateur que vous essayez de réveiller doit avoir un système d’exploitation Windows ou Mac correctement configuré.
WoL vous permettra de réveiller un PC Windows qui a été éteint, en hibernation ou endormi. Cependant, vous ne pouvez pas allumer un Mac avec Splashtop. Au moment d’écrire ces lignes, Splashtop ne peut que réveiller les Mac d’un état de veille.
Activation de WoL
En supposant que vous avez installé le logiciel Splashtop, vous devez d’abord activer WoL. Ce processus est plus facile pour les utilisateurs de Mac, car ils n’ont pas besoin de l’activer avec le BIOS. Il est important de noter que les ordinateurs utilisant Windows ou macOS doivent être branchés sur une source d’alimentation. Les ordinateurs portables fonctionnant uniquement sur batterie autoriseront WoL, bien que cela déchargera la batterie plus rapidement.
Activation de WoL sur le BIOS pour Windows
Si vous utilisez un PC Windows, vous ne pouvez accéder au BIOS que pendant le démarrage de l’ordinateur. Tous les PC ne fonctionneront pas de la même manière, vous devrez donc faire attention lors du processus de démarrage. Les options courantes incluent :
- Touches de fonction (généralement F2)
- Touche d’échappement
- Supprimer la clé
Quelle que soit la touche, appuyez ou maintenez comme l’écran vous le demande. Une fois que vous parvenez à ouvrir l’écran du BIOS, suivez ces étapes :
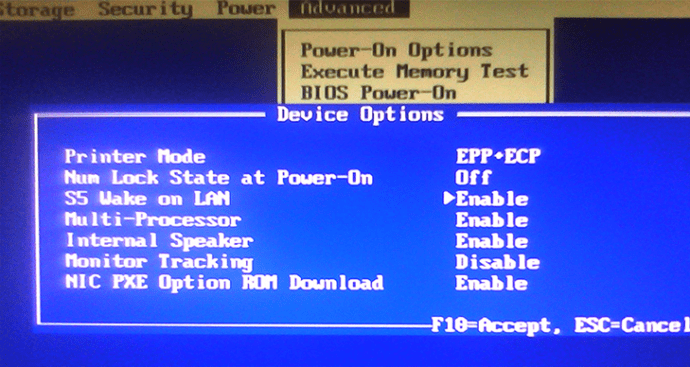
Malheureusement, les interfaces BIOS sur les ordinateurs peuvent varier énormément. L’option WoL peut même ne pas être étiquetée comme telle. Par exemple, certaines cartes mères ASUS l’ont répertorié sous « Power On By PCIE/PCI ».
De nombreux fabricants de cartes mères ont des instructions en ligne détaillées pour naviguer dans le système de menus du BIOS d’un modèle spécifique. La consultation d’un manuel physique fonctionne également, à condition de l’avoir sous la main.
Ensuite, vous devrez vous diriger vers les paramètres du système d’exploitation Windows. Ne vous inquiétez pas, si les paramètres sont légèrement différents, vous pouvez toujours activer WoL en suivant nos instructions :
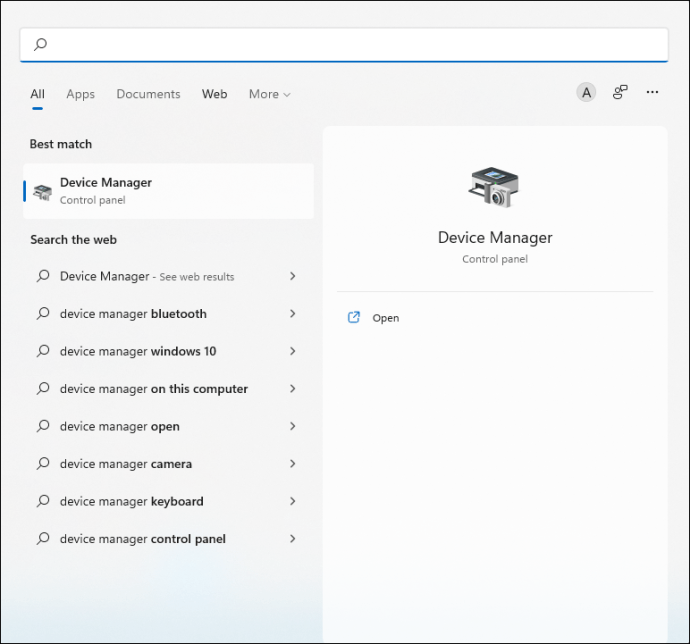
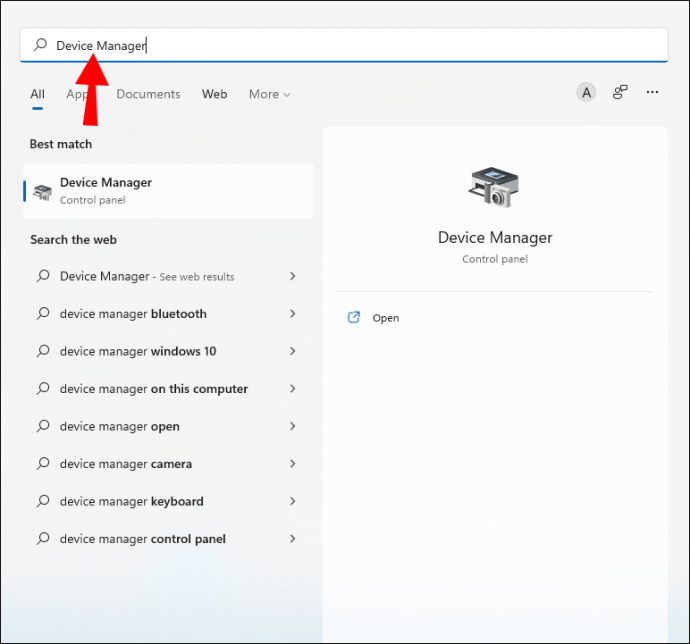
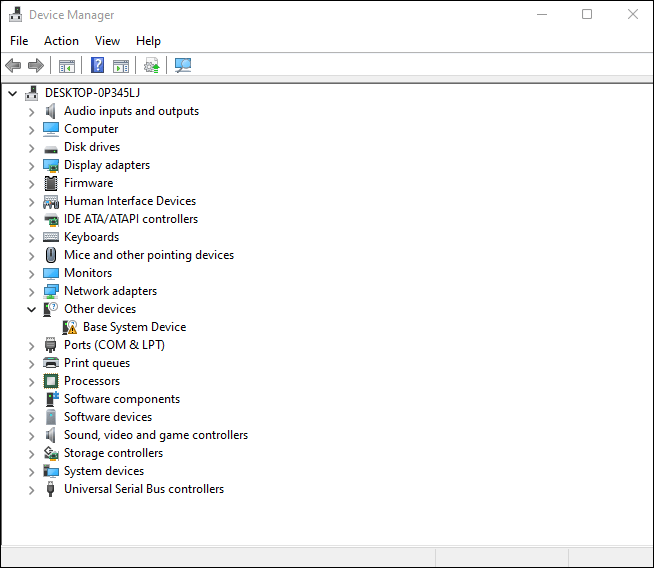
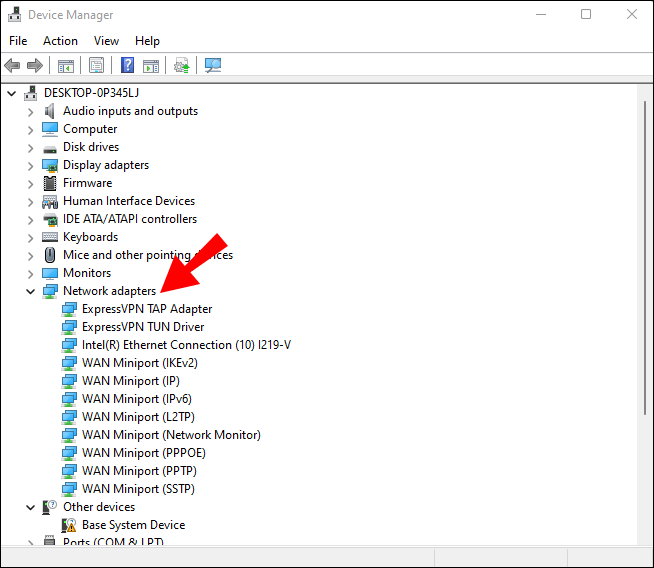
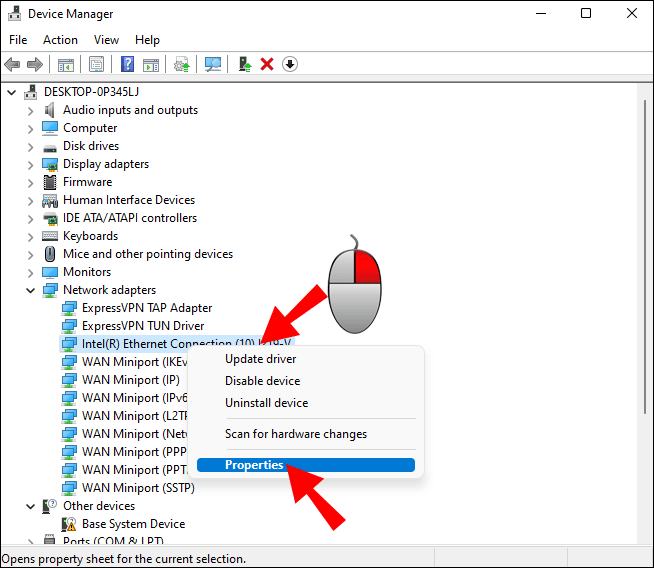
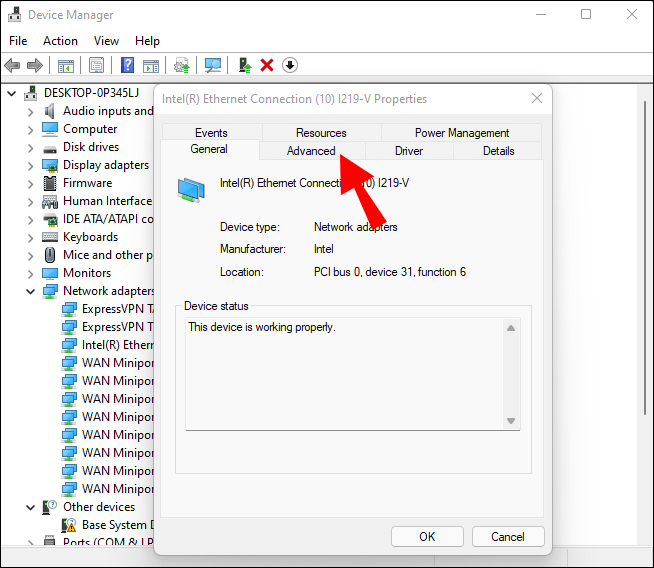
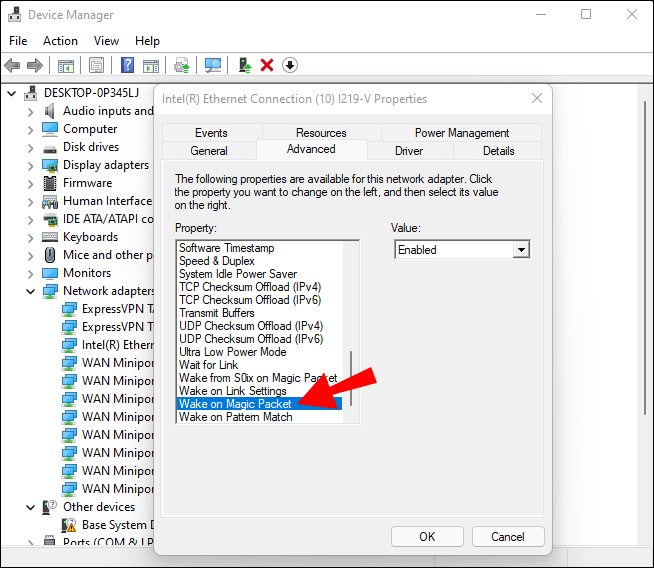
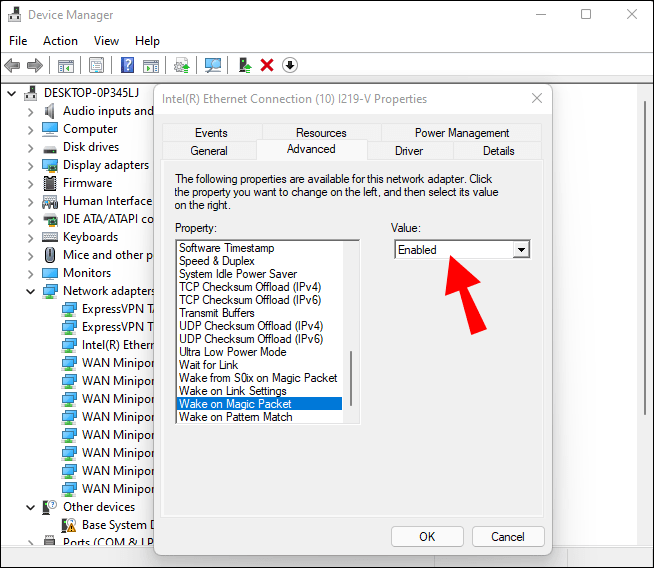
Ici, vous devrez rester dans le même pop-up mais aller dans un autre onglet :
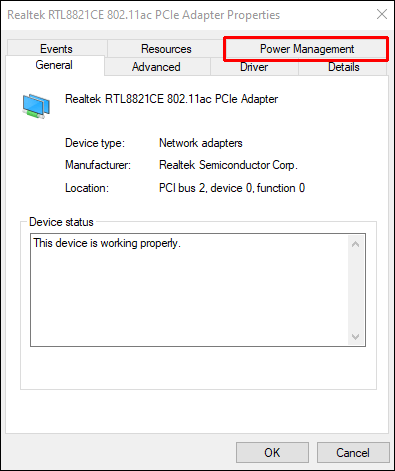
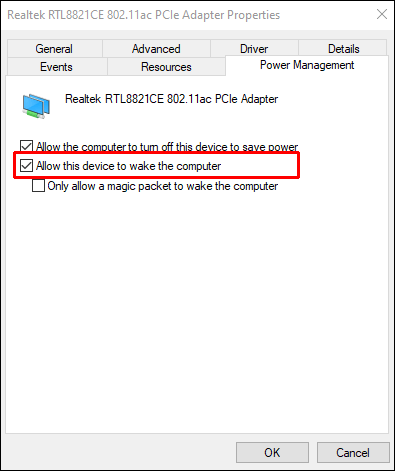
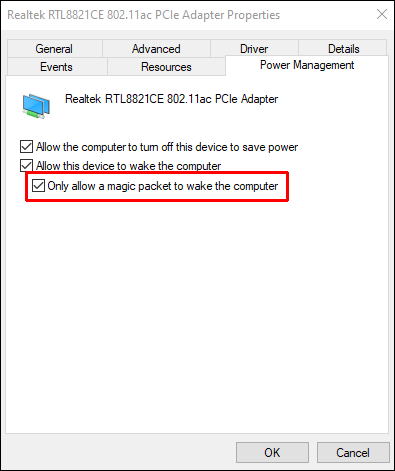
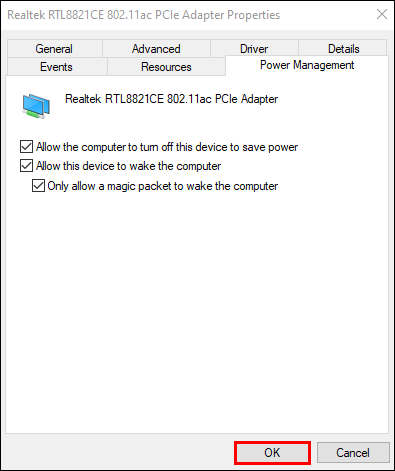
Une fois cela fait, vous pouvez passer à d’autres processus.
Activer WoL sur macOS
Les Mac ont la tâche facile lorsqu’il s’agit d’activer WoL. Les utilisateurs n’ont qu’à accéder au menu des paramètres de la batterie, et l’option pour l’activer sera là. Voici ce que vous devez faire :
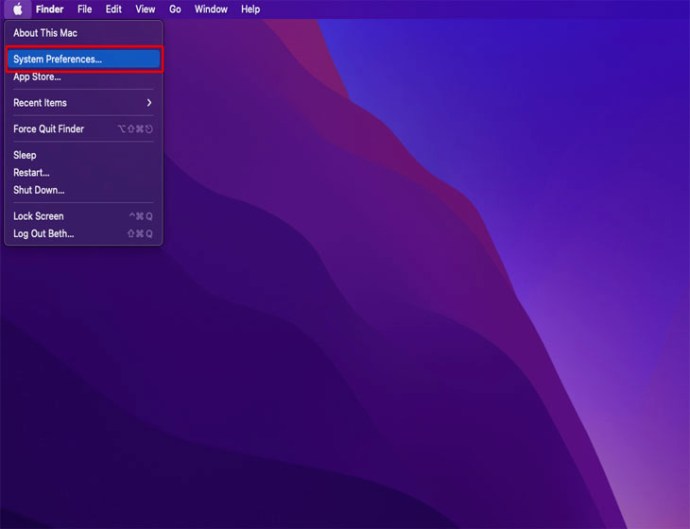
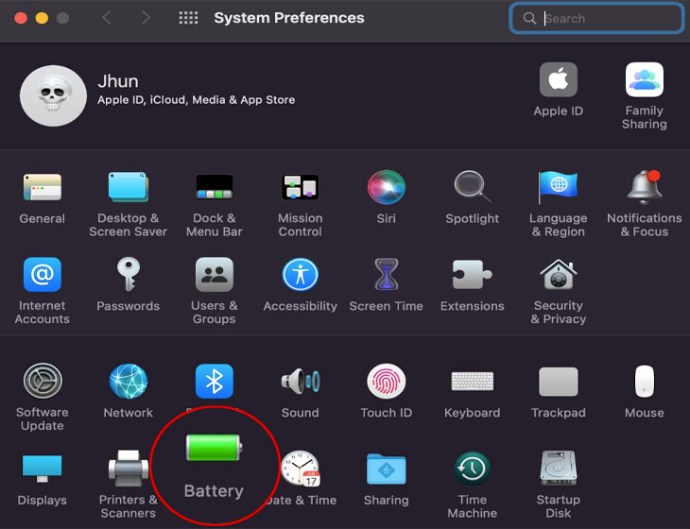
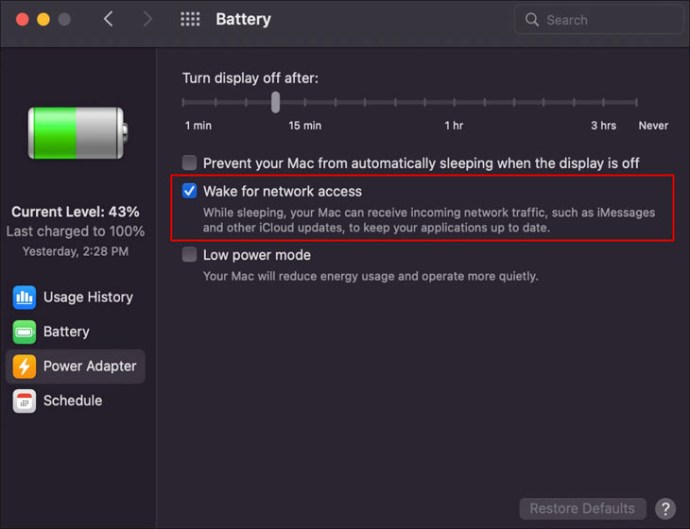
Parfois, l’option est étiquetée autre chose, mais elle doit toujours être reconnaissable.
Déclencher WoL sur LAN
Une fois que tout est configuré, vous pouvez utiliser les applications des produits Splashtop ou la version PC pour déclencher WoL. L’une ou l’autre méthode devrait fonctionner parfaitement.
Sur l’appli
Suivez ces étapes pour configurer l’application Splashtop pour une utilisation future :
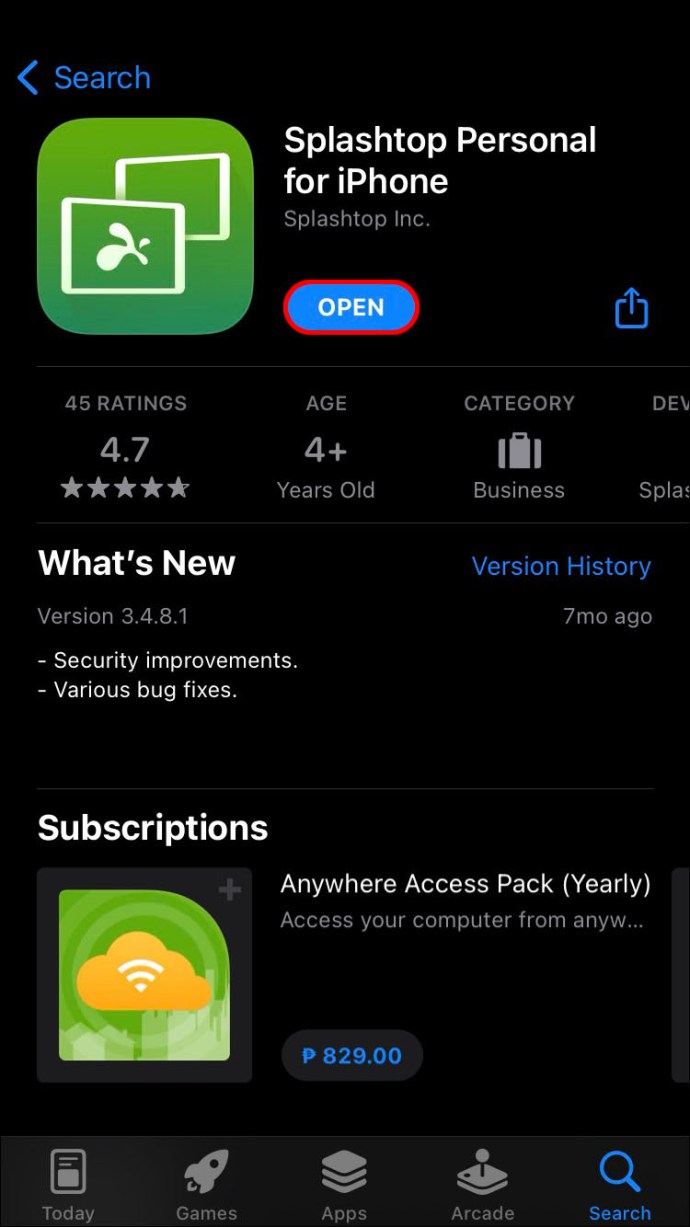
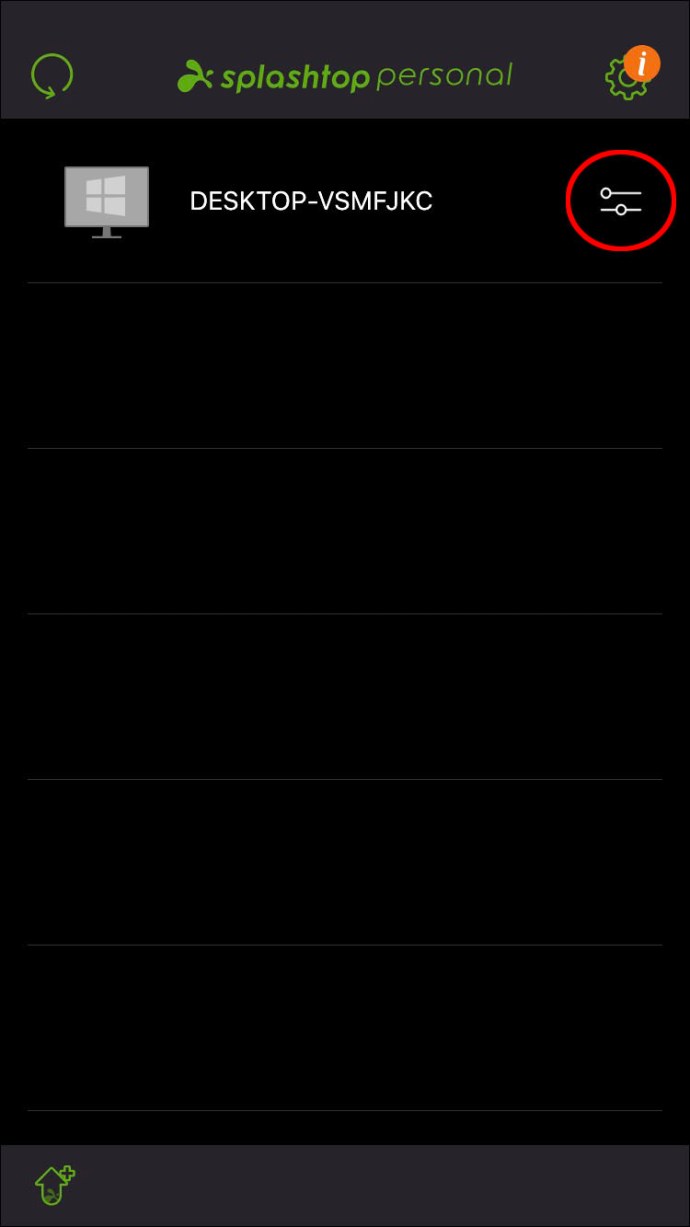
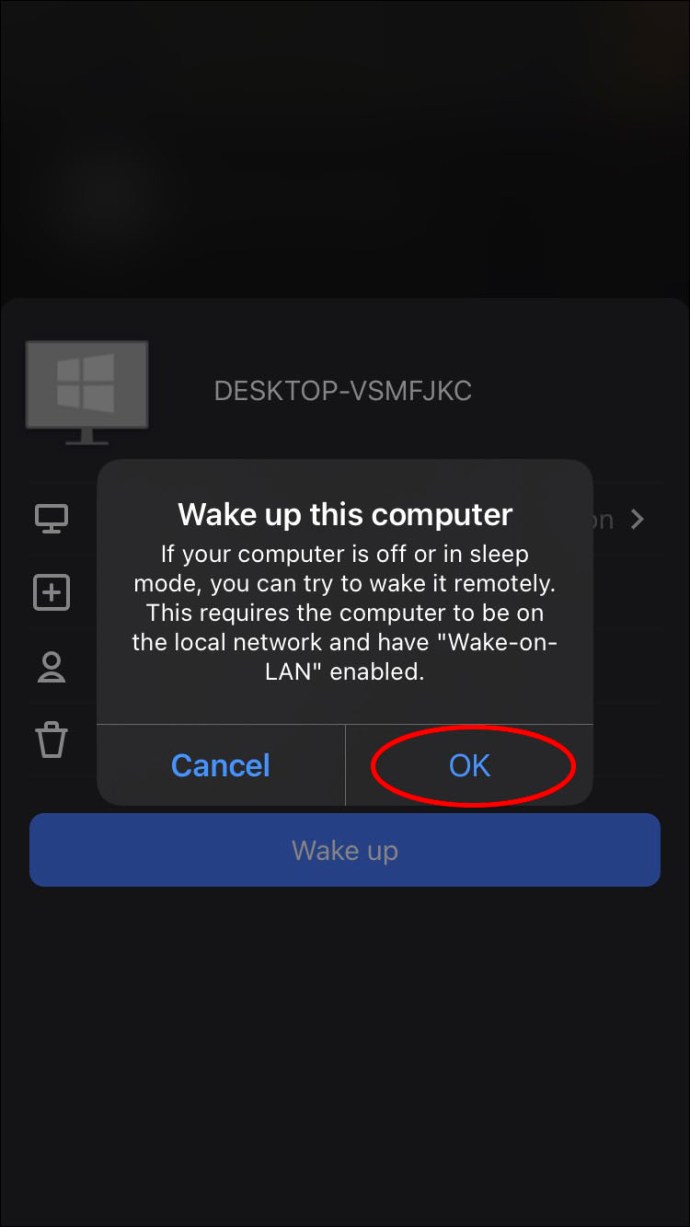
La prochaine fois que vous devrez allumer l’ordinateur, il devrait apparaître dans le menu de l’application tant que votre appareil mobile est connecté au même réseau.
Sur un autre PC
Les utilisateurs d’un autre PC connecté au même réseau peuvent essayer ces instructions :
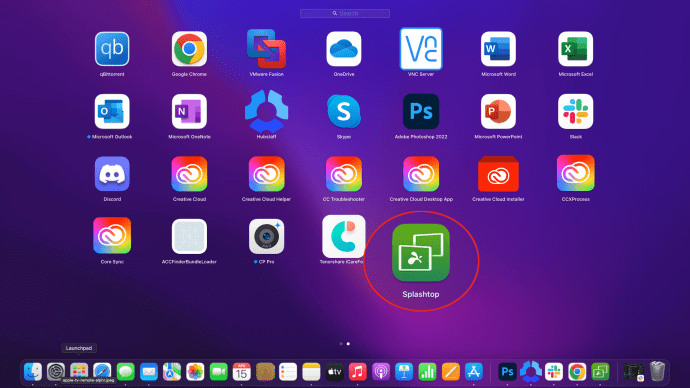
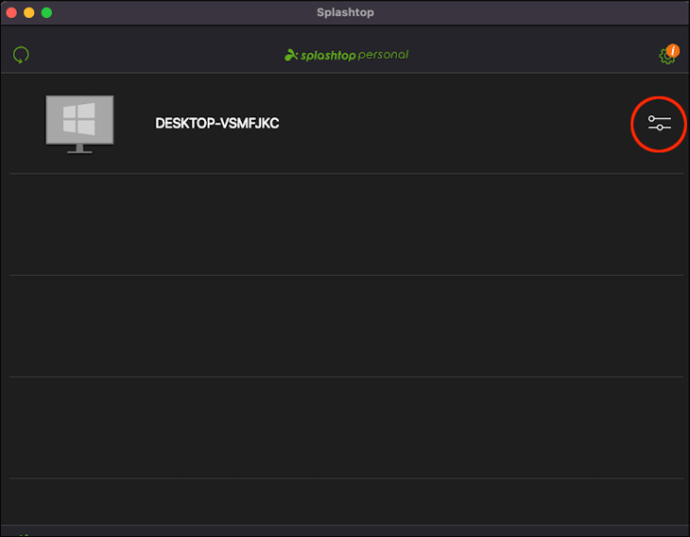
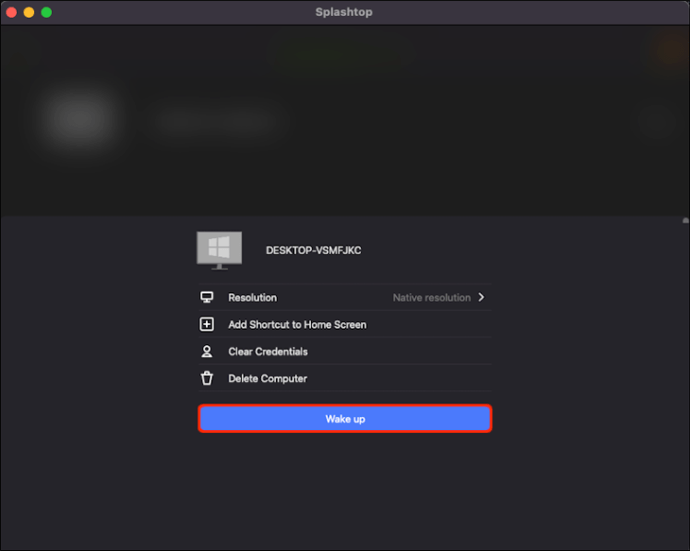
Parfois, vous devrez peut-être cliquer plusieurs fois sur l’icône si l’ordinateur ne répond pas. Si vous n’êtes pas trop sûr de vos paramètres, utilisez l’outil de vérification et effectuez un diagnostic.
Déclencher WoL à partir d’un réseau distant
Splashtop a une clause de non-responsabilité indiquant que cette méthode ne fonctionne que pour les appareils mobiles et n’est pas garantie de réussir. Néanmoins, les chances d’échec ne sont pas très élevées.
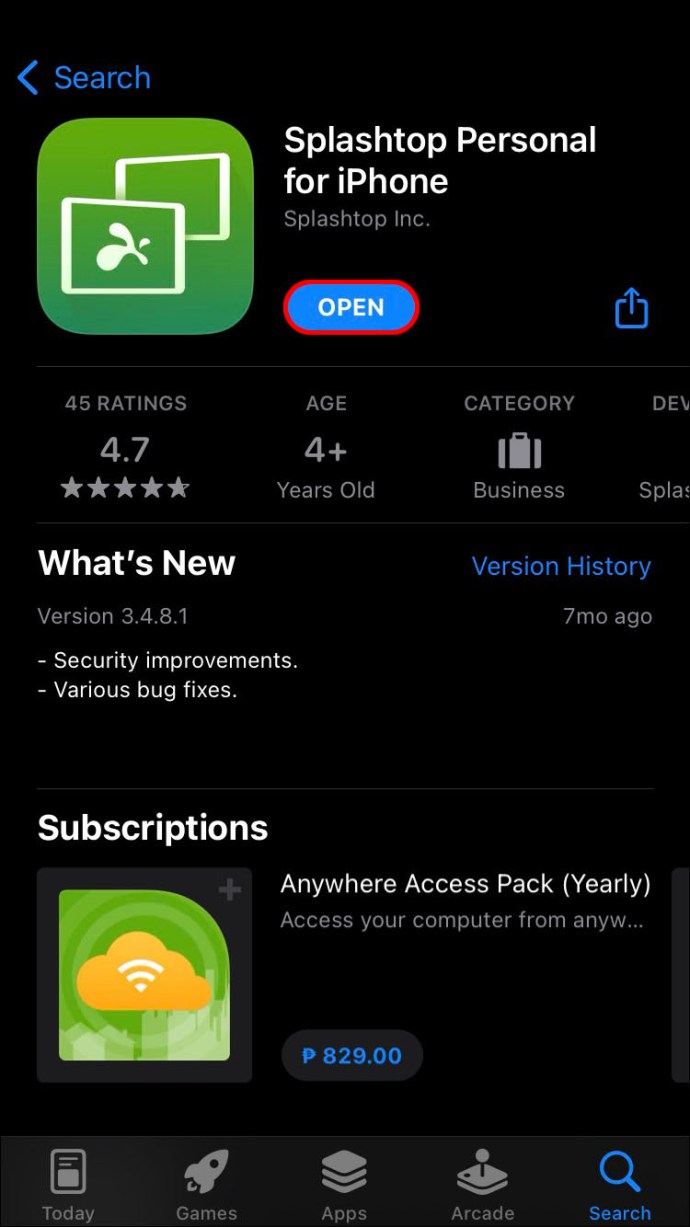
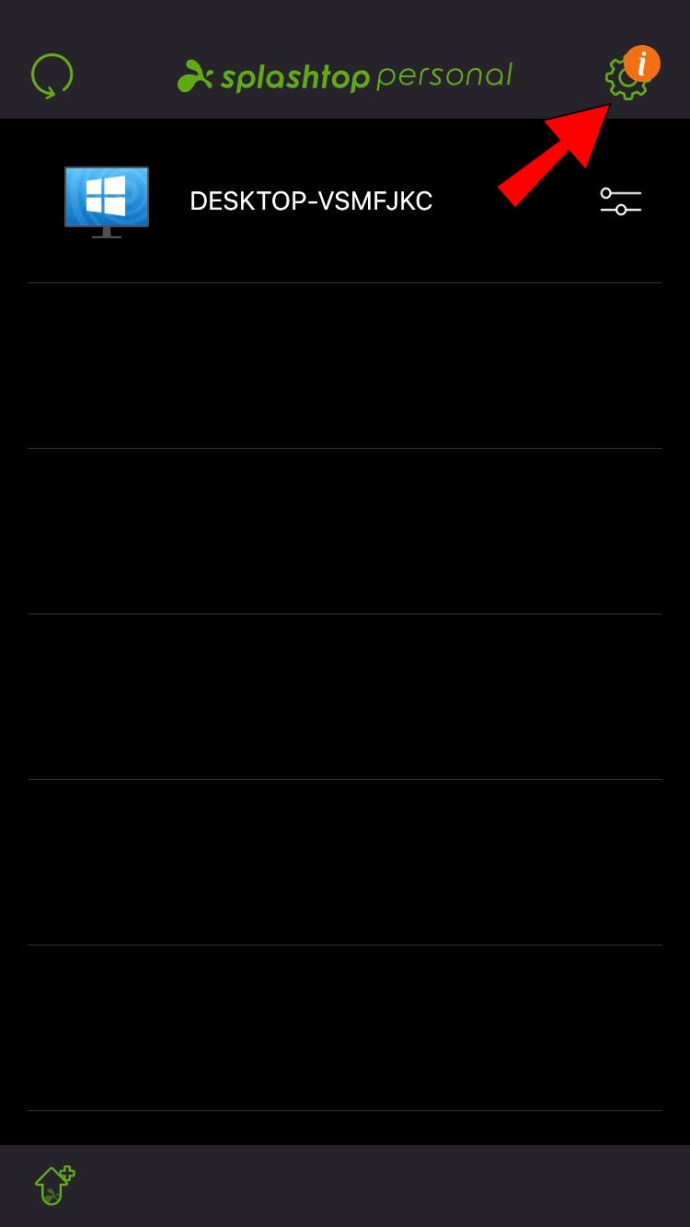
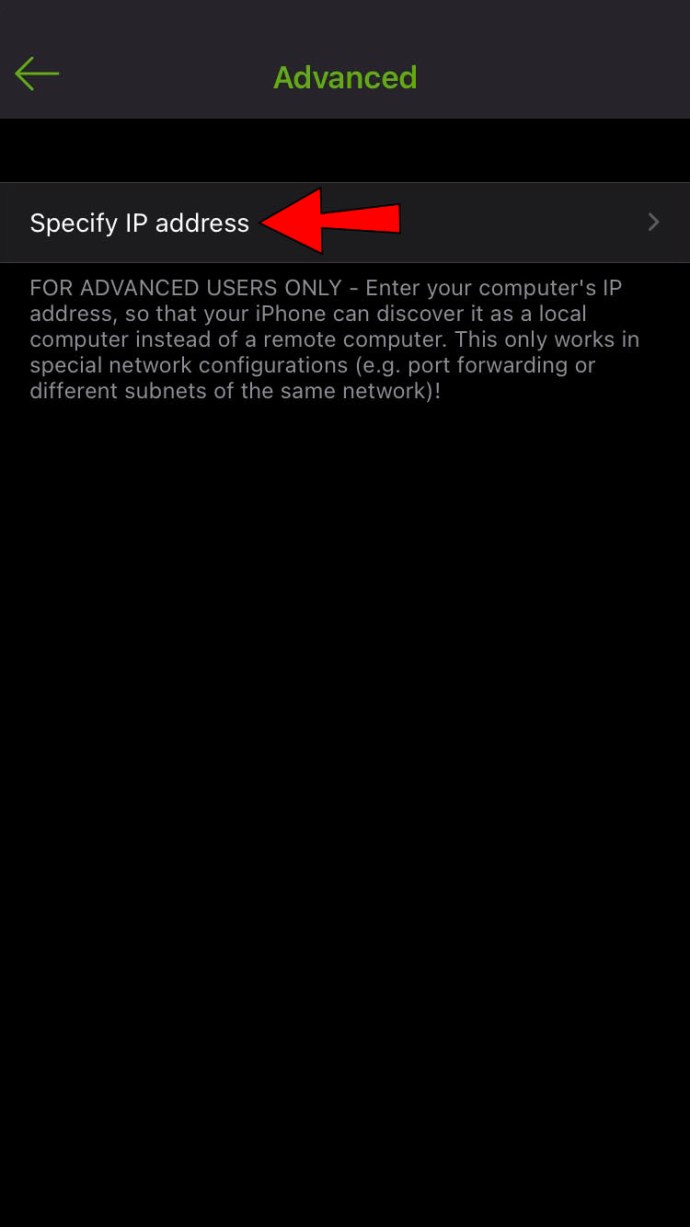
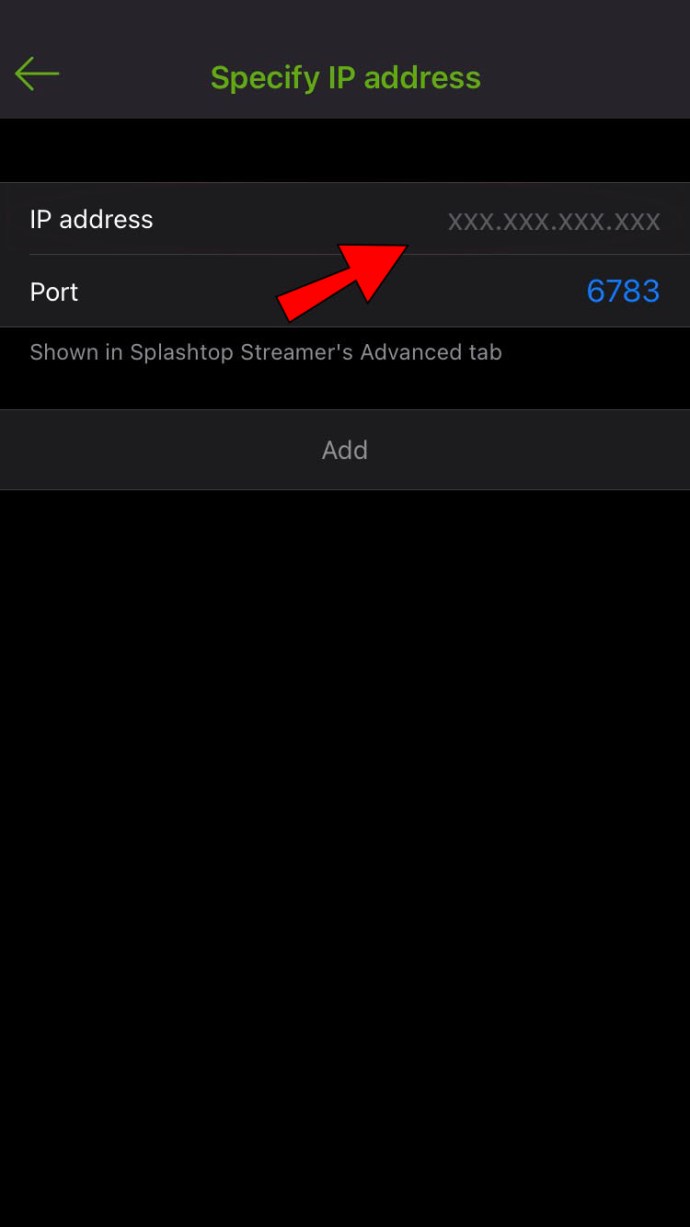
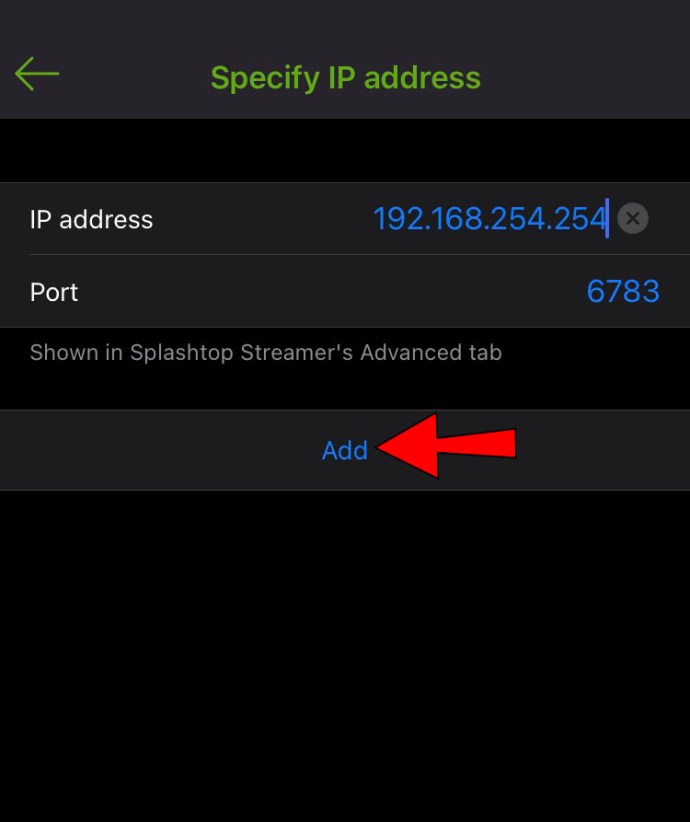
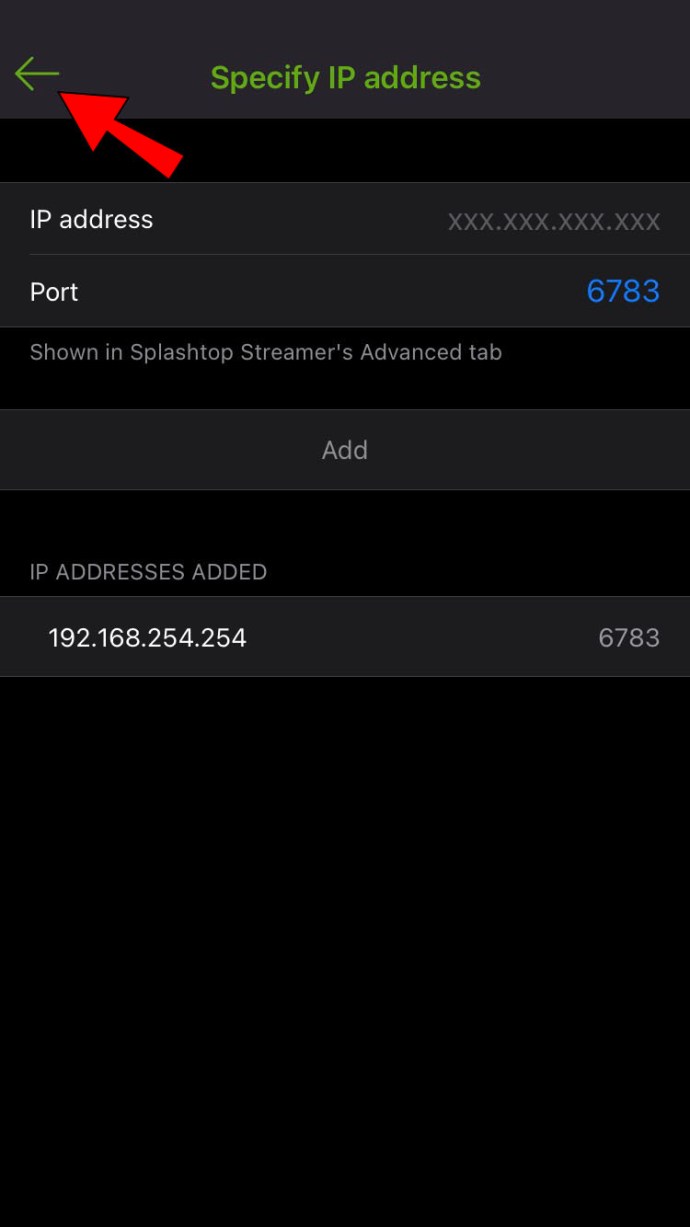
La redirection de port est un processus compliqué qui varie d’un routeur à l’autre. Ainsi, nous ne pourrons pas inclure les instructions ici.
FAQ supplémentaire
L’utilisation de Splashtop est-elle gratuite ?
Splashtop Personal est gratuit pour quiconque peut l’utiliser sur son réseau domestique local. Cependant, les autres applications sont des produits payants et ont des coûts variables.
Splashtop Personal est-il sûr à utiliser ?
Splashtop Personal est un programme hautement sécurisé, car les connexions d’accès à distance sont toutes protégées par TLS et un cryptage 256 bits. Il existe également d’autres fonctionnalités de sécurité telles que l’authentification de l’appareil et l’authentification à deux facteurs (2FA).
Splashtop peut-il réveiller les PC en veille ?
Splashtop peut réveiller les PC endormis, quel que soit leur système d’exploitation. Bien qu’il puisse également alimenter les ordinateurs Windows, l’application ne peut pas le faire pour les Mac.
Qu’est-ce que le réveil à distance ?
Le réveil à distance fait référence à une fonction présente sur tous les ordinateurs Windows et Mac. Vous pouvez allumer le PC avec un autre ordinateur ou appareil mobile avec un logiciel spécialisé et les paramètres corrects lorsqu’il est activé. L’une des conditions préalables est un processus d’installation plus long, comme vous pouvez le voir ci-dessus.
Accès à distance accordé
Avec l’aide de logiciels d’accès à distance comme Splashtop, les utilisateurs peuvent accéder à leurs ordinateurs à distance. Il faut du temps et de l’expérience pour configurer les appareils, mais une fois maîtrisés, vous pouvez facilement accéder à vos fichiers n’importe où. Votre ordinateur sortira du mode veille d’une simple pression sur un bouton.
Comment la fonction de réveil à distance de Splashtop vous a-t-elle aidé ? Faites-nous savoir dans la section commentaires ci-dessous.

