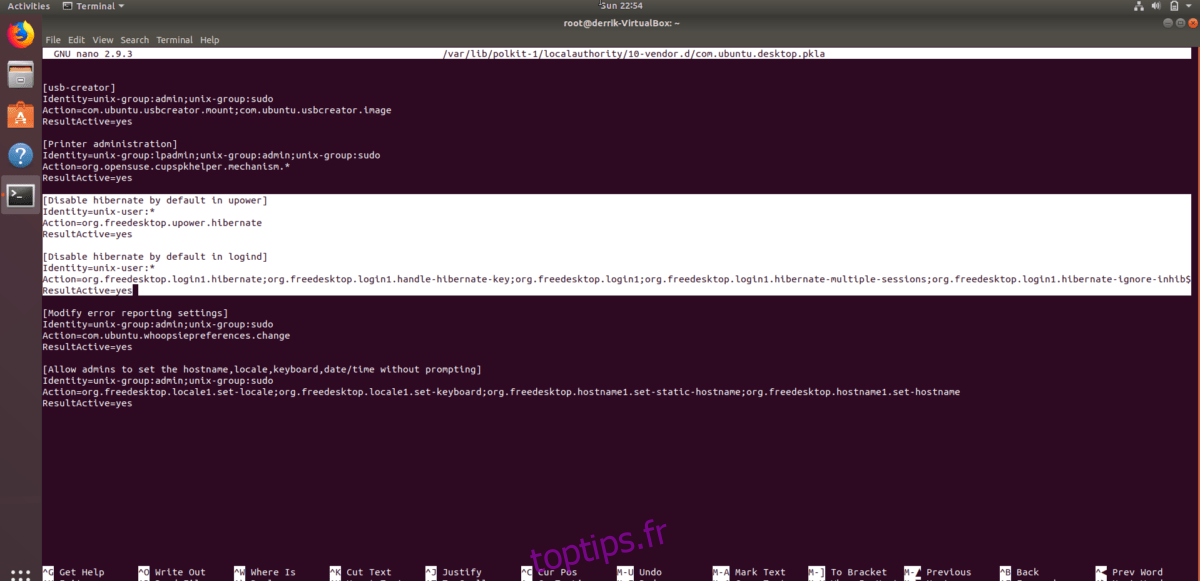Pendant un certain temps, le système d’exploitation Ubuntu Linux a empêché l’utilisateur de mettre son ordinateur en mode «Hibernation». Il y a plusieurs raisons à cela, comme la fonction Hibernate qui ne fonctionne pas toujours, ou que la plupart des gens n’utilisent jamais la fonctionnalité et préfèrent Suspendre. Même si le mode Hibernate sur Ubuntu est moins populaire (et moins fiable) que Suspend, il reste utile. L’un des meilleurs aspects de la mise en veille prolongée est qu’il éteint la machine plutôt que de la mettre en mode basse consommation: ce qui est une aide considérable pour la durée de vie de la batterie des ordinateurs portables.
Si cette introduction vous a vendu sur Hibernate, ou peut-être vous êtes-vous toujours demandé pourquoi la fonctionnalité a été supprimée, nous avons de bonnes nouvelles! En fait, tout le monde peut réactiver le mode Hibernate sur Ubuntu Linux avec quelques ajustements.
Table des matières
Mettre en veille prolongée ou suspendre
De nombreux utilisateurs d’Ubuntu Linux supposent que «Suspend» et «Hibernate» sont identiques. Ils ne le sont pas. Les principales différences entre la mise en veille et la mise en veille prolongée sont la façon dont ils gèrent la gestion de l’alimentation lorsque votre PC «se met en veille».
Lorsque vous cliquez sur le bouton «Suspendre» de votre environnement de bureau KDE ou Gnome, votre ordinateur ne se met pas en veille. Au lieu de cela, il passe en mode basse consommation et tout est enregistré dans la RAM. Tant que votre ordinateur Ubuntu est dans cet état, il épuisera toujours la batterie de votre ordinateur portable ou consommera de l’énergie, bien que de manière minimale.
L’hibernation, en revanche, n’utilise pas du tout d’énergie. Lorsque votre PC Ubuntu Linux est réglé sur Hibernate, l’état entier de l’ordinateur est enregistré sur le disque dur et placé dans un état gelé, qui n’utilise aucune alimentation.
Suspend et Hibernate ont leurs cas d’utilisation. Par exemple: si vous êtes toujours sur votre ordinateur portable et que vous en avez besoin à tout moment, Suspendre est un bon choix, car il peut reprendre très rapidement. D’un autre côté, si vous avez besoin de préserver l’autonomie de la batterie, la mise en veille prolongée peut être meilleure, et ainsi de suite.
Réactiver Hibernate sur Ubuntu
Pour utiliser la fonction Hibernate dans Ubuntu Linux, vous devez installer un package. Ce package est une collection de scripts, y compris la fonction Hibernate.
Pour mettre la main sur le paquet Pm-utils, vous devrez lancer une fenêtre de terminal. L’ouverture d’une fenêtre de terminal peut être effectuée en appuyant sur Ctrl + Alt + T, ou Ctrl + Maj + T dans certains cas.
Une fois la fenêtre du terminal ouverte, utilisez le gestionnaire de paquets Apt et chargez le paquet Pm-utils.
sudo apt install pm-utils
Une fois le package Pm-utils configuré sur votre ordinateur Ubuntu, la fonction Hibernate est utilisable. Si vous souhaitez le tester, accédez au terminal et exécutez la commande ci-dessous.
Remarque: la commande Hibernate ne fonctionnera pas sans accès sudo ou compte root. N’essayez pas de l’exécuter sans lui, car cela ne fonctionnera pas et pourrait causer des problèmes!
sudo pm-hibernate
En supposant que la commande pm-hibernate s’exécute avec succès, Hibernation fonctionne via le terminal et vous pourrez l’utiliser de cette façon. Si vous êtes satisfait de la configuration de votre PC Ubuntu en mode Hibernate via le terminal, terminez le didacticiel ici. Sinon, passez à la section suivante où nous expliquons comment ré-ajouter l’option au menu.
Ré-ajouter le bouton Hibernate dans Ubuntu
L’hibernation est maintenant activée sur votre PC Ubuntu. Cependant, la seule façon de l’utiliser est d’appeler la commande d’hibernation Pm-utils via le terminal. Pour les utilisateurs moyens, ce n’est pas très convivial. Donc, si vous prévoyez d’utiliser cette fonctionnalité régulièrement, c’est une excellente idée d’ajouter un bouton «Mettre en veille prolongée».
Le réajout du bouton Hibernate se fait en modifiant le fichier «com.ubuntu.desktop.pkla». Pour modifier ce fichier, vous devrez obtenir un shell racine, puis l’ouvrir dans Nano.
Dans le terminal, obtenez un shell racine avec sudo -s.
sudo -s
Maintenant que votre shell de terminal dispose d’un accès super-utilisateur, ouvrez le fichier «com.ubuntu.desktop.pkla» dans l’éditeur de texte Nano.
nano -w /var/lib/polkit-1/localauthority/10-vendor.d/com.ubuntu.desktop.pkla
Dans Nano, appuyez sur le bouton Ctrl + W. Appuyer sur cette combinaison de clavier vous permettra de rechercher le fichier de configuration. Dans la zone de recherche, tapez «Désactiver la mise en veille prolongée» et appuyez sur la touche Entrée pour accéder à la section du fichier de configuration qui spécifie les paramètres de mise en veille prolongée pour Ubuntu.
Sous «Désactiver la mise en veille prolongée par défaut dans upower» et «Désactiver la mise en veille prolongée» par défaut dans logind, recherchez la ligne ci-dessous.
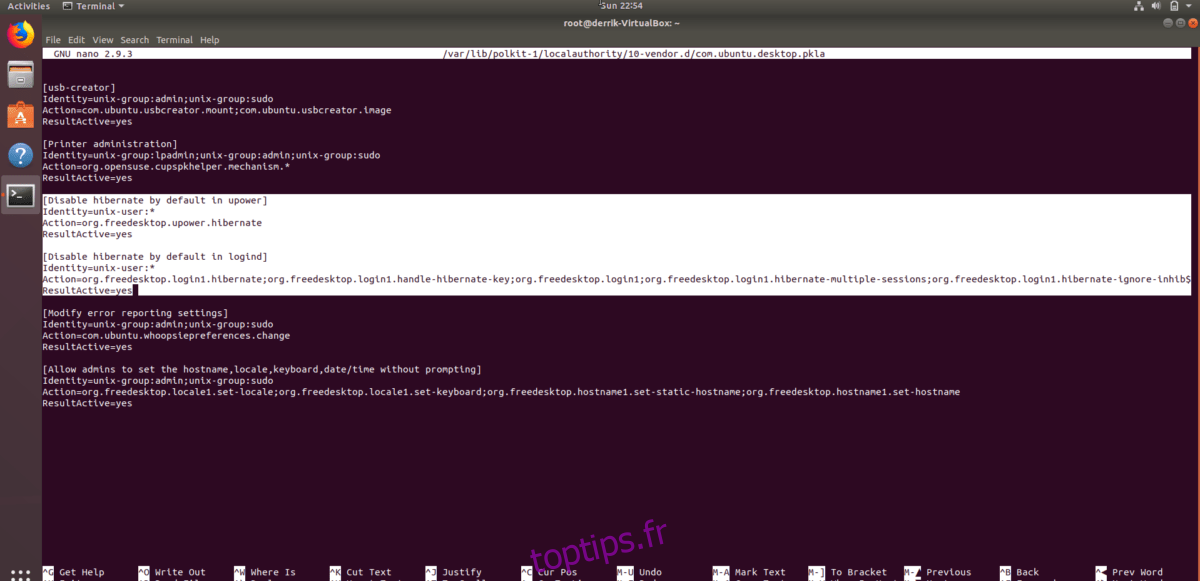
ResultActive = non
Et changez-le pour qu’il ressemble à:
ResultActive = oui
Lorsque vous avez terminé d’apporter les modifications au fichier de configuration, appuyez sur la combinaison de touches Ctrl + O pour enregistrer. Ensuite, quittez l’éditeur de texte Nano en appuyant sur Ctrl + X.
Mode veille prolongée sur Ubuntu
Le nouveau bouton est ajouté. Si vous utilisez KDE Plasma 5, XFCE4, Mate ou une distribution Linux similaire, l’option «Hibernate» devrait apparaître.
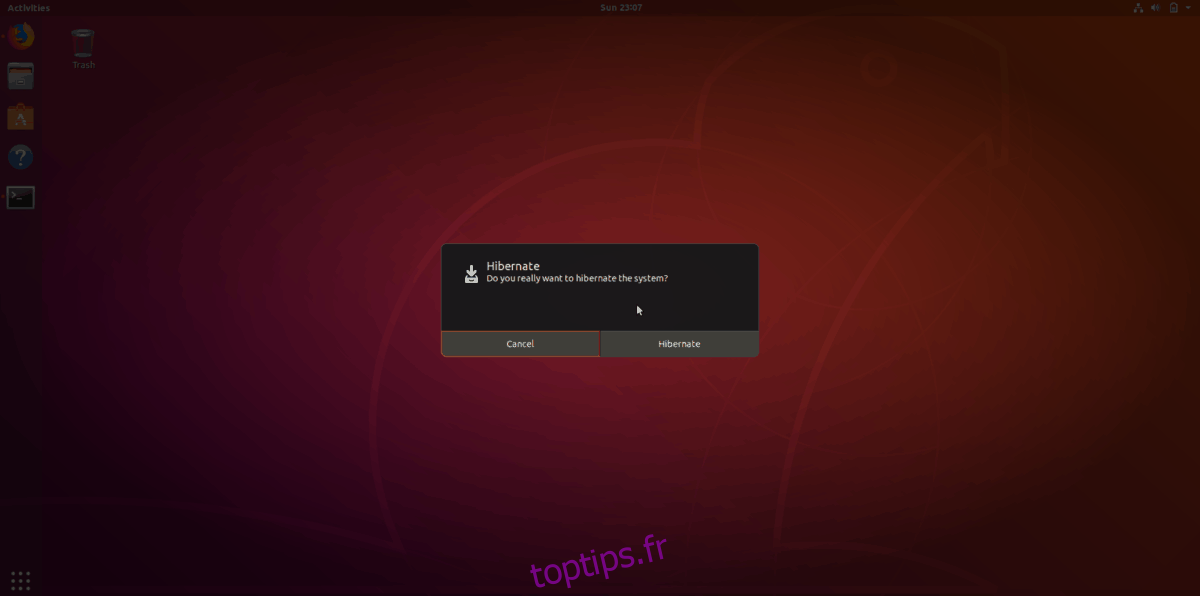
Utilisez-vous l’environnement de bureau Gnome Shell d’Ubuntu? Vous devrez installer le L’extension « Hibernate Status Button » en premier. Sans cette extension, vous ne pourrez pas cliquer sur le bouton «Hibernation» dans Gnome.