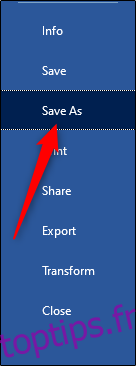Il n’y a rien de plus frustrant que de travailler des heures sans fin sur un document pour être accueilli par un message d’erreur au moment de l’impression. Voici quelques suggestions pour que Word fonctionne à nouveau avec votre imprimante.
Table des matières
Contrôles de base
Tout d’abord, c’est une bonne idée de faire quelques vérifications matérielles de base pour s’assurer que tout est connecté comme il se doit.
Voici quelques points à vérifier avant de regarder Word:
Assurez-vous que le câble USB qui relie votre PC à votre imprimante est correctement branché. Si votre imprimante est sans fil, assurez-vous qu’elle est allumée.
Vérifiez la connexion Internet (avec ou sans fil).
Assurez-vous que l’imprimante est branchée et sous tension.
Vérifiez s’il y a un bourrage papier.
Assurez-vous que votre imprimante est compatible avec votre ordinateur. Recherchez plus d’informations sur Google et sur le site Web du fabricant de l’imprimante.
Celles-ci peuvent sembler évidentes à vérifier, mais elles sont également faciles à oublier. Il est toujours préférable d’essayer d’abord les bases et d’éviter de perdre du temps inutilement.
Une solution rapide
Cette astuce ne résoudra pas vos problèmes d’impression, mais elle vous permettra d’imprimer à partir de votre ordinateur en un clin d’œil. Si vous n’avez pas le temps de comprendre ce qui se passe avec Word, mais que vous avez vraiment besoin d’imprimer un document, convertissez le fichier en PDF. Ensuite, vous pouvez l’imprimer à partir d’une autre application.
Pour convertir un document Word en PDF, ouvrez le document que vous souhaitez convertir, cliquez sur «Fichier», puis sur «Enregistrer sous» dans le volet de gauche.
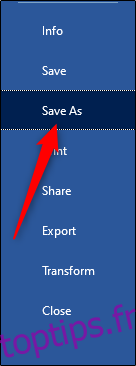
Vous voyez une boîte qui vous montre le type de fichier du document; cliquez sur la flèche à côté. Dans le menu déroulant, cliquez sur « PDF », puis sur « Enregistrer ».
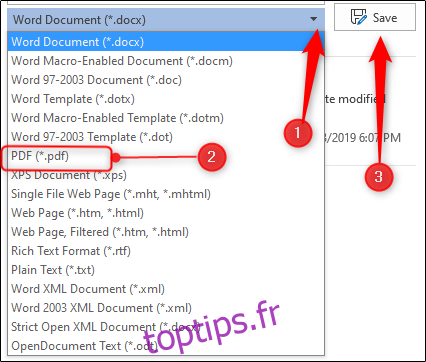
Maintenant, ouvrez le fichier dans un autre programme (comme Acrobat) et imprimez-le.
L’utilitaire de résolution des problèmes d’impression de Microsoft pour Windows
Microsoft propose un utilitaire de résolution des problèmes d’impression que vous pouvez télécharger. Pour l’obtenir, cliquez sur le lien à «Étape 5» sur la page de support Microsoft.
Ouvrez l’outil. Sur la page d’accueil, vous voyez des informations de base sur ce que fait le logiciel; cliquez sur Suivant. »
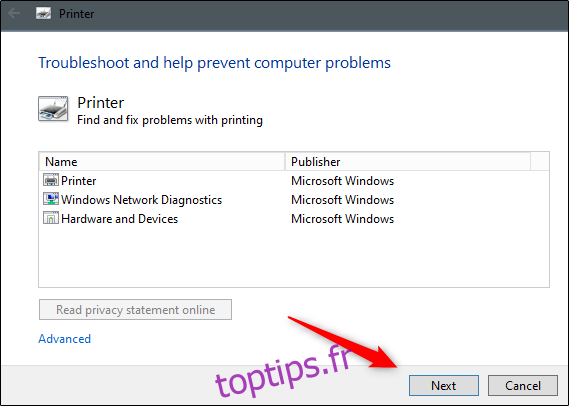
Le diagnostic s’exécute. Si l’utilitaire de résolution des problèmes ne trouve rien, Microsoft vous suggérera d’exécuter l’outil en tant qu’administrateur – continuez et faites-le.
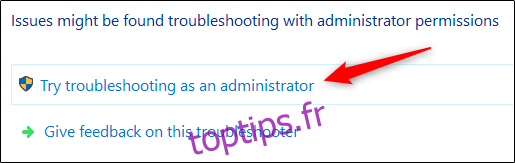
Un message s’affiche et vous demande de choisir l’imprimante avec laquelle vous rencontrez des problèmes. Sélectionnez-le, puis cliquez sur « Suivant ».
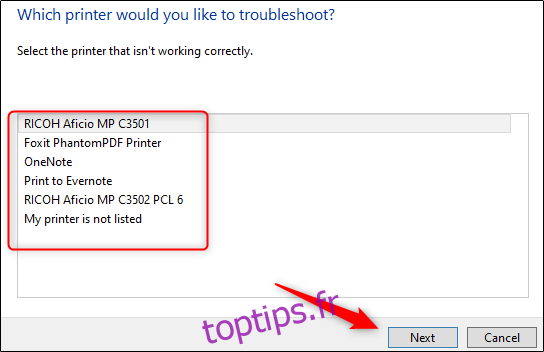
Le programme exécute le diagnostic et fait des suggestions au fur et à mesure. Lorsque l’utilitaire de résolution des problèmes est terminé, essayez à nouveau d’imprimer votre document Word.
Installez le dernier pilote
Les pilotes obsolètes sont souvent à l’origine de problèmes d’impression, alors assurez-vous que le vôtre est à jour. Vous pouvez le faire de deux manières. Tout d’abord, vérifiez la section «Pilotes» sur le site Web du fabricant de votre imprimante pour toute mise à jour du pilote.
La deuxième façon consiste à mettre à jour votre PC car Windows peut trouver un pilote mis à jour pour votre imprimante. Pour rechercher une mise à jour, cliquez sur le bouton Démarrer de votre PC Windows, puis cliquez sur l’icône d’engrenage pour ouvrir le menu «Paramètres».
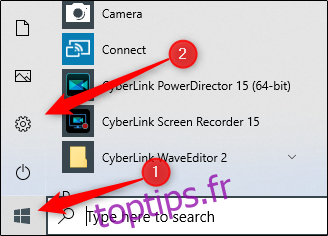
Dans la fenêtre « Paramètres », cliquez sur la dernière option de la liste, « Mise à jour et sécurité ».
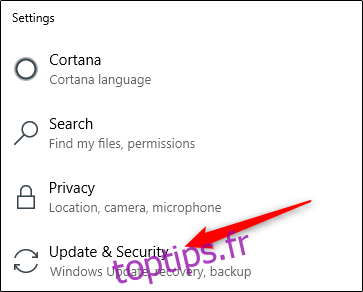
Cliquez sur «Windows Update».
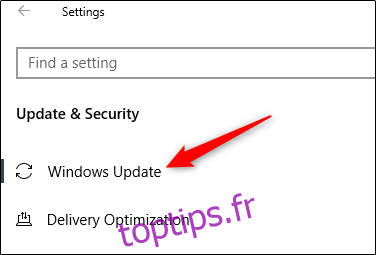
Si vous utilisez un Mac, cliquez sur l’icône Apple dans le coin supérieur gauche, puis sur «Mise à jour logicielle».
Une fois la mise à jour terminée, essayez à nouveau d’imprimer votre document Word.
Supprimer et réinstaller une imprimante sous Windows
Une autre solution consiste à supprimer et réinstaller votre imprimante, car cela inclura toutes les dernières mises à jour.
Pour supprimer votre imprimante, cliquez sur le bouton Démarrer de votre PC Windows, puis cliquez sur l’icône d’engrenage pour ouvrir le menu «Paramètres».
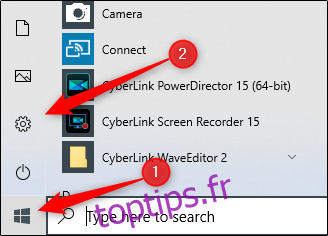
Cliquez sur « Appareils ».
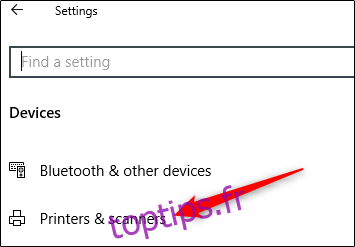
Ensuite, cliquez sur « Imprimantes et scanners ».
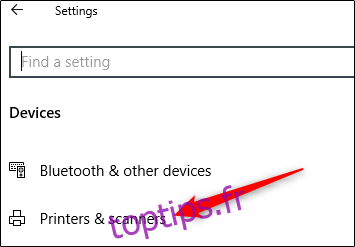
Sélectionnez l’imprimante que vous souhaitez supprimer de la liste, puis cliquez sur « Supprimer le périphérique ».
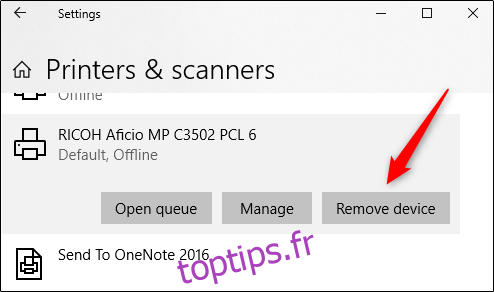
Maintenant, pour réinstaller l’imprimante, cliquez sur «Ajouter une imprimante ou un scanner» en haut du menu.
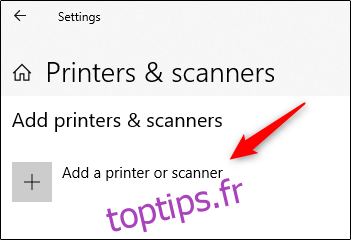
Sélectionnez votre imprimante dans la liste, puis cliquez sur «Installer».
Une fois l’installation terminée, essayez d’imprimer votre document Word.
Supprimer et réinstaller une imprimante sous MacOS
Sur un Mac, le processus de suppression et de réinstallation d’une imprimante est un peu différent.
Pour commencer, cliquez sur l’icône Apple dans le coin supérieur gauche, puis sélectionnez «Préférences système».
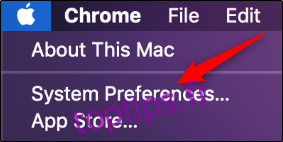
Ensuite, cliquez sur « Imprimantes et scanners ».
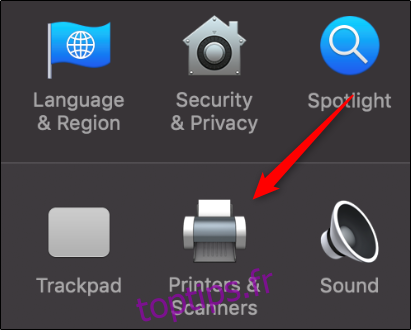
Enfin, sélectionnez l’imprimante que vous souhaitez supprimer, puis cliquez sur le signe moins (-) en bas de l’écran pour la supprimer.
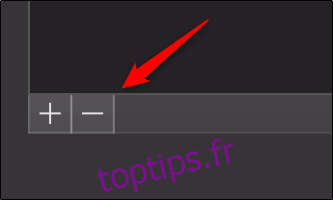
Pour réinstaller l’imprimante, cliquez sur le signe plus (+). Sélectionnez votre imprimante dans la liste qui apparaît, puis cliquez sur «Ajouter».
Après avoir réinstallé votre imprimante, essayez à nouveau d’imprimer votre document Word.
Ressources système faibles
Des ressources système faibles peuvent certainement causer des problèmes lorsque vous essayez d’imprimer un document.
Pour voir si c’est le problème sous Windows, appuyez sur la touche Windows, puis tapez «moniteur de ressources». L’application Resource Monitor apparaît dans les résultats; appuyez sur «Entrée» pour le sélectionner.
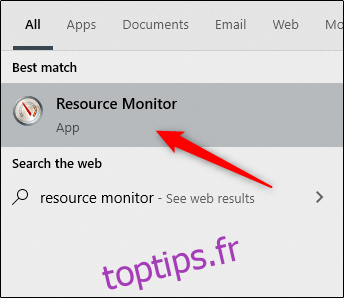
Sur un Mac, cette application s’appelle «Moniteur d’activité». Pour le trouver, appuyez sur Commande + Barre d’espace, puis tapez «Moniteur d’activité» dans la barre de recherche Spotlight.
Après son ouverture, vous pouvez rechercher si des ressources système faibles sont à l’origine de vos problèmes d’impression. Le moyen le plus simple de le savoir consiste à redémarrer votre ordinateur, puis à réessayer d’imprimer votre document Word.
Ce ne sont là que quelques façons de diagnostiquer et de résoudre les problèmes d’impression dans Word. Cependant, il pourrait y avoir d’autres causes que nous n’avons pas couvertes.
Si vous avez rencontré un problème d’impression avec Word et que vous l’avez résolu, veuillez partager vos conseils dans la section des commentaires. Cela peut aider d’autres personnes confrontées au même problème.