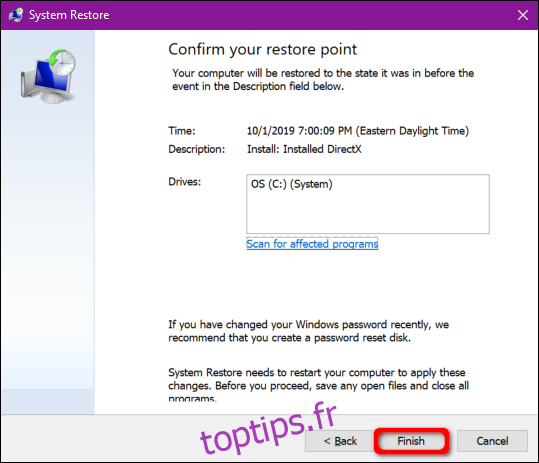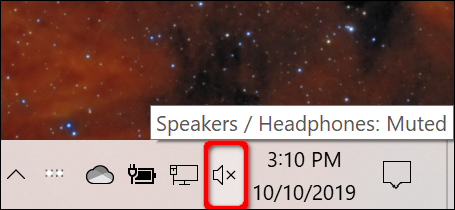Vous lancez un jeu PC ou diffusez un film, mais vous n’entendez aucun son. En apparence, il n’y a aucune raison apparente au manque d’audio. Ce guide vous montre comment résoudre les problèmes de son dans Windows 10.
Malheureusement, les problèmes de son peuvent être délicats. Les problèmes peuvent simplement résider dans un logiciel tiers, nécessitant un correctif. Les problèmes peuvent également provenir de Windows 10 lui-même ou du matériel sous-jacent. Les correctifs possibles incluent l’installation de nouveaux pilotes, la modification des paramètres ou même le retour à un point de restauration précédent.
Ce guide commence par les étapes simples et approfondit Windows 10 si vous continuez à rencontrer des problèmes audio.
Table des matières
Vérifiez d’abord les correctifs simples
Il n’y a rien de plus embarrassant que de crier après le PC sur des problèmes de son résultant d’une pression involontaire sur le bouton de mise en sourdine du microphone.
Tout d’abord, vérifiez que le son n’est pas coupé du côté du PC. Si votre clavier dispose de commandes de volume, appuyez sur une touche ou tournez un curseur pour voir si la barre de volume à l’écran augmente et diminue. Vous pouvez également afficher la barre des tâches pour examiner l’icône «haut-parleur» garée à côté de l’horloge système.
Comme indiqué ci-dessous, un «X» à côté de l’icône du haut-parleur virtuel signifie que le son est coupé. Cliquez simplement sur le bouton du haut-parleur pour agrandir le panneau de volume.
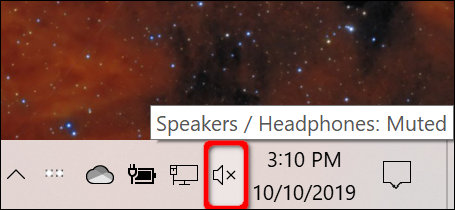
Ensuite, cliquez sur l’icône du haut-parleur à gauche du curseur pour réactiver le son.
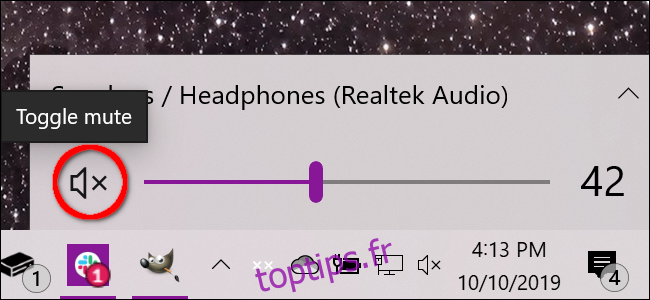
Vous devez également vérifier que le son n’est pas coupé ou désactivé du côté matériel. Par exemple, vos haut-parleurs peuvent avoir des boutons de volume, ou ils peuvent être accidentellement débranchés du PC ou de la prise de courant.
De même, votre casque ou microphone peut inclure des boutons de volume en ligne qui sont baissés, ou ils peuvent simplement être débranchés du PC.
L’exemple ci-dessous montre les commandes en ligne d’un casque Logitech pour le son (cadran) et un microphone intégré (bascule).

Une autre solution simple consiste à vérifier que le problème n’est pas lié à une application ou un programme spécifique installé sur votre ordinateur. Il se peut qu’il y ait un problème avec l’application ou le programme lui-même qui doit être corrigé ou l’audio est désactivé ou coupé de l’intérieur.
Cet exemple montre un son coupé sur YouTube.
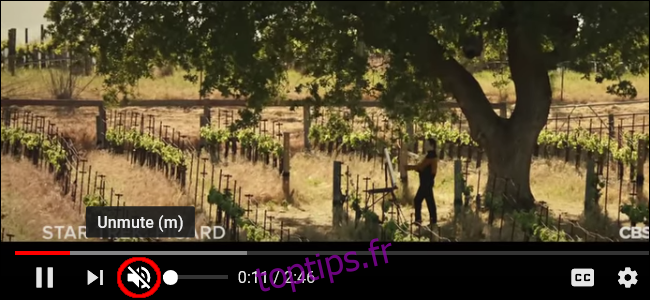
D’autres correctifs que vous pouvez essayer incluent l’installation de toutes les mises à jour de Windows 10 ou le redémarrage de votre PC.
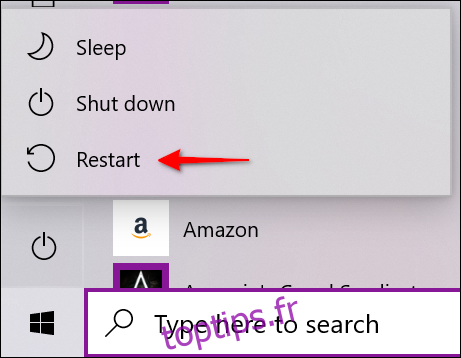
Vérifiez le périphérique audio par défaut
En règle générale, vous ne devriez avoir qu’un seul périphérique audio installé. Cependant, la liste s’empile une fois que vous commencez à vous empiler sur des appareils externes tels que le HTC Vive, un contrôleur Xbox sans fil, un casque, etc.
Il peut y avoir des situations où vous passez d’un casque aux haut-parleurs intégrés d’un ordinateur portable, mais Windows 10 émet toujours du son via votre casque déconnecté.
Vous pouvez vérifier le périphérique audio par défaut de deux manières: à partir de la barre des tâches ou via le panneau de configuration.
La route de la barre des tâches
Cliquez sur l’icône «haut-parleur» à côté de l’horloge système. Vous verrez un nom répertorié au-dessus du panneau contextuel du volume. Cliquez sur le nom pour afficher une liste contextuelle intitulée «Sélectionner un périphérique de lecture» et choisissez un autre périphérique audio jusqu’à ce que vous entendiez un son.
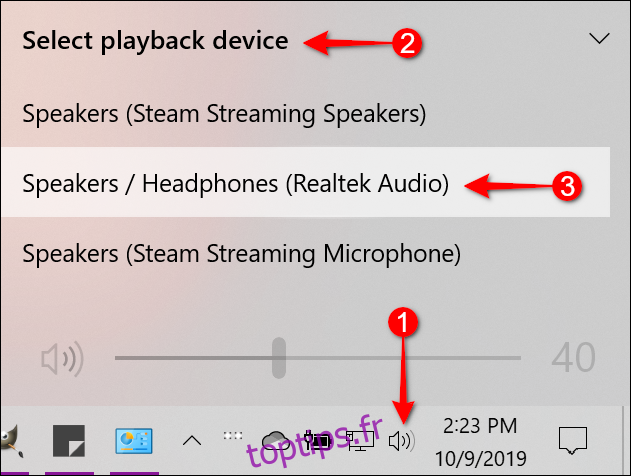
Si aucun de ceux-ci ne fonctionne, passez à l’étape «Exécuter l’utilitaire de résolution des problèmes».
La route du panneau de contrôle
Appuyez sur la touche Windows, tapez «Panneau de configuration» dans le champ de recherche de la barre des tâches et sélectionnez l’application de bureau Panneau de configuration dans les résultats. Ensuite, sélectionnez «Matériel et audio» dans le menu principal du panneau de configuration, puis «Son» sur le panneau suivant.
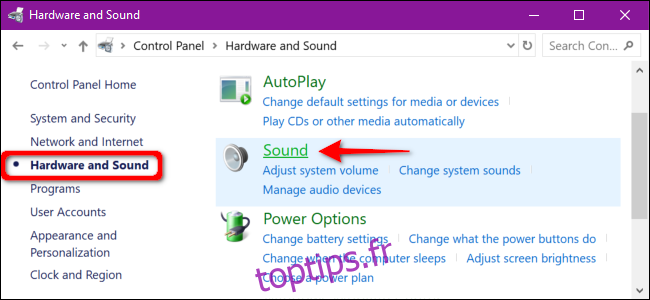
La fenêtre contextuelle Son apparaît à l’écran. Assurez-vous que votre périphérique audio est défini par défaut. Sinon, cliquez une fois sur la liste des appareils pour sélectionner, puis cliquez sur le bouton «Définir par défaut». Ensuite, cliquez sur le bouton «OK» pour terminer.
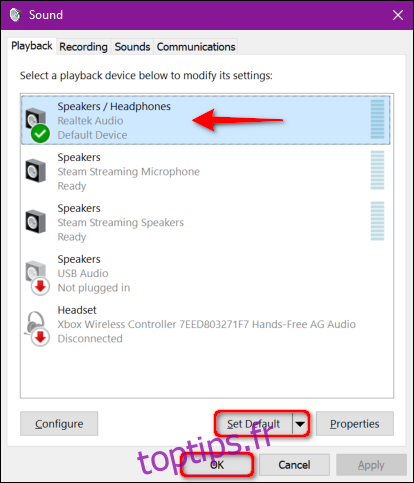
Exécutez l’utilitaire de résolution des problèmes
Windows 10 propose un outil de dépannage intégré qui analyse le système et propose des correctifs potentiels.
Appuyez sur la touche Windows, tapez «Audio» dans le champ de recherche de la barre des tâches et sélectionnez «Rechercher et résoudre les problèmes de lecture du son» dans les résultats. Cela ouvre un outil de dépannage dans le panneau de configuration.
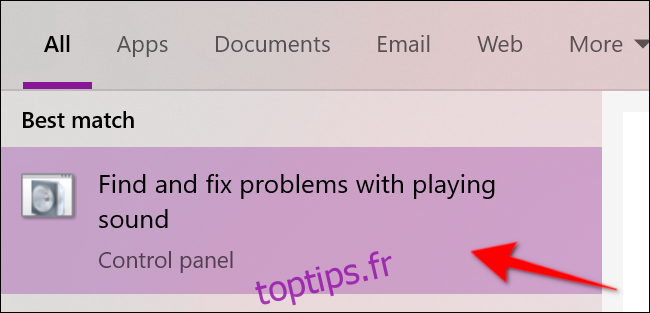
Vous pouvez également accéder à cet outil de dépannage en accédant à Démarrer> Paramètres> Système> Son> Dépanner.
Une fois que l’utilitaire de résolution des problèmes a recherché les périphériques audio, sélectionnez le périphérique que vous souhaitez dépanner et cliquez sur le bouton «Suivant».
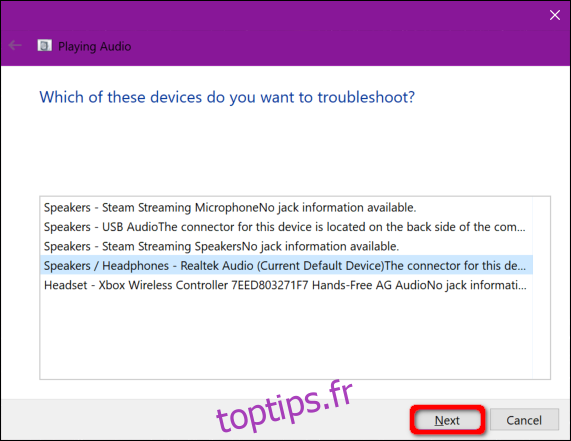
Windows 10 recherche les problèmes. Suivez toutes les instructions disponibles pour résoudre vos problèmes audio.
Redémarrez les services audio
Appuyez sur la touche Windows, saisissez «Services» dans le champ de recherche de la barre des tâches et sélectionnez l’application de bureau Services dans les résultats.
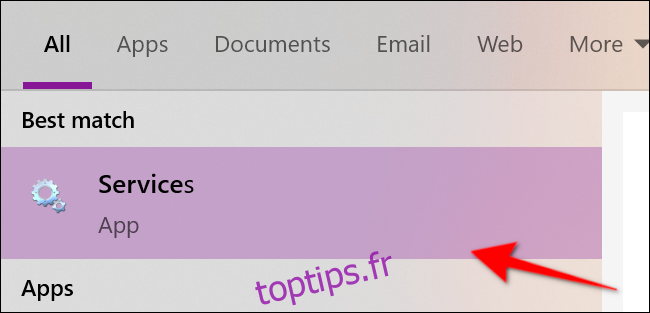
Dans la fenêtre Services, vous devrez redémarrer trois services:
Appel de procédure à distance (RPC)
Audio Windows
Générateur de points de terminaison audio Windows
Pour chaque service, cliquez une fois pour sélectionner, cliquez avec le bouton droit pour ouvrir le menu du service, puis sélectionnez l’option «Redémarrer». Si «Redémarrer» est grisé, essayez plutôt l’option «Actualiser».
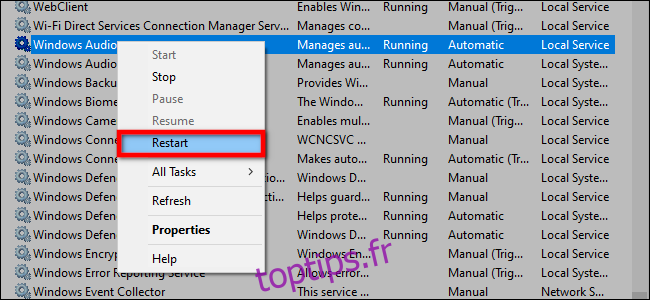
Désactiver les améliorations audio
Ces «améliorations» fournies par les fournisseurs de matériel audio et Microsoft visent à offrir la meilleure expérience possible. Cependant, ils pourraient être le problème sous-jacent.
Tapez « Panneau de configuration » dans le champ de recherche de la barre des tâches et sélectionnez l’application de bureau Panneau de configuration qui en résulte.
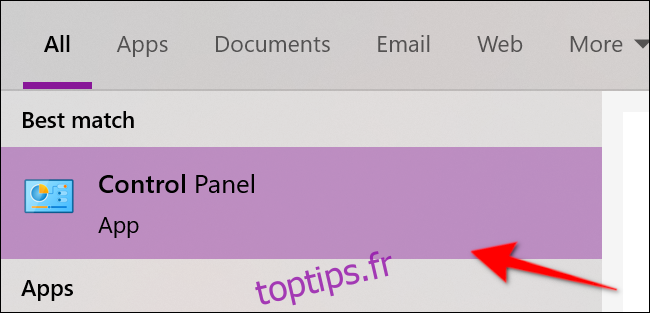
Sélectionnez «Matériel et audio» dans le menu principal du panneau de configuration, puis «Son» sur le panneau suivant.
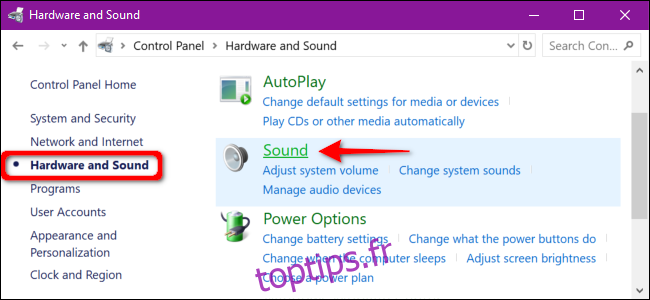
Sélectionnez votre périphérique audio répertorié sous l’onglet «Lecture» et cliquez avec le bouton droit pour ouvrir un menu. Sélectionnez l’option « Propriétés » en bas.
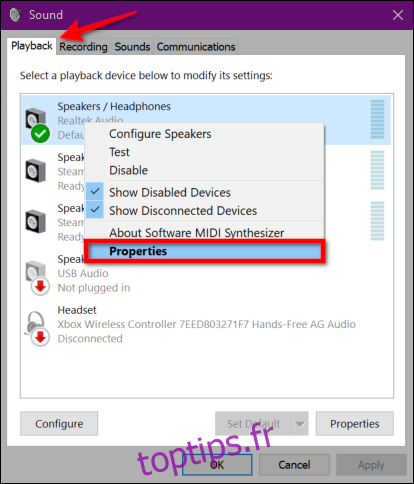
Une fois que la fenêtre Propriétés des haut-parleurs / écouteurs apparaît, cliquez sur l’onglet «Améliorations». Cochez la case à côté de «Désactiver tous les effets sonores» (ou «Désactiver toutes les améliorations»). Confirmez la modification en cliquant sur le bouton «OK».
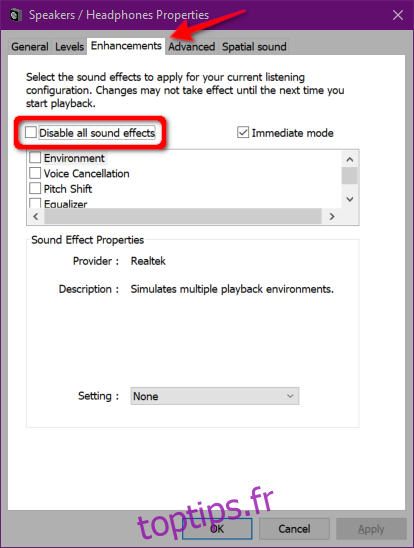
Si cela ne fonctionne pas, vous n’avez peut-être pas le bon périphérique audio défini par défaut. Suivez les instructions d’itinéraire du panneau de commande pour définir votre périphérique audio par défaut. Si cela ne fonctionne toujours pas, passez à l’étape suivante.
Changer le format audio
Le format audio actuel peut ne pas fonctionner correctement avec le matériel de votre PC. Pour voir si tel est le cas, tapez «Panneau de configuration» dans le champ de recherche de la barre des tâches et sélectionnez l’application de bureau Panneau de configuration qui en résulte.
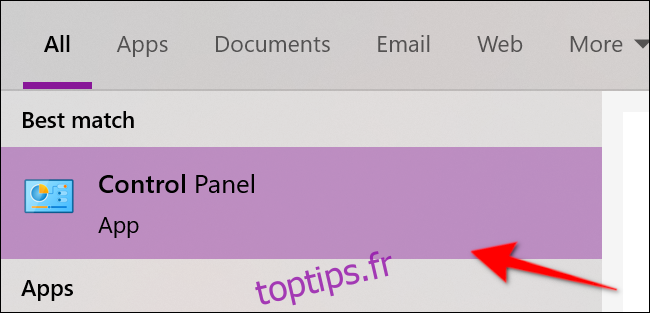
Sélectionnez «Matériel et audio» dans le menu principal du panneau de configuration, puis «Son» sur le panneau suivant.
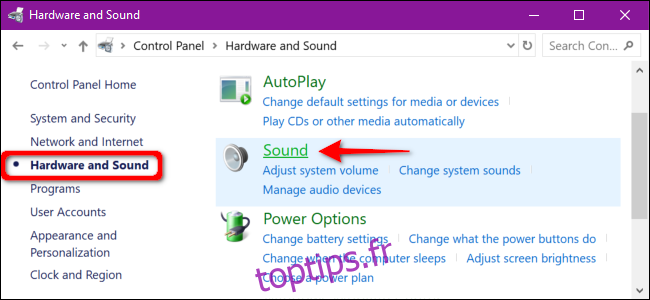
Sélectionnez votre périphérique audio répertorié sous l’onglet Lecture et cliquez avec le bouton droit pour ouvrir un menu. Sélectionnez l’option « Propriétés » en bas.
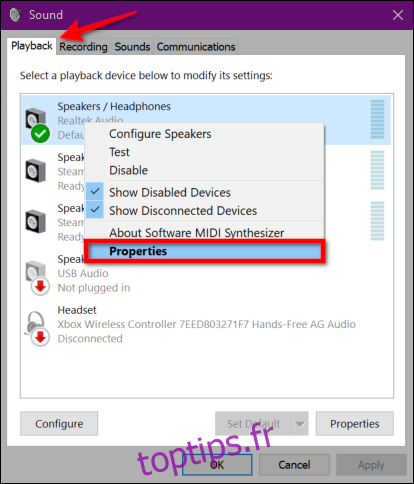
Une fois que la fenêtre Propriétés des haut-parleurs / écouteurs apparaît, cliquez sur l’onglet «Avancé». Un menu déroulant apparaît dans la section «Format par défaut». Sélectionnez un format différent et cliquez sur le bouton «Test» pour voir si un format différent fonctionne. Si tel est le cas, cliquez sur le bouton «Appliquer», puis sur le bouton «OK».
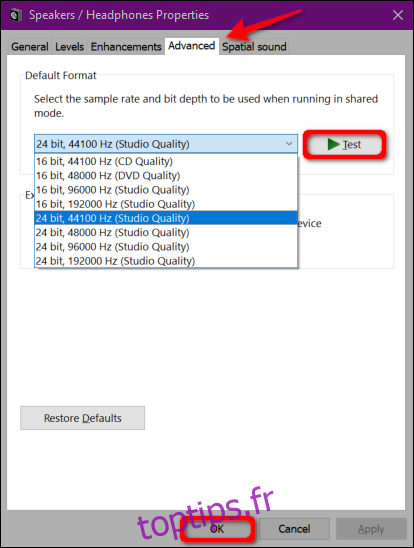
Si la modification du format audio ne fonctionne pas, passez à la mise à jour de votre pilote audio.
Mettre à jour le pilote
Il existe deux façons de mettre à jour votre pilote audio. De nombreux ordinateurs préconstruits de Dell, HP et autres installent une application de «centre de commande» qui analyse votre périphérique et installe les pilotes mis à jour.
Par exemple, les PC Alienware sont livrés avec SupportAssist qui recherche les pilotes obsolètes, les problèmes matériels, etc. Exécutez ces applications pour rechercher les mises à jour des pilotes.
La deuxième approche consiste à mettre à jour manuellement le pilote via le Gestionnaire de périphériques. Pour commencer, cliquez avec le bouton droit de la souris sur le bouton Démarrer et sélectionnez «Gestionnaire de périphériques» dans le menu contextuel.
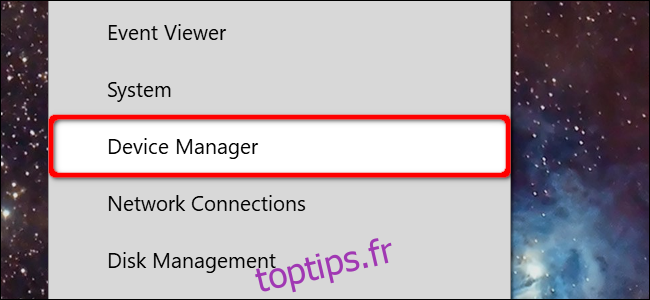
Sélectionnez et développez l’entrée «Contrôleurs son, vidéo et jeu» pour répertorier tous les périphériques audio disponibles. Cliquez une fois sur votre appareil principal (cet exemple utilise Realtek Audio), puis cliquez avec le bouton droit pour ouvrir un menu contextuel. Sélectionnez l’option «Mettre à jour le pilote».
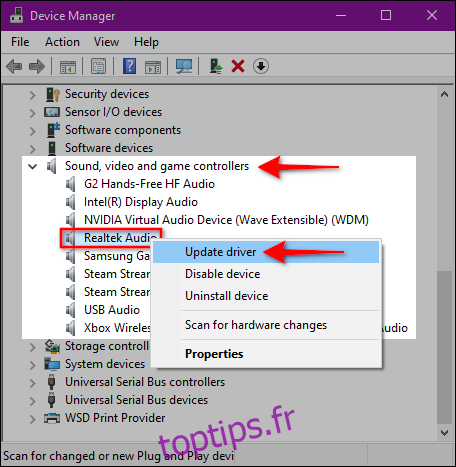
Sélectionnez «Rechercher automatiquement le pilote mis à jour» dans la fenêtre suivante.
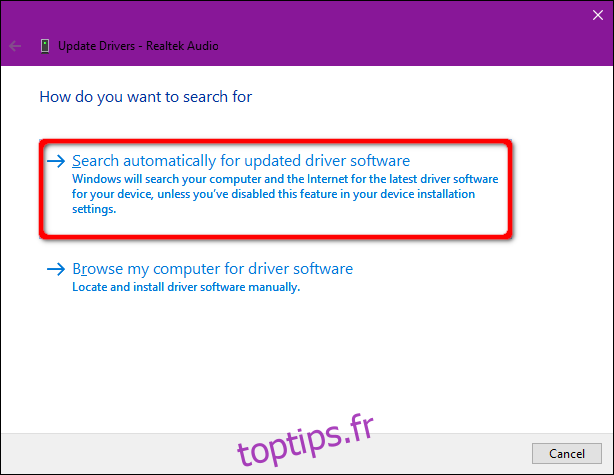
Vous pouvez également rechercher de nouveaux pilotes sur le site Web du fabricant de la carte son et les télécharger sur votre PC. Si vous empruntez cette route, choisissez plutôt l’option «Parcourir mon ordinateur à la recherche de pilotes logiciels». Dirigez simplement Windows 10 vers l’emplacement de téléchargement.
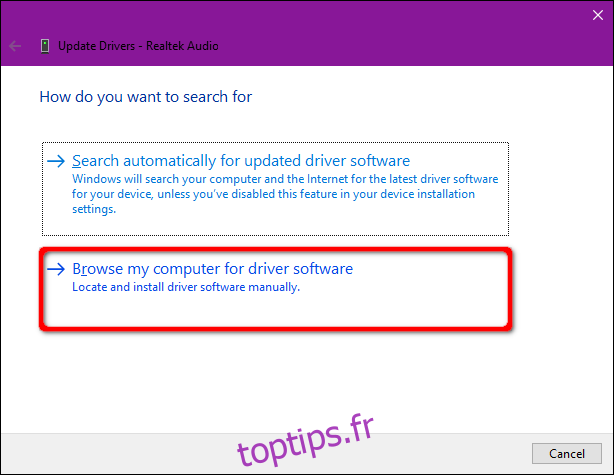
Une autre option «Parcourir mon ordinateur pour les pilotes logiciels» consiste à installer les pilotes compatibles à partir d’une liste. Ainsi, au lieu de saisir un emplacement de téléchargement, cliquez sur l’option «Me laisser choisir dans une liste de pilotes disponibles sur mon ordinateur».
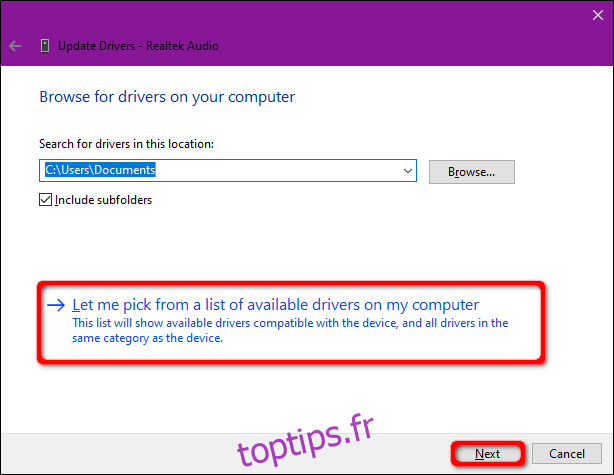
Assurez-vous que la case «Afficher le matériel compatible» est cochée et sélectionnez l’un des pilotes répertoriés dans la fenêtre suivante. Cliquez sur le bouton «Suivant» pour terminer.
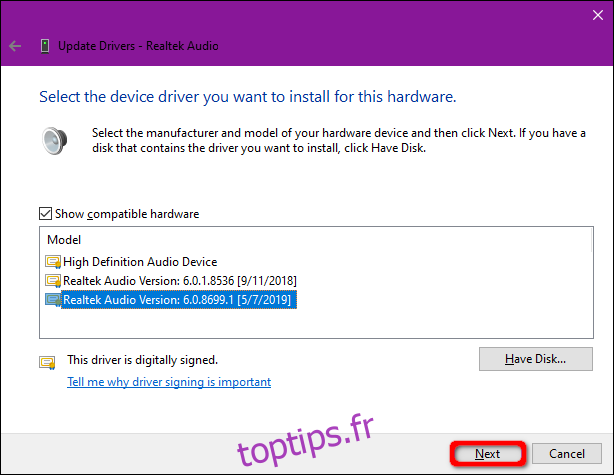
Désinstaller et réinstaller votre périphérique audio
Supprimez complètement votre périphérique audio et laissez Windows 10 détecter et réinstaller le pilote approprié.
Cliquez avec le bouton droit sur le bouton Démarrer, puis sélectionnez «Gestionnaire de périphériques» dans le menu contextuel.
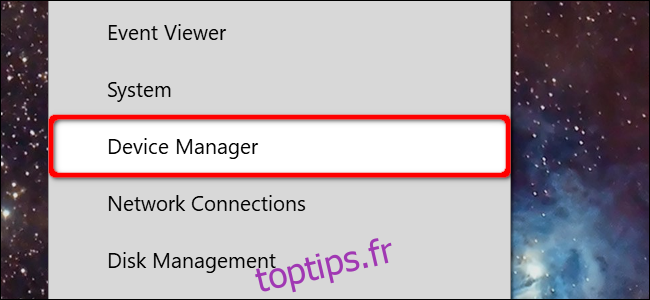
Une fois que le Gestionnaire de périphériques apparaît sur votre écran, sélectionnez et développez l’entrée «Contrôleurs son, vidéo et jeu». Cliquez une fois sur votre appareil principal (cet exemple utilise Realtek Audio), puis cliquez avec le bouton droit pour ouvrir un menu contextuel. Sélectionnez l’option «Désinstaller le périphérique» et redémarrez votre PC.
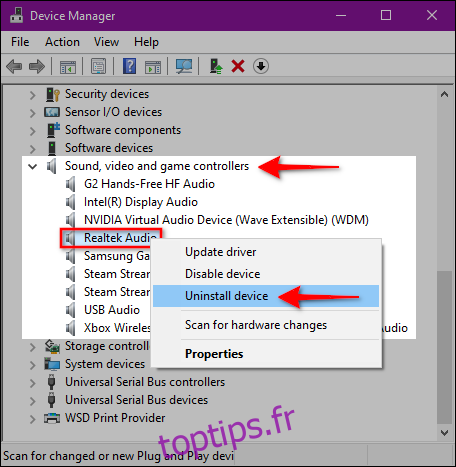
Windows 10 doit réinstaller le pilote audio approprié après le redémarrage. Pour vérifier, retournez dans le Gestionnaire de périphériques et voyez si votre périphérique audio apparaît sous « Contrôleurs son, vidéo et jeu ».
Si ce n’est pas le cas, cliquez une fois pour sélectionner la catégorie, puis cliquez avec le bouton droit pour ouvrir un menu contextuel. Sélectionnez l’option «Rechercher les modifications matérielles» du menu.
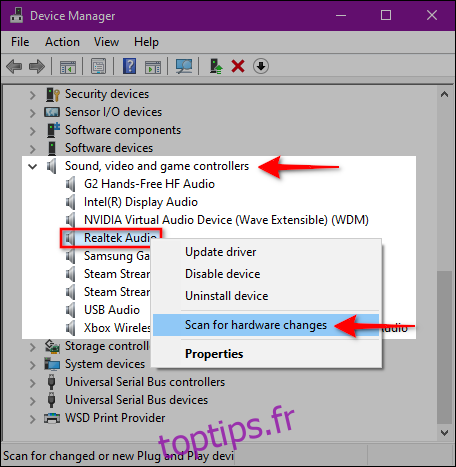
Si votre périphérique audio n’apparaît toujours pas, vous avez probablement des problèmes matériels qu’une mise à jour / actualisation du pilote ne peut pas résoudre.
Effectuer une restauration du système
Enfin, si tout le reste échoue, espérons que Windows 10 a créé un point de restauration avant que vos problèmes de son ne commencent.
Tapez «Restaurer» dans le champ de recherche de la barre des tâches et sélectionnez «Créer un point de restauration» dans les résultats.
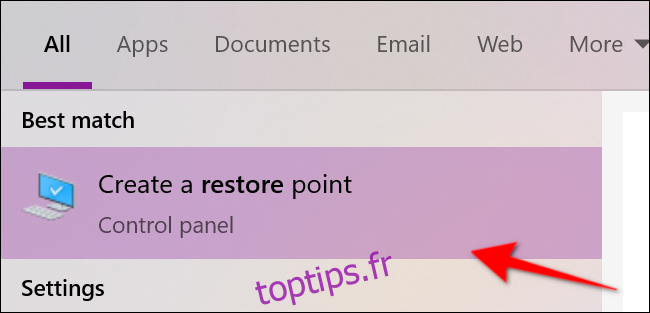
Cliquez sur le bouton «Restauration du système» dans la fenêtre Propriétés système suivante pour lancer le service.
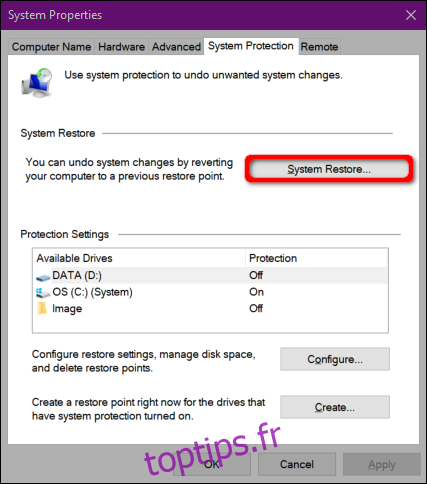
Une fenêtre de restauration du système apparaît à l’écran. Cliquez sur le bouton «Suivant» pour continuer.
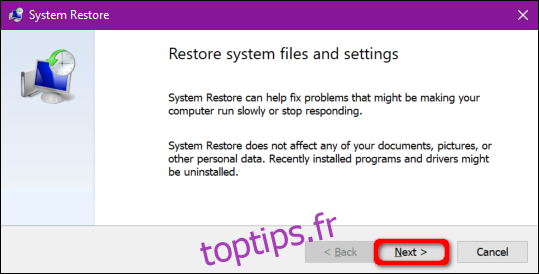
À l’étape suivante, cliquez sur la case à côté de «Afficher plus de points de restauration» et sélectionnez un point de restauration datant d’avant que vous ayez commencé à rencontrer des problèmes audio. Cliquez sur le bouton «Suivant» pour continuer.
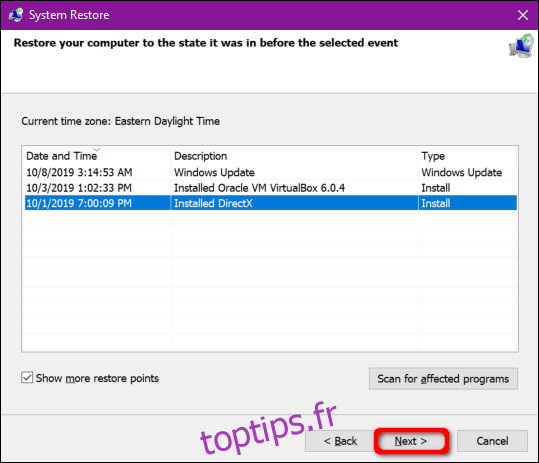
Cliquez sur le bouton « Terminer » et Windows 10 procédera à la restauration de votre PC.