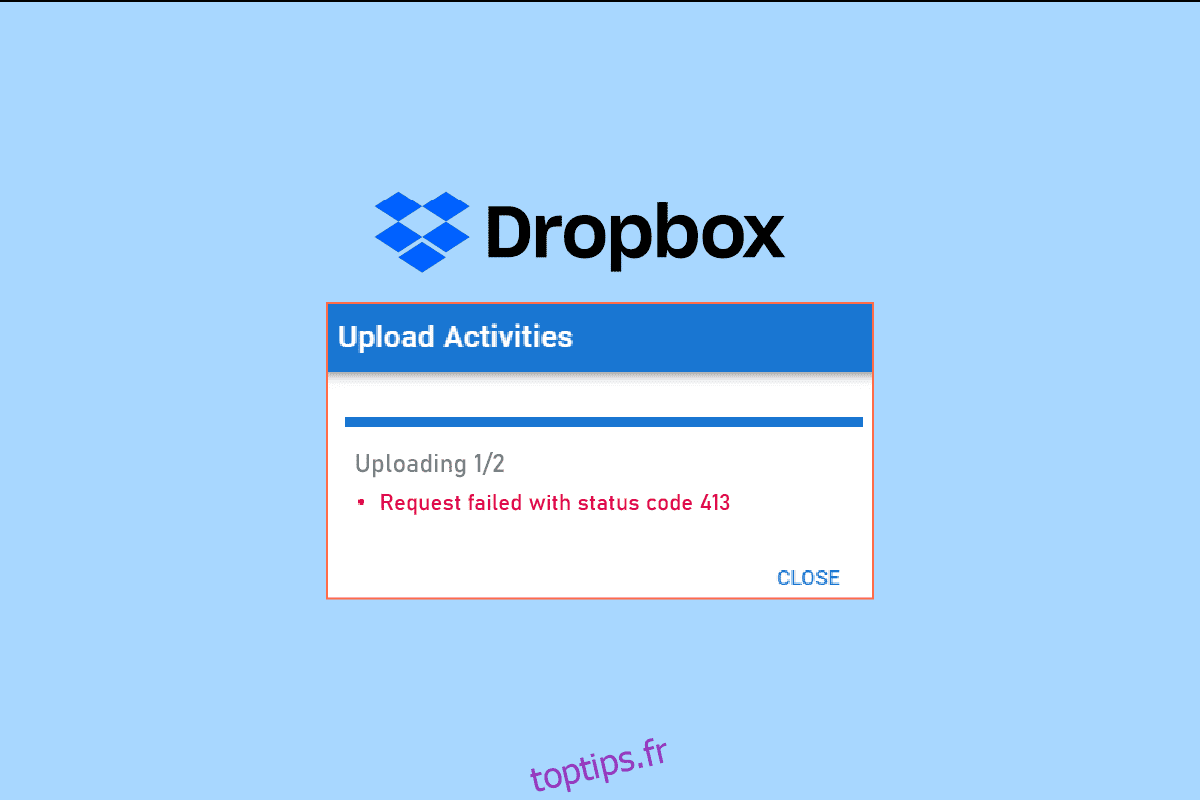Dropbox est une société américaine d’hébergement de fichiers. Vous pouvez créer des sauvegardes de vos données dans le stockage cloud de Dropbox selon les différents plans proposés par l’entreprise. Mais, si vous êtes confronté à une erreur laravel trop importante d’entité de demande 413 lors du téléchargement de fichiers sur Dropbox dans Windows 10, vous ne devriez pas vous inquiéter. Nous avons un guide utile pour vous qui vous apprendra comment corriger cette erreur Dropbox com 413 sur votre PC Windows. Continuez à lire l’article !
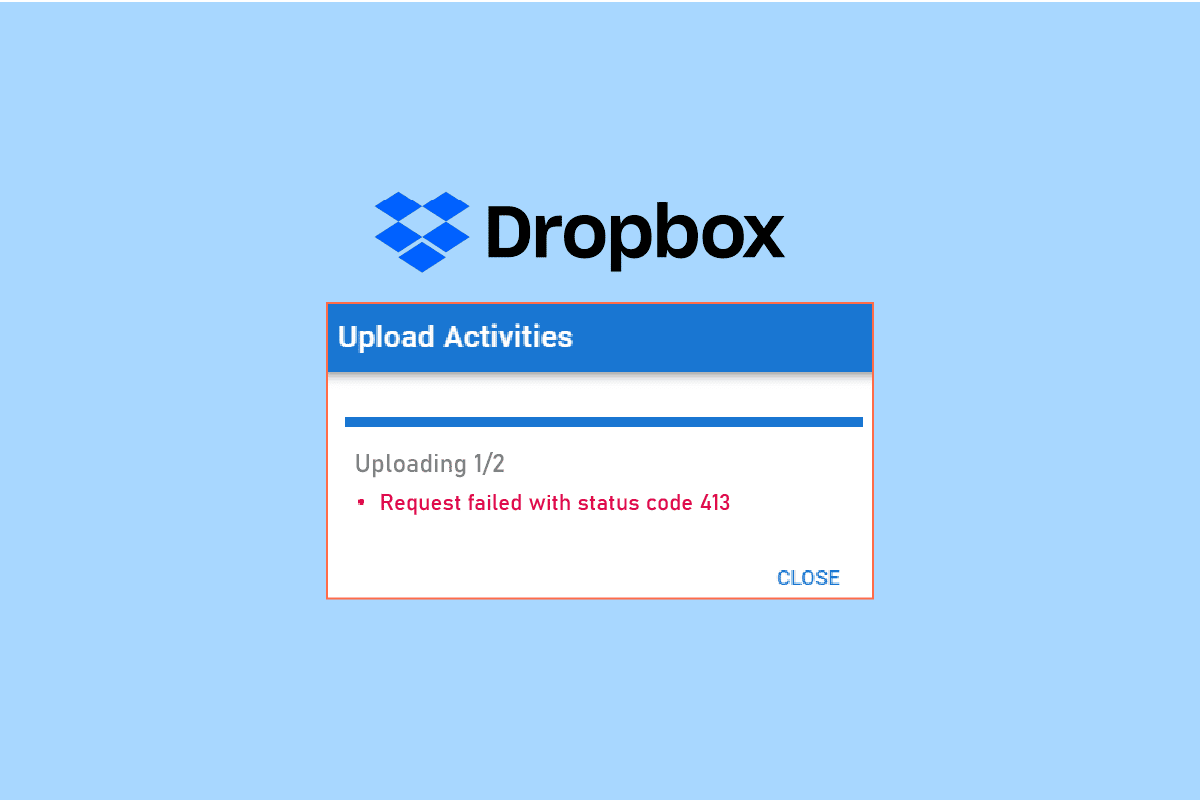
Table des matières
Comment résoudre l’erreur 413 de Dropbox Com
Nous téléchargeons des fichiers dans la Dropbox pour les sauvegarder au cas où notre système serait endommagé. Cependant, lors du téléchargement des fichiers sur le stockage cloud Dropbox, vous pouvez recevoir des erreurs. Cette erreur peut se produire pour les raisons suivantes.
- Problème de connectivité réseau.
- Application Dropbox obsolète.
- Espace Dropbox limité.
- Utilisation d’applications tierces pour sauvegarder des fichiers dans Dropbox.
- Grande taille de fichier.
Voici toutes les méthodes de dépannage pour corriger l’erreur Dropbox 413 dans Windows 10.
Méthode 1 : réinitialiser le routeur
Tout d’abord, vous devez vérifier les problèmes de réseau et dépanner votre réseau. Vous pouvez réinitialiser votre routeur réseau et vérifier s’il a résolu le problème d’erreur 413 de Dropbox ou non. Voici les étapes pour réinitialiser votre routeur.
Remarque 1 : Tous les paramètres et configurations tels que les ports transférés, les connexions sur liste noire, les informations d’identification, etc., seront effacés. Assurez-vous donc d’en tenir compte avant de passer aux instructions décrites ci-dessous.
Remarque 2 : après la réinitialisation, le routeur reviendra à ses paramètres par défaut et à son mot de passe d’authentification. Utilisez donc ses informations d’identification par défaut pour vous connecter après la réinitialisation.
1. Ouvrez les paramètres du routeur en utilisant l’adresse IP de la passerelle par défaut. Ensuite, utilisez vos identifiants pour Lconnexion comme montré.

2. Notez tous les paramètres de configuration. Vous en aurez besoin après la réinitialisation du routeur car vous risquez de perdre vos informations d’identification FAI si vous utilisez un protocole P2P (Point-to-Point Protocol over the Internet)
3. Maintenant, appuyez sur le bouton Reset de votre routeur pendant 10 à 30 secondes.
Remarque : vous devez utiliser des dispositifs de pointage comme une épingle ou un cure-dent pour appuyer sur le bouton RESET de certains routeurs.
 Image parmanuelwagner0 de Pixabay
Image parmanuelwagner0 de Pixabay
4. Attendez que le routeur s’éteigne et se rallume automatiquement. Vous pouvez relâcher le bouton lorsque les voyants commencent à clignoter.
5. Enfin, saisissez à nouveau les détails de configuration du routeur sur la page Web.
Méthode 2 : Mettre à jour l’application Dropbox
L’application Dropbox est automatiquement mise à jour sur votre PC. Mais, si vous souhaitez mettre à jour l’application manuellement, vous pouvez télécharger la dernière version de l’application à partir du page de téléchargement.
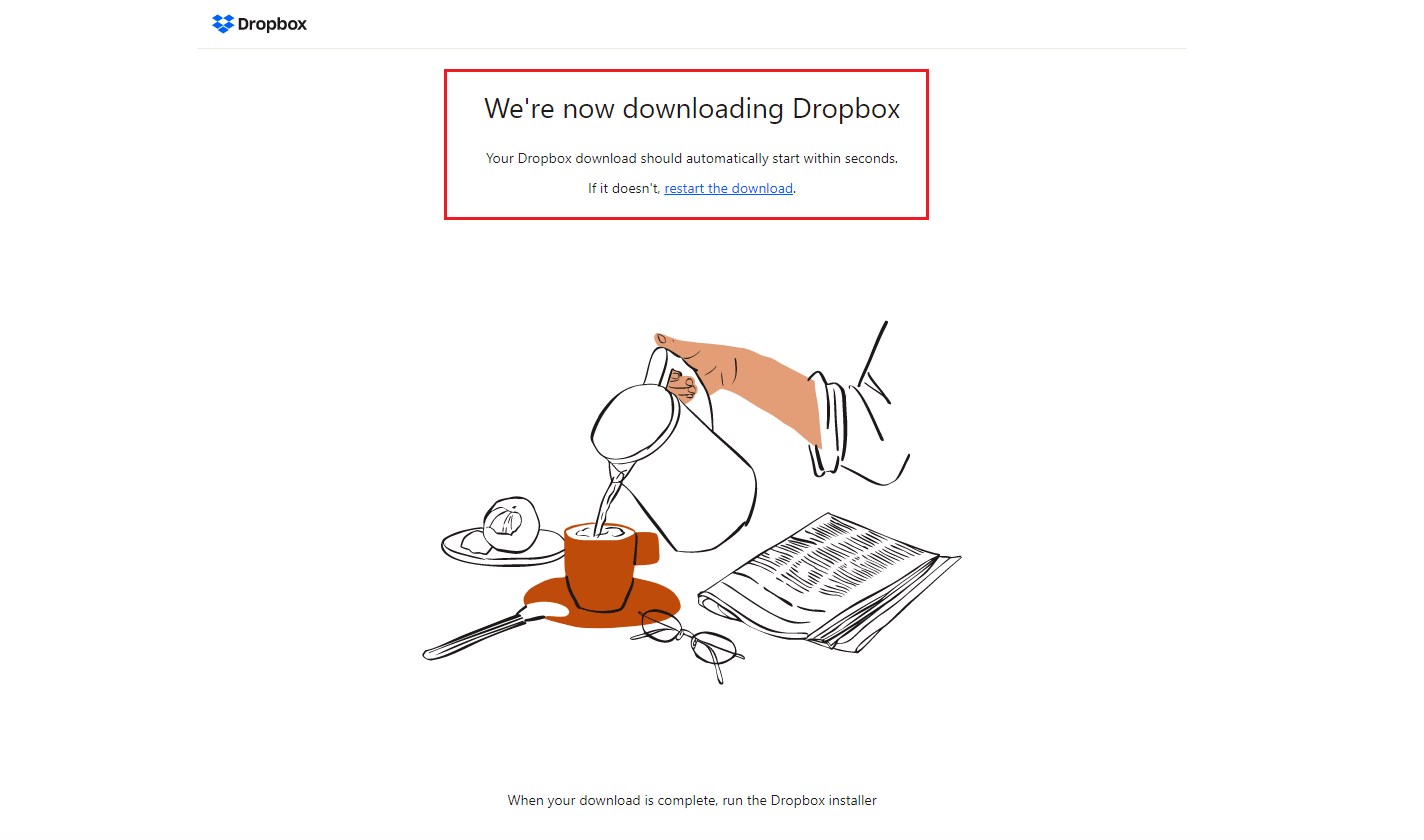
Méthode 3: Assurez-vous d’avoir suffisamment d’espace Dropbox
Dropbox propose une variété de plans de stockage pour créer une sauvegarde de vos fichiers et dossiers. Si votre plan a atteint la limite, cela peut entraîner un problème d’erreur 413 de Dropbox com. Ainsi, vous pouvez essayer de modifier votre plan pour augmenter l’espace Dropbox. Suivez les étapes répertoriées ci-dessous pour vous assurer d’avoir suffisamment d’espace dans Personal Dropbox.
1. Connectez-vous à Boîte de dépôt version Web.
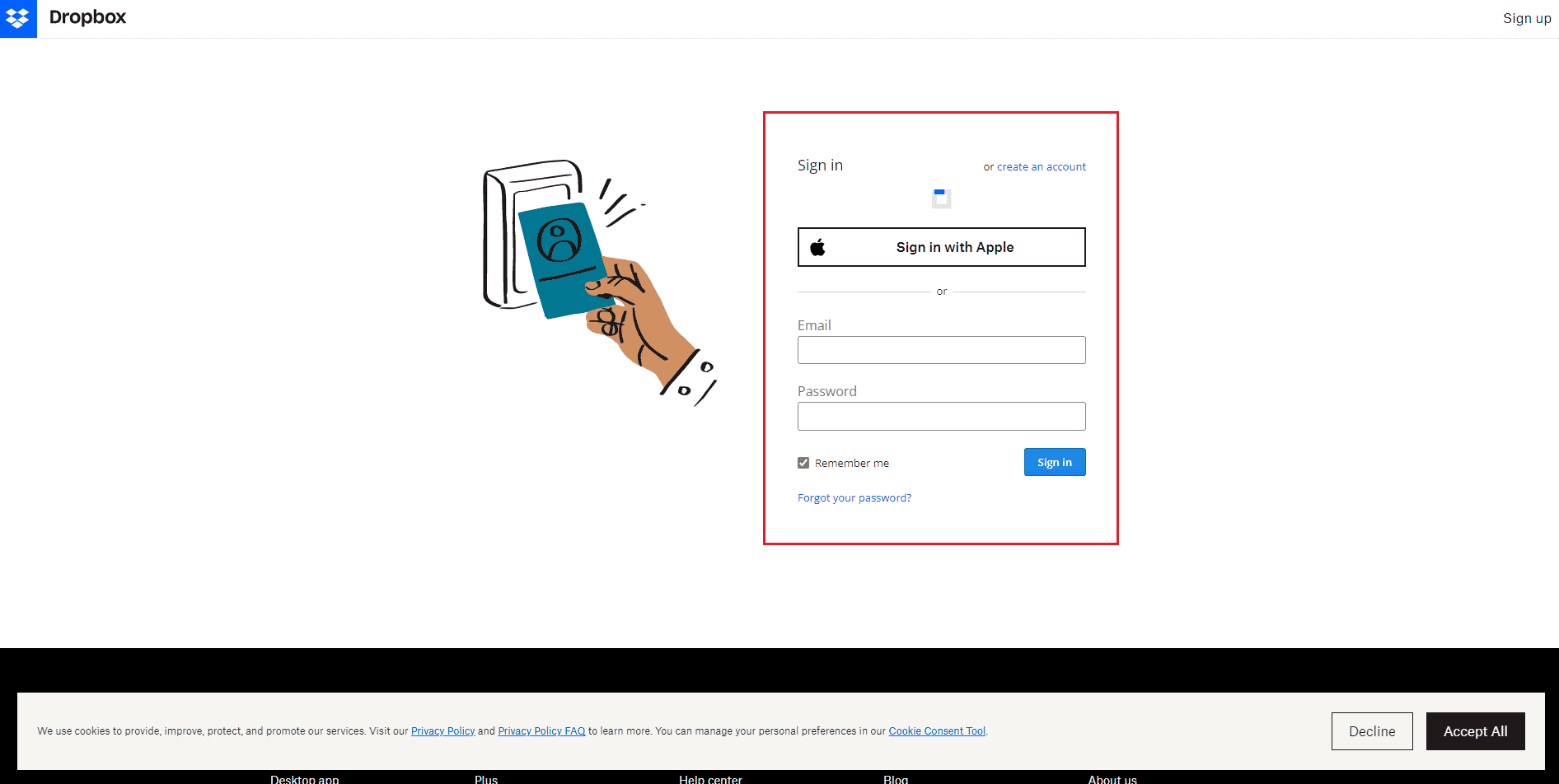
2. Cliquez sur l’icône de votre profil et sélectionnez l’option Paramètres.
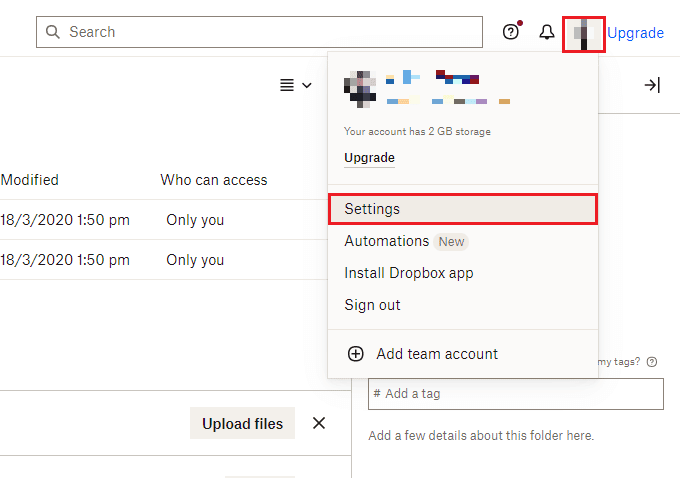
3. Allez dans le menu Plan.
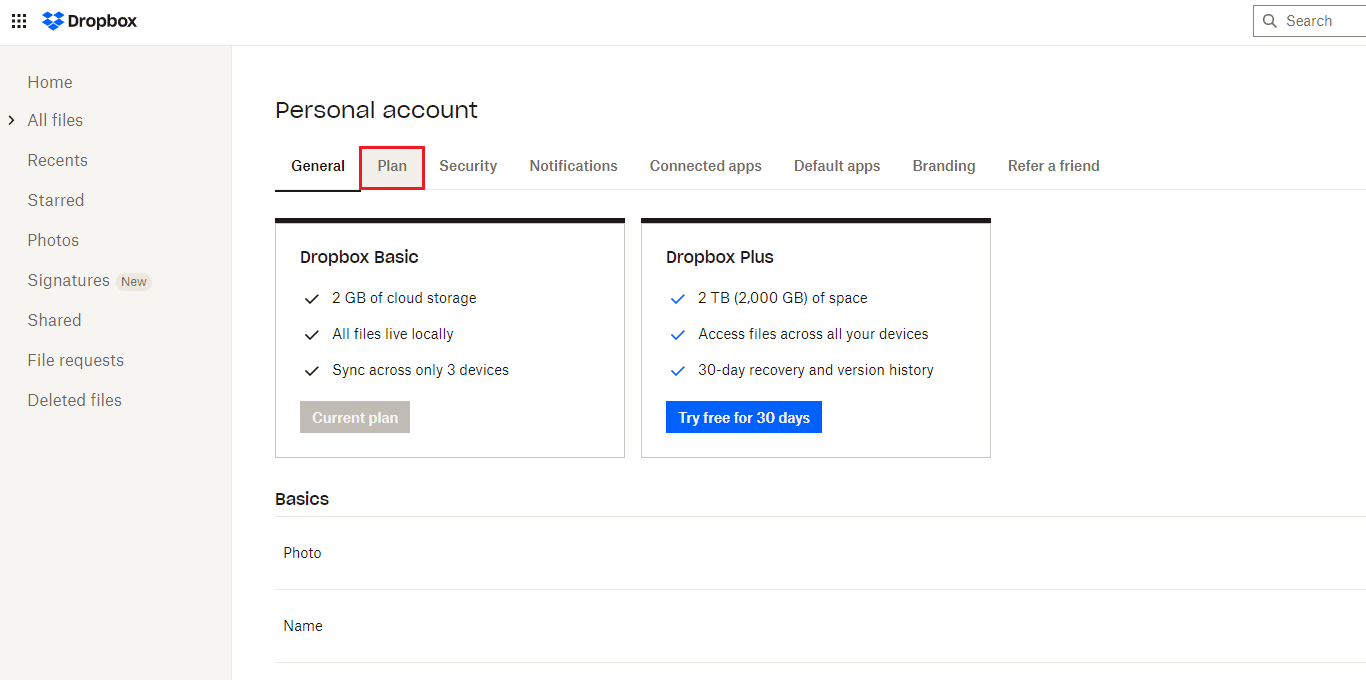
4. Ici, vérifiez votre espace personnel Drobox.
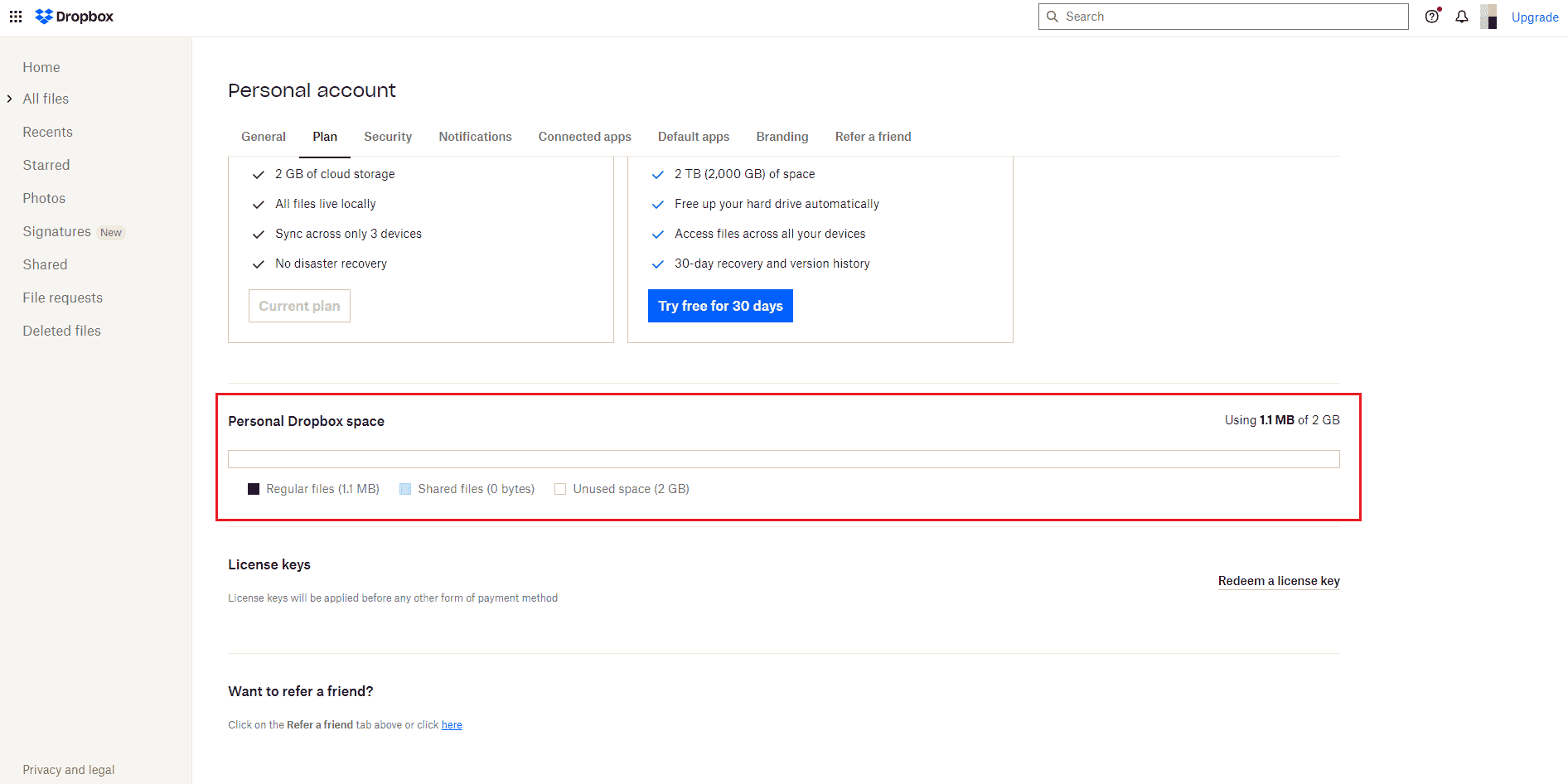
5. Si vous manquez d’espace, essayez de mettre à niveau votre plan en visitant le Page des forfaits Dropbox.
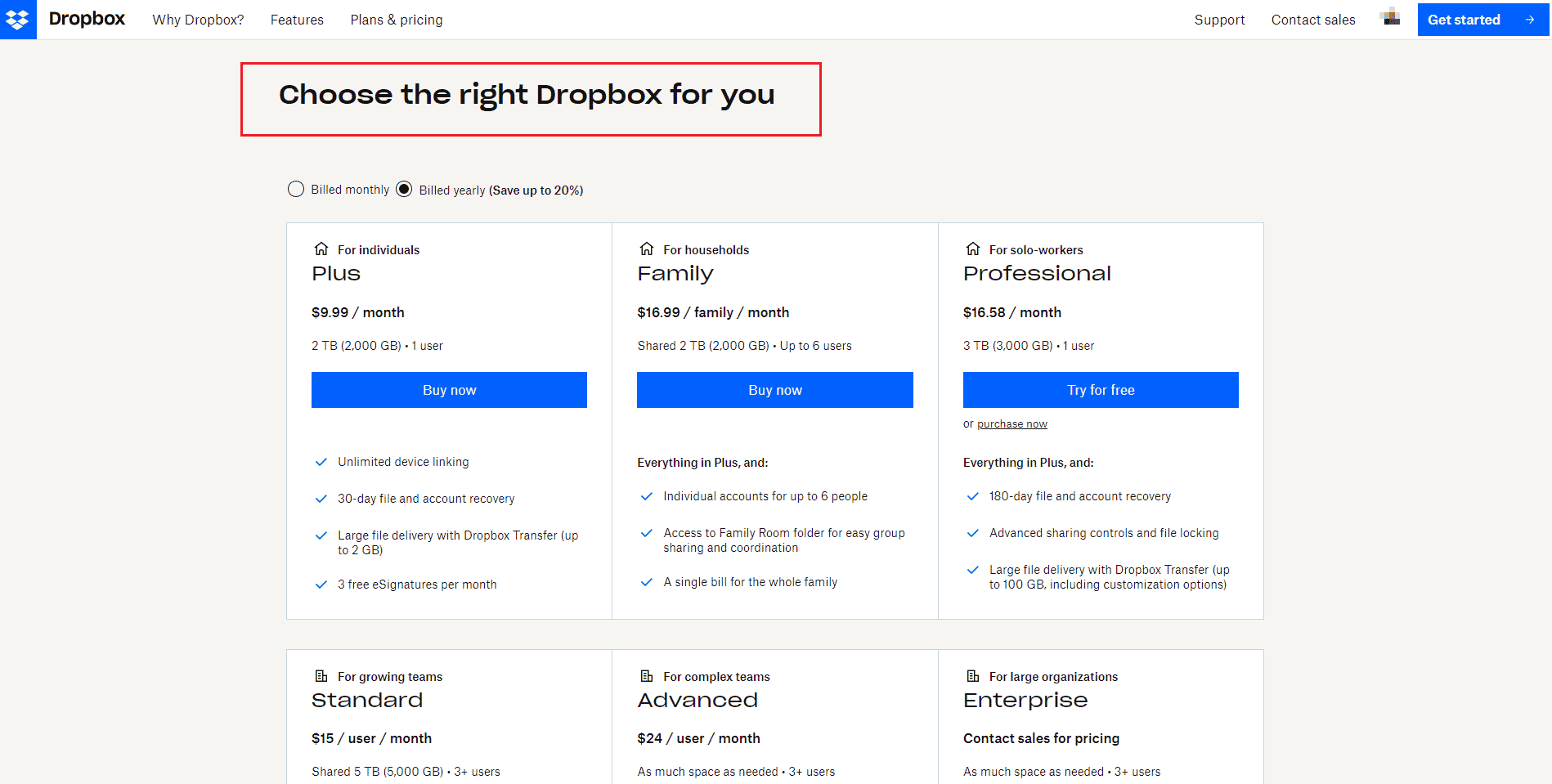
Méthode 4 : Sauvegarder manuellement les fichiers
Lorsque vous utilisez une application tierce pour sauvegarder vos fichiers dans Dropbox, vous pouvez rencontrer des problèmes. Par conséquent, pour résoudre le problème de l’erreur 413 de Dropbox com, essayez de sauvegarder manuellement vos fichiers et dossiers à partir de l’application Dropbox uniquement. Voici les étapes pour le faire.
1. Ouvrez l’application Dropbox.
2. Cliquez sur l’icône de votre profil et sélectionnez Préférences.
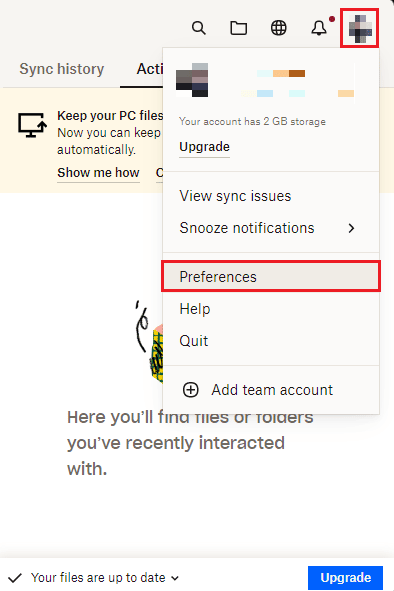
3. Allez dans le menu Sauvegarde.
4. Ici, cliquez sur le bouton Gérer les sauvegardes.
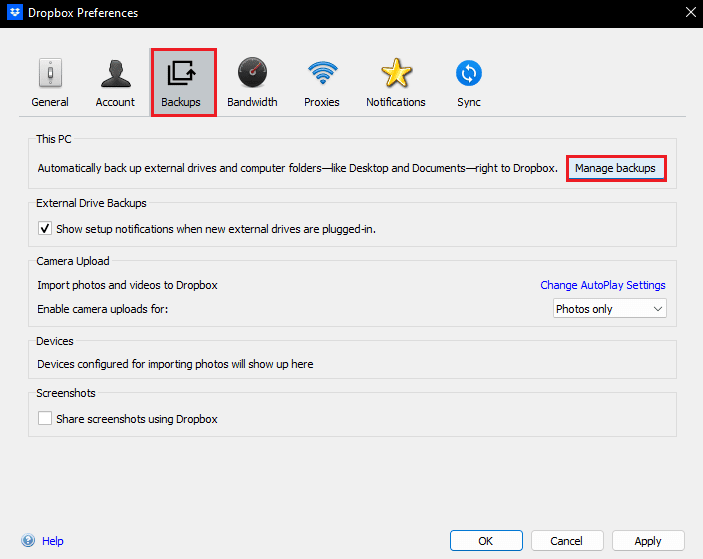
5. Choisissez le dossier à synchroniser avec Dropbox et cliquez sur le bouton Configurer.
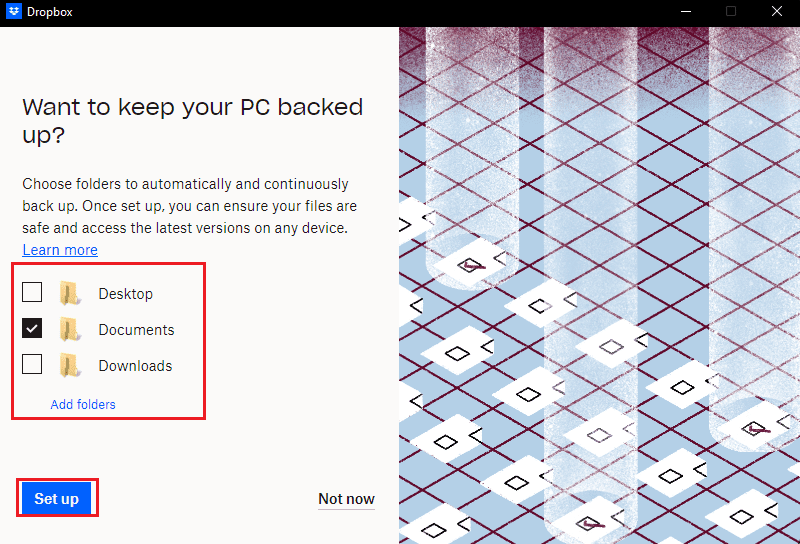
6. Vous pouvez choisir un plan pour continuer, sinon sélectionnez l’option Continuer avec l’option de base.
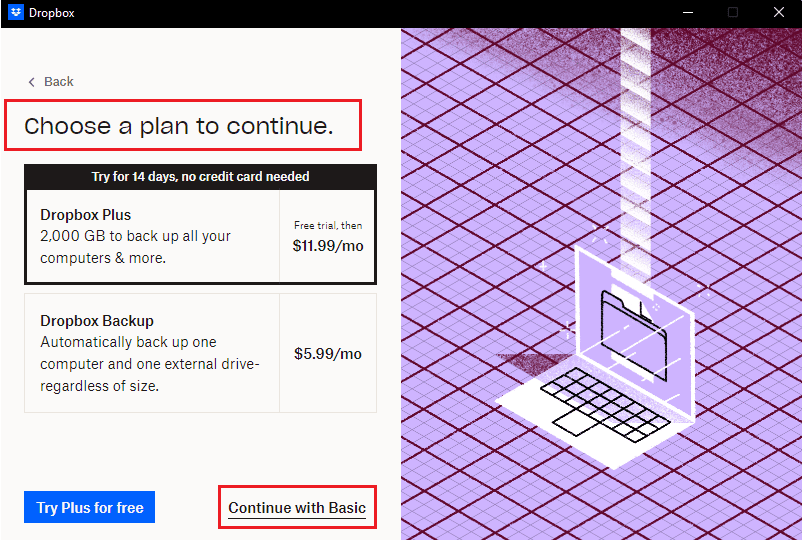
7. Enfin, cliquez sur le bouton Oui, continuer dans l’invite.
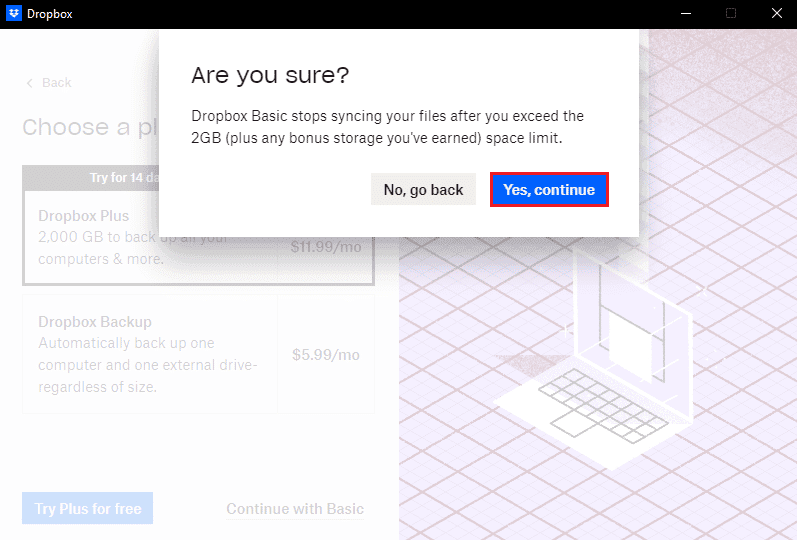
Méthode 5 : réduire la taille du fichier
Si vous disposez d’un espace Dropbox limité, essayez de réduire la taille des fichiers et des dossiers. Ici, consultez notre guide sur les 15 meilleurs outils de compression de fichiers pour Windows. Si vous avez un fichier pdf à sauvegarder, vous pouvez également réduire la taille sans perte de qualité. Suivez notre guide pour réduire la taille du fichier pdf sans perte de qualité. La réduction de la taille de votre fichier corrigera l’erreur Dropbox 413 request entity too large laravel.
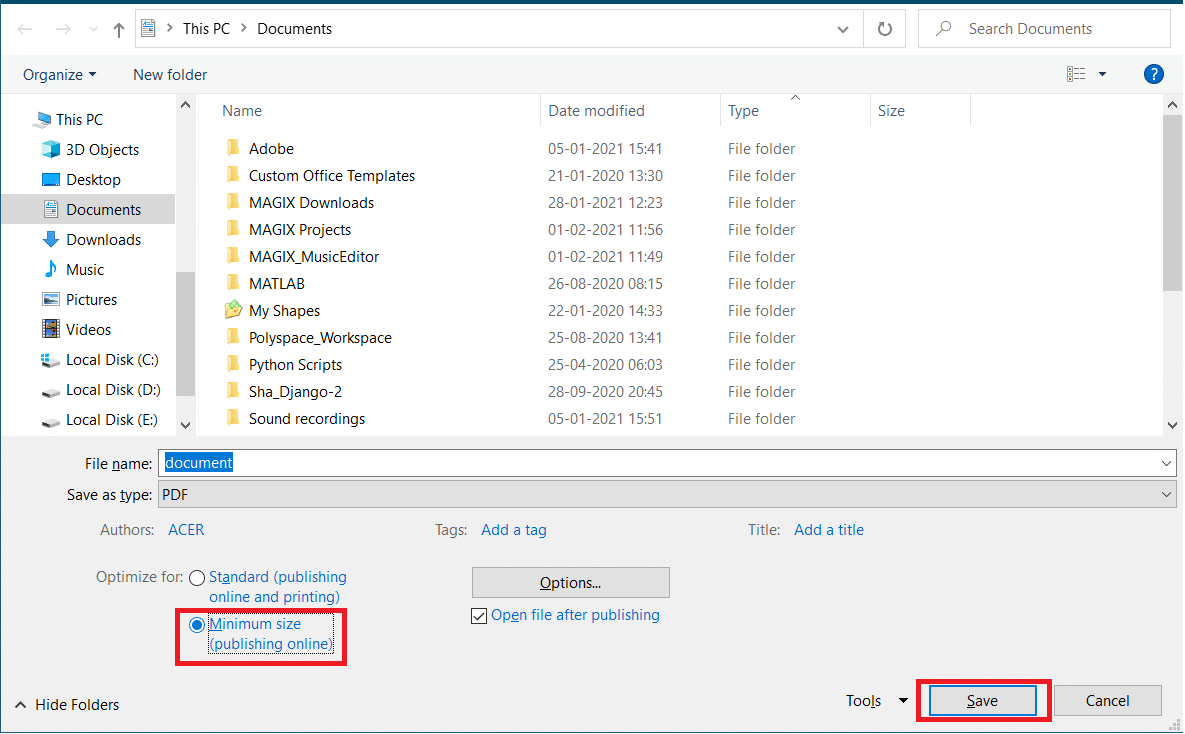
Méthode 6 : réinstaller l’application Dropbox
Si aucune des méthodes ci-dessus ne vous permet de corriger l’erreur 413 de Dropbox com, vous pouvez réinstaller l’application Dropbox. Suivez les étapes indiquées pour réinstaller l’application Dropbox dans Windows 10.
1. Appuyez sur la touche Windows, tapez Panneau de configuration et cliquez sur Ouvrir.
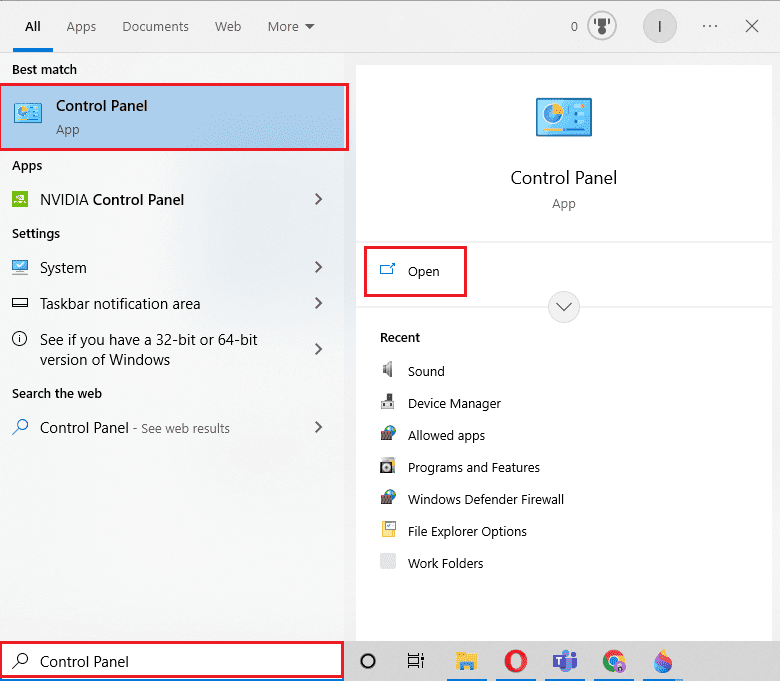
2. Définissez Afficher par > Catégorie, puis cliquez sur désinstaller une option de programme sous Programmes.
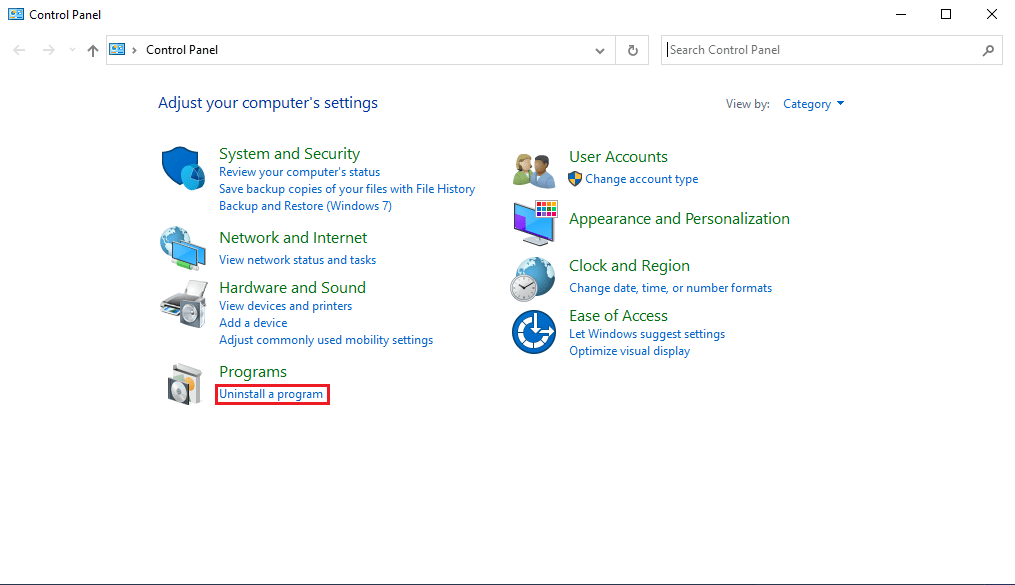
3. Maintenant, localisez Adobe Premiere Pro et cliquez dessus avec le bouton droit de la souris et sélectionnez Désinstaller.

4. Cliquez sur Oui dans l’invite Contrôle de compte d’utilisateur.
5. Ici, cliquez sur le bouton Désinstaller.
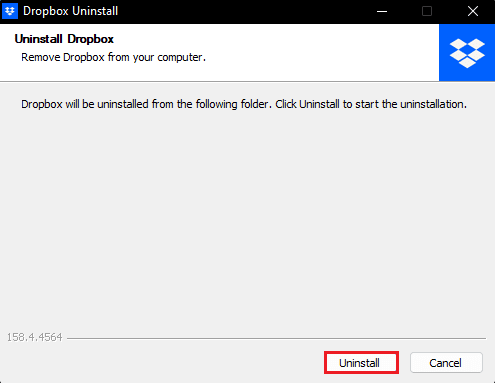
6. Après avoir désinstallé l’application, cliquez sur le bouton Fermer et redémarrez le PC.
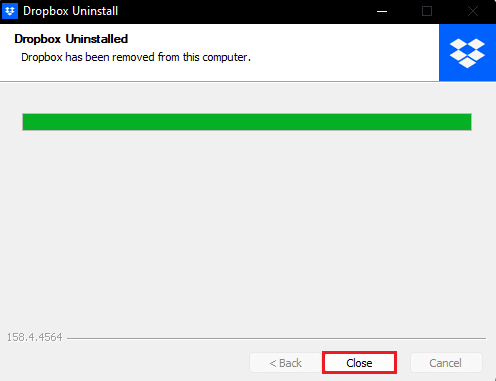
7. Enfin, visitez la Dropbox site officiel et cliquez sur Télécharger maintenant.
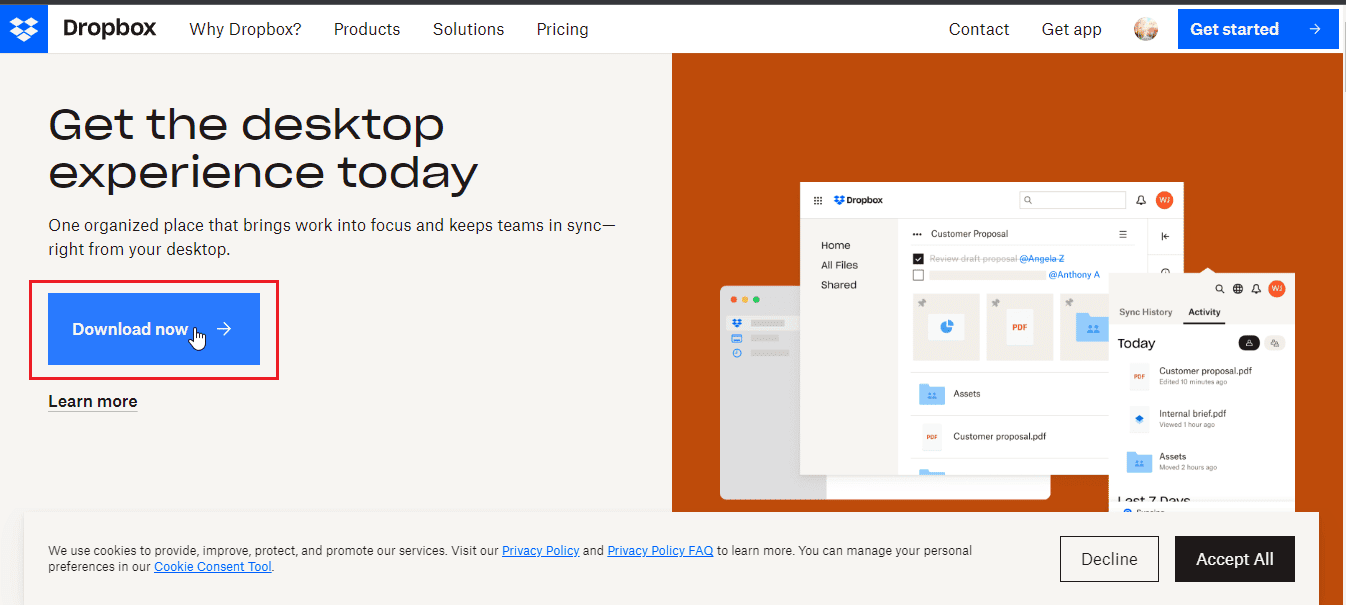 –
–
8. Cliquez sur le fichier d’installation pour installer Dropbox.
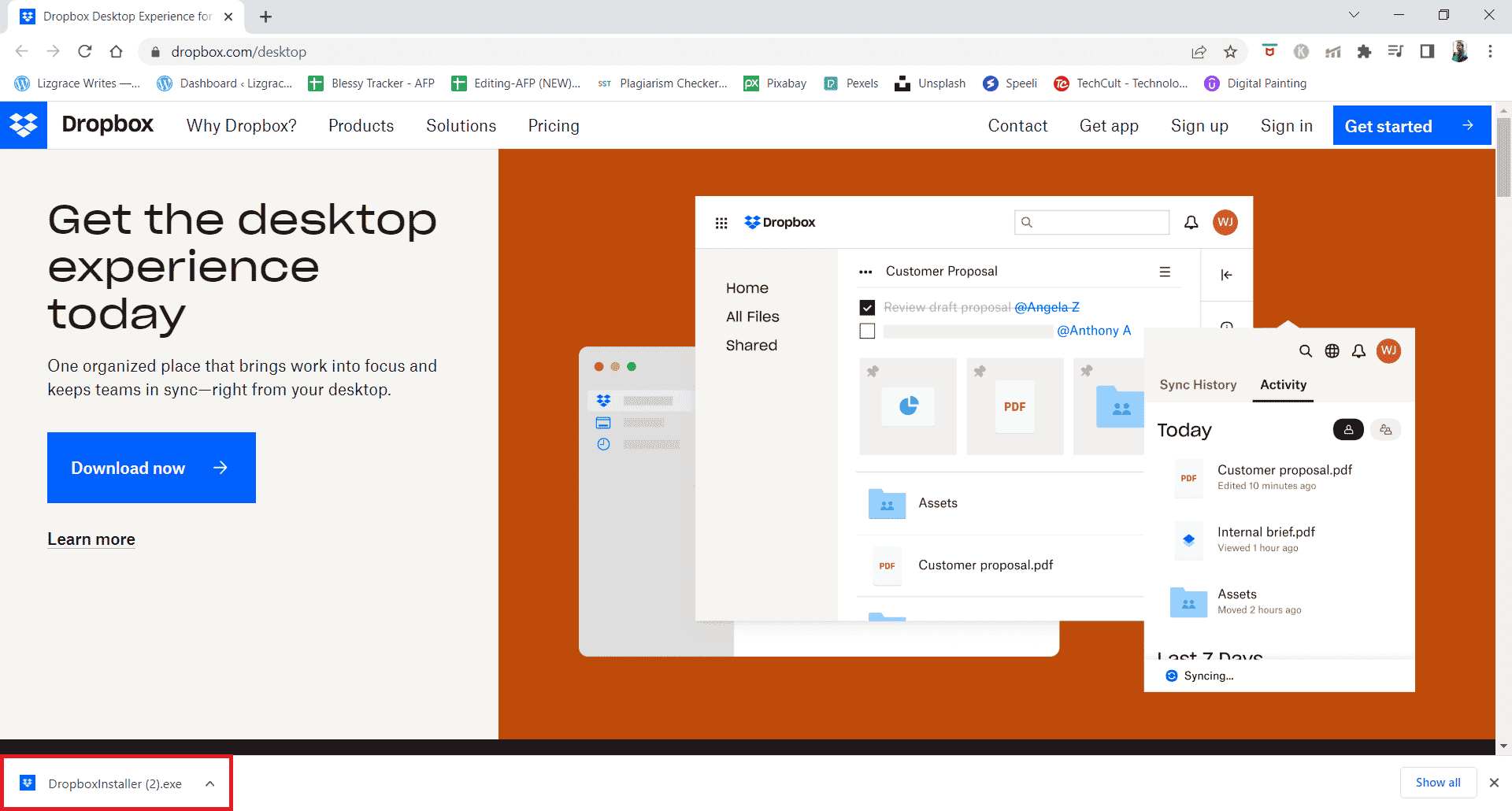
9. Cliquez sur Oui dans l’invite UAC.
10. Attendez que le programme d’installation de Dropbox s’initialise.
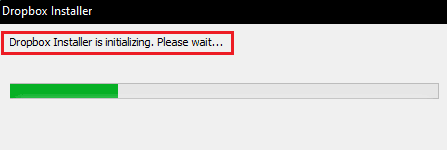
11. Ensuite, attendez quelques minutes pour installer l’application Dropbox.
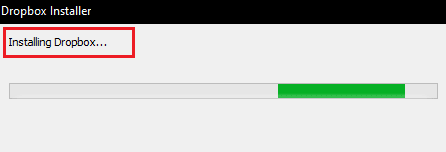
12. Enfin, connectez-vous à votre compte pour configurer Dropbox sur votre PC.
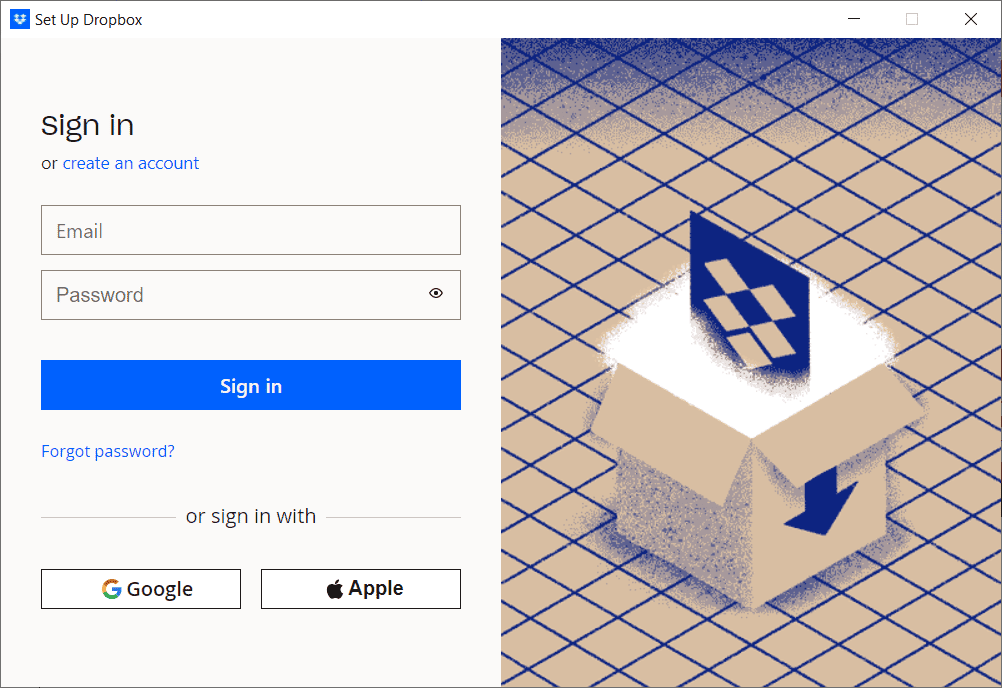
13. Maintenant, vous recevrez un message indiquant Bravo ! Dropbox installé, cliquez sur Suivant pour choisir votre plan et commencer à sauvegarder vos fichiers depuis le PC.
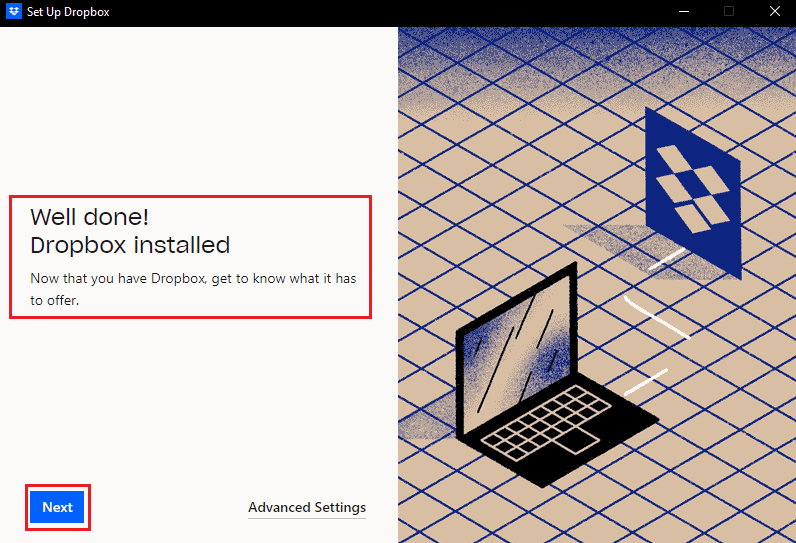
Ainsi, voici comment vous pouvez corriger l’erreur 413 entité de demande trop grande laravel dans Dropbox.
***
Donc, nous espérons que vous avez appris comment corriger l’erreur 413 de Dropbox com dans Windows 10. Vous pouvez nous faire part de vos questions ou suggestions sur tout autre sujet sur lequel vous souhaitez que nous écrivions un article. Déposez-les dans la section des commentaires ci-dessous pour que nous le sachions.