Une coupure internet peut survenir à tout moment et interrompre le téléchargement d’un fichier volumineux, ce qui peut être très agaçant. Heureusement, Google Chrome offre une fonctionnalité qui permet de relancer les téléchargements interrompus.
Récupérer les téléchargements via le gestionnaire de Chrome
Chrome intègre un outil de gestion des téléchargements qui répertorie tous vos fichiers en cours de téléchargement, échoués, annulés ou terminés. Ce gestionnaire s’affiche dans un onglet séparé et vous donne une vue d’ensemble des fichiers que vous avez téléchargés avec Chrome.
Important : certains sites web ne permettent pas de reprendre un téléchargement interrompu. Leurs serveurs peuvent ne pas garder en mémoire votre requête de téléchargement, vous obligeant à recommencer le processus depuis le début.
Pour accéder au gestionnaire, tapez chrome://downloads dans la barre d’adresse et validez avec la touche Entrée. Vous pouvez également utiliser le raccourci clavier Ctrl + J (Windows) ou Commande + J (macOS).
Dans la liste, localisez le téléchargement qui a échoué et cliquez sur « Reprendre ».
Si tout se passe bien, le téléchargement reprendra exactement là où il s’était arrêté avant la coupure de connexion.
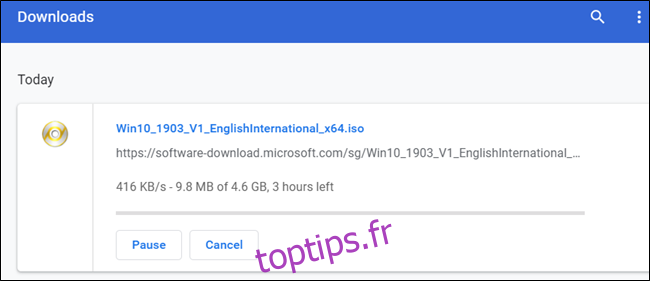
Récupérer les téléchargements avec WGet
Si le bouton « Reprendre » ne fonctionne pas, une autre solution existe. Elle implique l’utilisation de la ligne de commande, un logiciel gratuit, et nécessite le fichier partiellement téléchargé. Bien que la ligne de commande puisse paraître intimidante pour certains, nous vous guiderons pas à pas.
WGet est une application open source compatible avec Linux, macOS et Windows. Elle fait partie du projet GNU et permet de récupérer des fichiers sur internet. Cet outil en ligne de commande est capable de relancer des téléchargements interrompus directement depuis les serveurs web.
Rendez-vous sur la page de téléchargement de WGet et choisissez la version adaptée à votre système. Nous utiliserons la version Windows pour ce guide, mais la procédure est similaire sur les autres systèmes d’exploitation.
Une fois WGet téléchargé, installez ou décompressez les fichiers dans un dossier facile à retrouver. Pour faciliter le processus, et puisque l’objectif est de relancer des téléchargements interrompus de Chrome, nous vous conseillons de placer ce dossier dans le répertoire de téléchargement par défaut de Chrome.
Ouvrez le gestionnaire de téléchargements avec Ctrl + J (Windows) ou Commande + J (macOS), trouvez le fichier concerné, faites un clic droit sur l’adresse du site source et sélectionnez « Copier l’adresse du lien ».
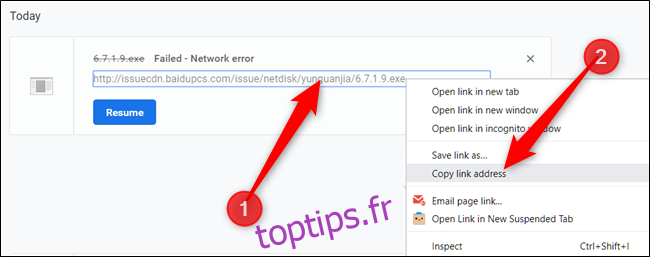
Ensuite, cliquez sur « Plus » (les trois points) et choisissez « Ouvrir le dossier de téléchargement ».
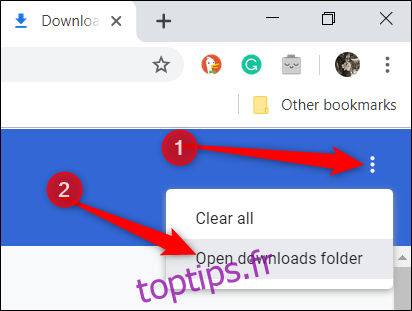
Localisez le fichier, faites un clic droit et sélectionnez « Renommer ».
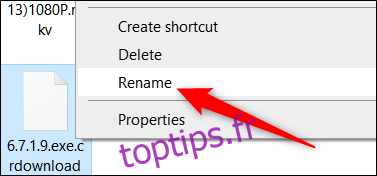
Supprimez l’extension « .crdownload » à la fin du nom du fichier et appuyez sur Entrée.
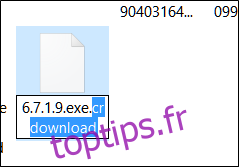
Parfois, Chrome nomme un fichier téléchargé « Unconfirmed.crdownload ». Dans ce cas, il faudra renommer le fichier en entier. Vous trouverez le nom de fichier d’origine à la fin de l’URL source que vous avez copiée précédemment. Par exemple, si l’URL source est http://website.com/your/file/here/6.7.1.9.exe, le nom du fichier est « 6.7.1.9.exe ».
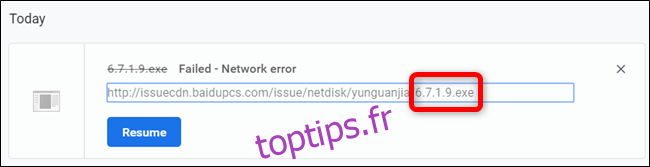
Un message d’avertissement s’affichera indiquant que le fichier pourrait devenir inutilisable si vous modifiez son extension. Cliquez sur « Oui ».
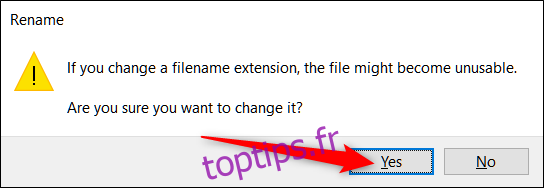
Ouvrez l’invite de commande (Windows) ou le terminal (macOS) et déplacez-vous jusqu’au dossier de téléchargement (par exemple C:UsersUtilisateurTéléchargements) où se trouvent le fichier et l’exécutable WGet. Tapez wget -c <l’adresse_web_du_fichier_source>. Cela devrait ressembler à ceci:
wget -c http://source.website.com/fichierIncomplet.exe
Appuyez sur Entrée. Si le serveur le permet, le téléchargement reprendra là où il s’était arrêté dans Chrome. Sinon, le téléchargement recommencera depuis le début.
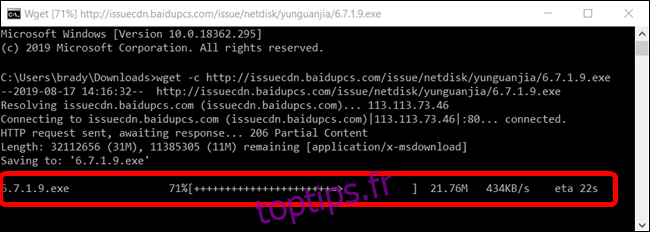
Une fois le téléchargement terminé, vous pouvez fermer l’invite de commande ou le terminal et ouvrir le fichier normalement, comme si le téléchargement s’était déroulé correctement dès le début.