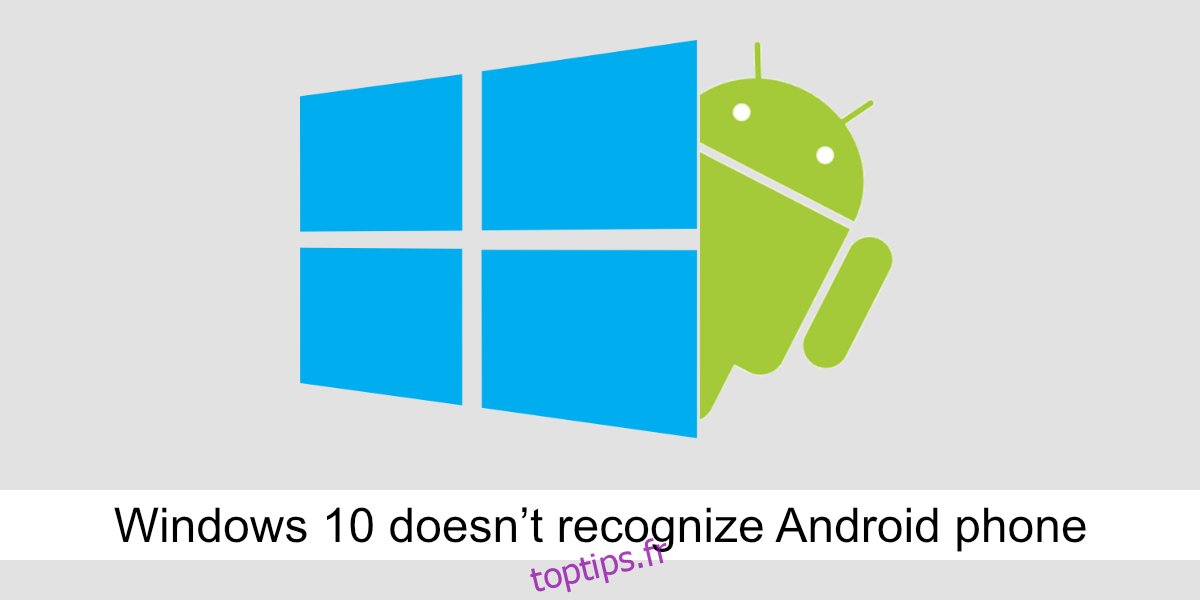Les téléphones Android sont plug & play en ce qui concerne un système Windows 10. Lorsque vous connectez un appareil Android (téléphone ou tablette), Windows 10 installe automatiquement les pilotes correspondants. Une fois les pilotes installés, vous pouvez accéder au stockage du téléphone à partir de l’explorateur de fichiers.
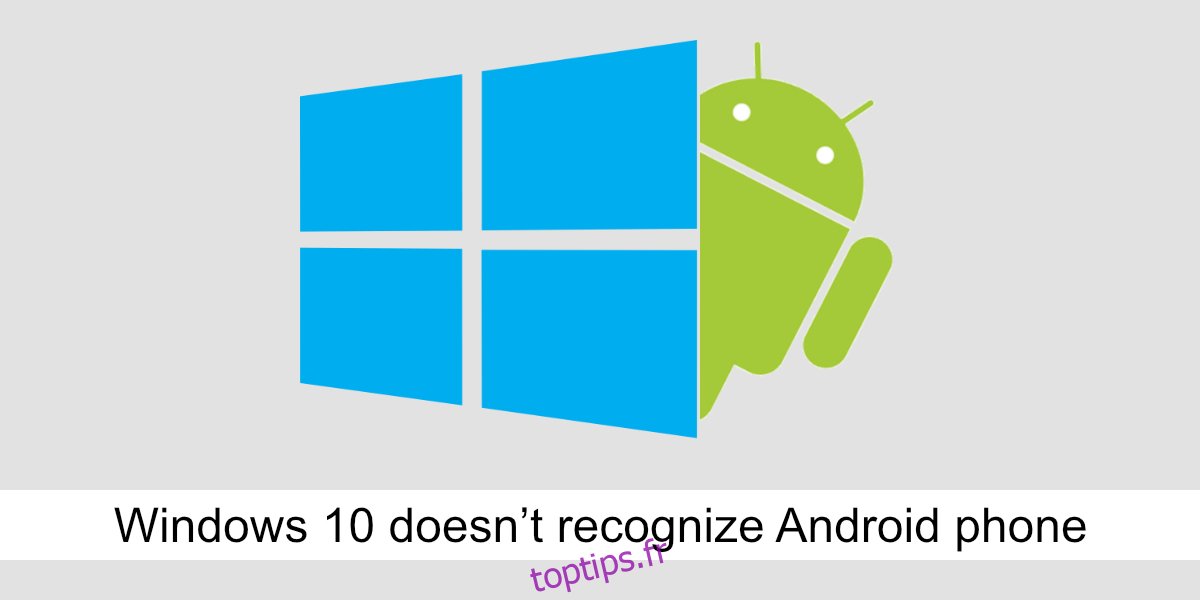
Table des matières
Réparer Windows 10 ne reconnaît pas le téléphone Android
Connecter un téléphone Android à un système Windows 10 et accéder à son stockage est facile, mais vous rencontrerez parfois des problèmes. Un problème courant auquel les utilisateurs sont confrontés est que le téléphone Android n’est pas reconnu par Windows 10. Ce problème se manifeste de deux manières ;
Le téléphone n’apparaît pas dans Ce PC lorsque vous le connectez.
Lorsque vous connectez le téléphone à votre ordinateur, Windows 10 affiche un message indiquant que le périphérique USB n’a pas été reconnu ou a mal fonctionné.
Ces problèmes sont assez faciles à résoudre, mais si vous avez un appareil Android plus ancien (Android 6 ou plus ancien), ou si vous avez un appareil enraciné, vous avril devez installer quelques éléments manuellement pour connecter le téléphone à un PC Windows 10.
Avant d’essayer l’un des correctifs, effectuez ces vérifications ;
Assurez-vous que le téléphone est déverrouillé lorsque vous le connectez à votre système et qu’il reste déverrouillé pendant au moins cinq minutes.
Assurez-vous d’utiliser un câble de données d’origine ou un câble de données certifié pour connecter l’appareil.
Essayez de changer le port auquel vous connectez le téléphone. Essayez un port USB 2.0 si votre appareil est ancien.
1. Activer la connexion de transfert de fichiers
Lorsque vous connectez un téléphone Android à un système Windows 10, il peut se connecter avec différents types de connexion ;
Connexion de charge (aucune donnée ne peut être lue ou écrite)
Transfert de fichiers (lecture et écriture de données).
Protocole de transfert de média (MTP) (accès aux fichiers audio et vidéo, et à certaines images).
Protocole de transfert de photos (accès photos).
Pour lire et écrire des fichiers sur l’appareil Android, vous devez le configurer sur le protocole de transfert de fichiers.
Connectez le téléphone Android au PC Windows 10.
Attendez jusqu’à ce que vous entendiez le son du matériel se connectant ou que vous voyiez que le téléphone se charge.
Balayez vers le bas pour ouvrir le panneau des notifications.
Appuyez deux fois sur l’option de connexion Android.
Sur l’écran qui s’ouvre, sélectionnez Transfert de fichiers.
Attendez une minute (Windows 10 avril installer des pilotes supplémentaires), puis ouvrez l’explorateur de fichiers.
Accédez à ce PC.
L’appareil apparaîtra avec les disques internes.
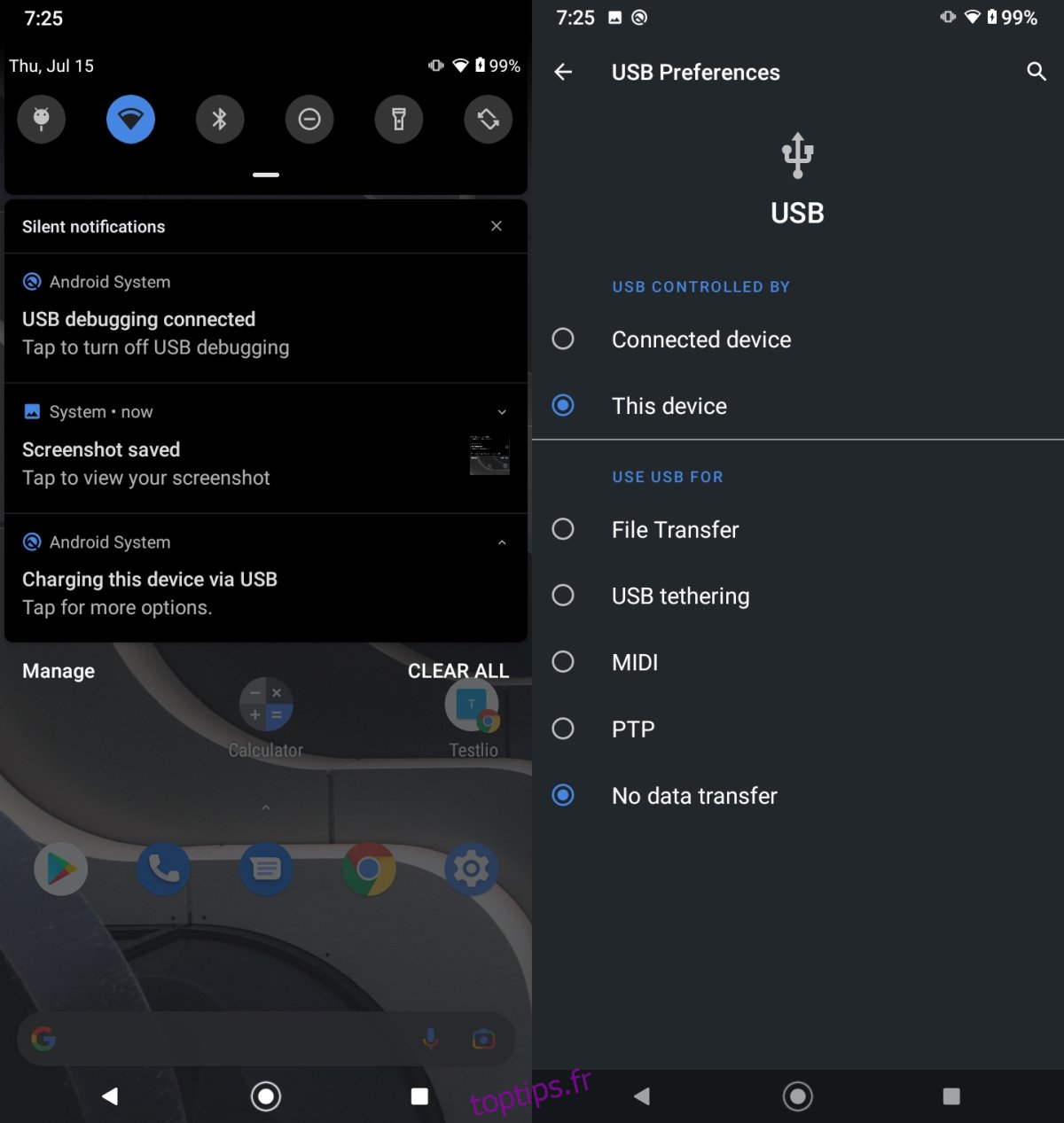
2. Activer le débogage USB
Le débogage USB est généralement utilisé par les développeurs. Cependant, lorsque vous l’activez et connectez votre appareil à un système Windows 10, il installe des pilotes supplémentaires. Ces conducteurs avril être nécessaire pour établir une connexion.
Ouvrez l’application Paramètres sur votre appareil Android.
Accédez à Système ou À propos du téléphone (cela dépend de l’appareil).
Recherchez Construire.
Appuyez sept fois sur le numéro de build pour activer les options de développement.
Accédez aux Options du développeur (il apparaîtra dans l’application Paramètres sur votre appareil Android).
Activez le débogage USB.
Déconnectez le téléphone Android du système Windows 10 et reconnectez-le.
Autorisez le débogage USB sur le téléphone (vous verrez une invite).
Attendez que Windows 10 installe les pilotes, puis accédez au périphérique à partir de l’explorateur de fichiers.
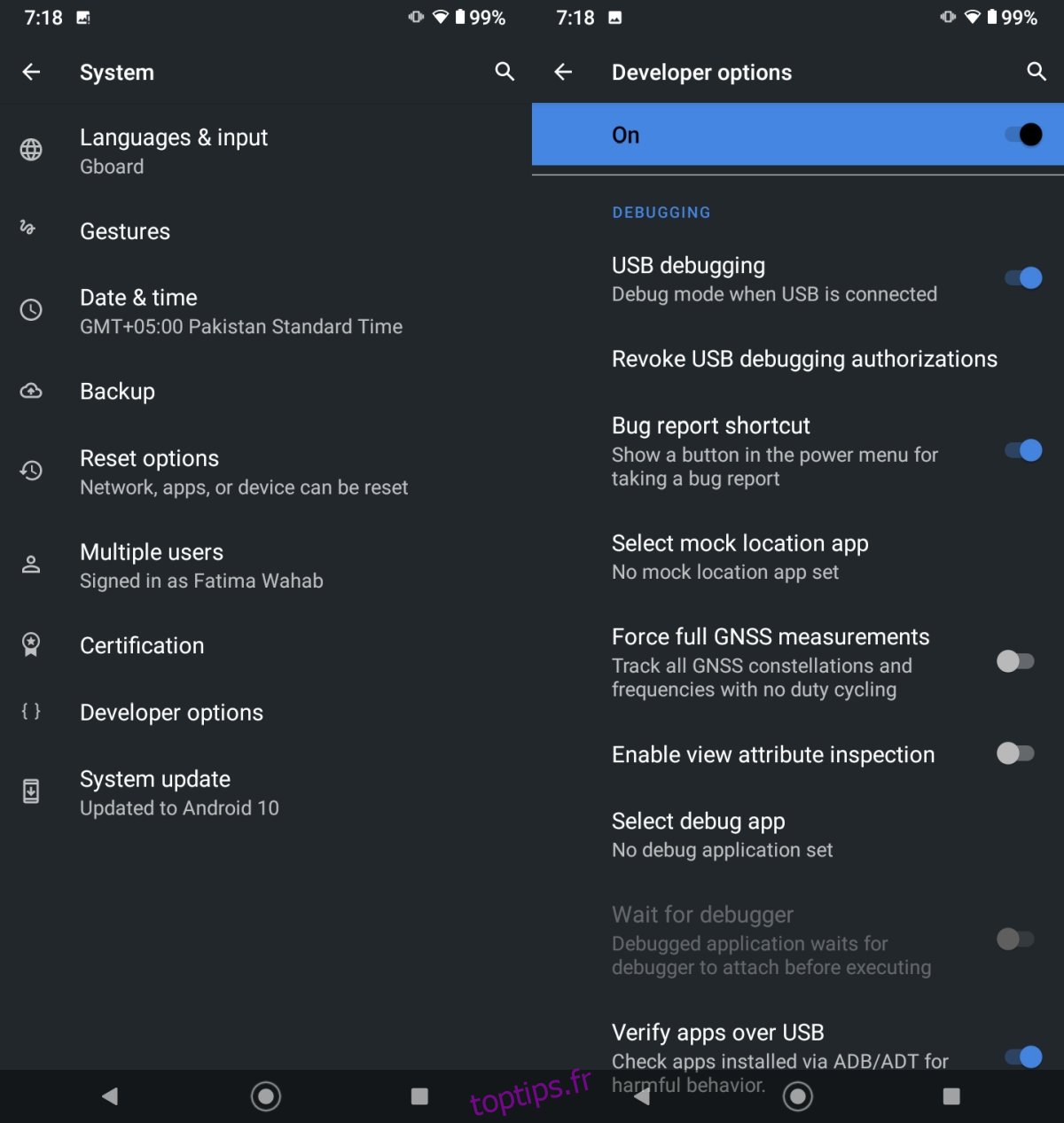
3. Désinstaller et réinstaller l’appareil
Windows 10 ne parvient parfois pas à installer les pilotes. Cela signifie que votre appareil n’est pas installé correctement. Essayez de le désinstaller et de le réinstaller.
Connectez le téléphone Android à votre PC Windows 10.
Ouvrez le Gestionnaire de périphériques.
Développez Appareils portables et recherchez votre téléphone.
Cliquez avec le bouton droit sur l’appareil et sélectionnez Désinstaller l’appareil dans le menu contextuel.
Autorisez la désinstallation de l’appareil.
Déconnectez le téléphone du PC.
Connectez à nouveau le téléphone et autorisez l’installation des pilotes.
Remarque : si vous ne voyez pas votre téléphone sous Appareils portables, vérifiez sous Autres appareils et appareils USB.
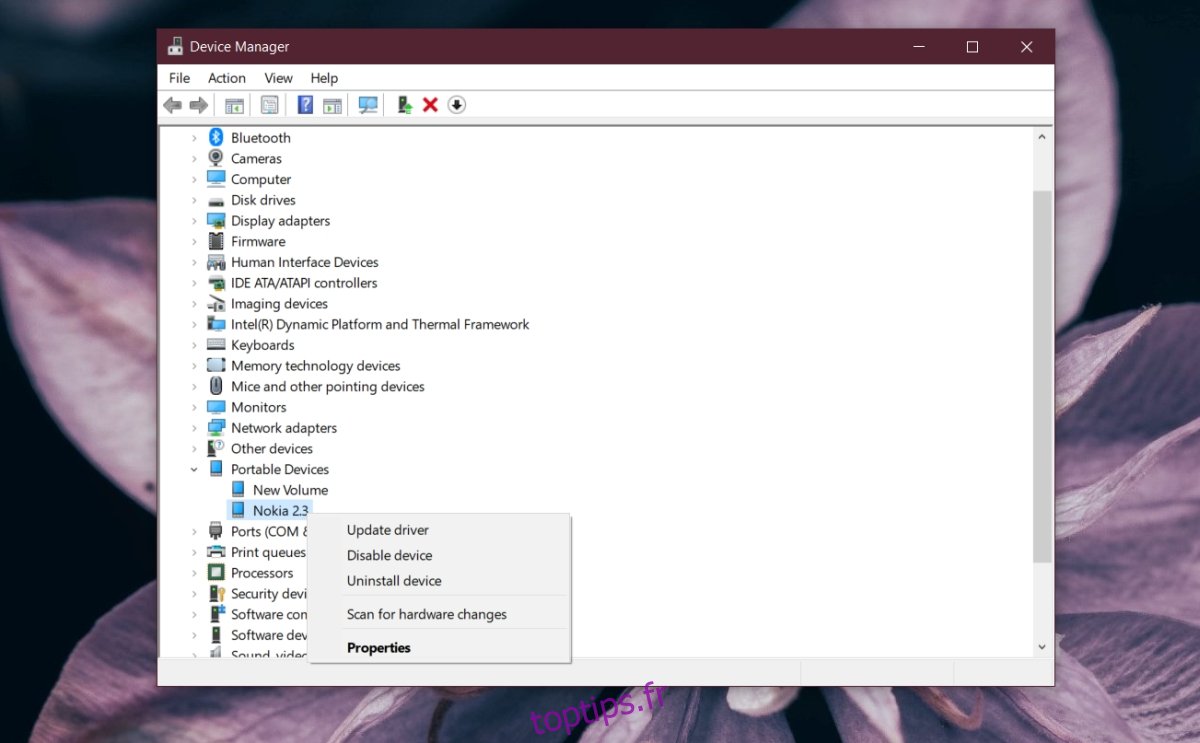
4. Redémarrez le téléphone et le PC
Les téléphones Android peuvent rencontrer des problèmes qui les empêchent de se connecter à un ordinateur.
Déconnectez le téléphone Android du PC Windows 10.
Redémarrez le système Windows 10.
Appuyez sur le bouton marche/arrêt/veille sur le téléphone Android.
Sélectionnez Redémarrer dans le menu.
Déverrouillez le téléphone lorsqu’il redémarre et attendez 5 minutes pour que le téléphone soit prêt.
Connectez le téléphone au système Windows 10.
5. Démarrez en mode ODIN/Fastboot
Tout comme un système Windows 10 a un BIOS, les téléphones Android ont un mode ODIN (appareils Samsung) ou un mode Fastboot. Démarrer votre appareil dans ce mode, puis le connecter à votre système Windows 10 avril installez les pilotes nécessaires à sa connexion.
Attention : faites très attention à l’écran de votre téléphone. Le bouton réveil/veille de votre téléphone agira comme une touche de sélection, alors faites attention de ne pas appuyer dessus et sélectionnez une option qui peut effacer votre téléphone.
Éteignez le téléphone.
Maintenez enfoncés les boutons d’augmentation du volume, de diminution du volume et d’accueil sur l’appareil (ou le bouton Bixby sur l’appareil Samsung).
Lorsque vous voyez le logo de l’appareil apparaître, relâchez les trois boutons et appuyez sur le bouton d’augmentation du volume.
Connectez le téléphone au PC Windows 10.
Attends 5 minutes.
Appuyez sur le bouton d’alimentation jusqu’à ce que le téléphone s’éteigne.
Appuyez à nouveau sur le bouton d’alimentation pour l’allumer.
6. Installez le commutateur intelligent Samsung
Ce correctif concerne les appareils Android fabriqués par Samsung.
Télécharger Commutateur intelligent Samsung.
Installez l’application sur votre système Windows 10.
Connectez le téléphone Android à votre système.
Le téléphone sera détecté.
7. Installer manuellement les pilotes de Google
Windows 10 avril omettant systématiquement d’installer les pilotes pour le périphérique. La désinstallation et la réinstallation ne serviront à rien dans ce cas. Vous pouvez installer manuellement les pilotes de Google.
Ouvrez le Gestionnaire de périphériques.
Recherchez l’interface ADB composite Android. Il avril être sous des contrôleurs USB ou des appareils portables.
Cliquez avec le bouton droit sur l’appareil et sélectionnez Désinstaller.
Téléchargez les pilotes USB de Google ici.
Extraire le dossier
Déconnectez et reconnectez l’appareil Android.
Ouvrez le Gestionnaire de périphériques.
Localisez le téléphone (regardez sous Périphériques portables ou USB).
Cliquez avec le bouton droit sur le téléphone et sélectionnez Mettre à jour le pilote.
Sélectionnez Parcourir mon ordinateur à la recherche de logiciels.
Sélectionnez le dossier extrait.
Cliquez sur Suivant et autorisez l’installation des pilotes.
Déconnectez le téléphone et reconnectez-le.
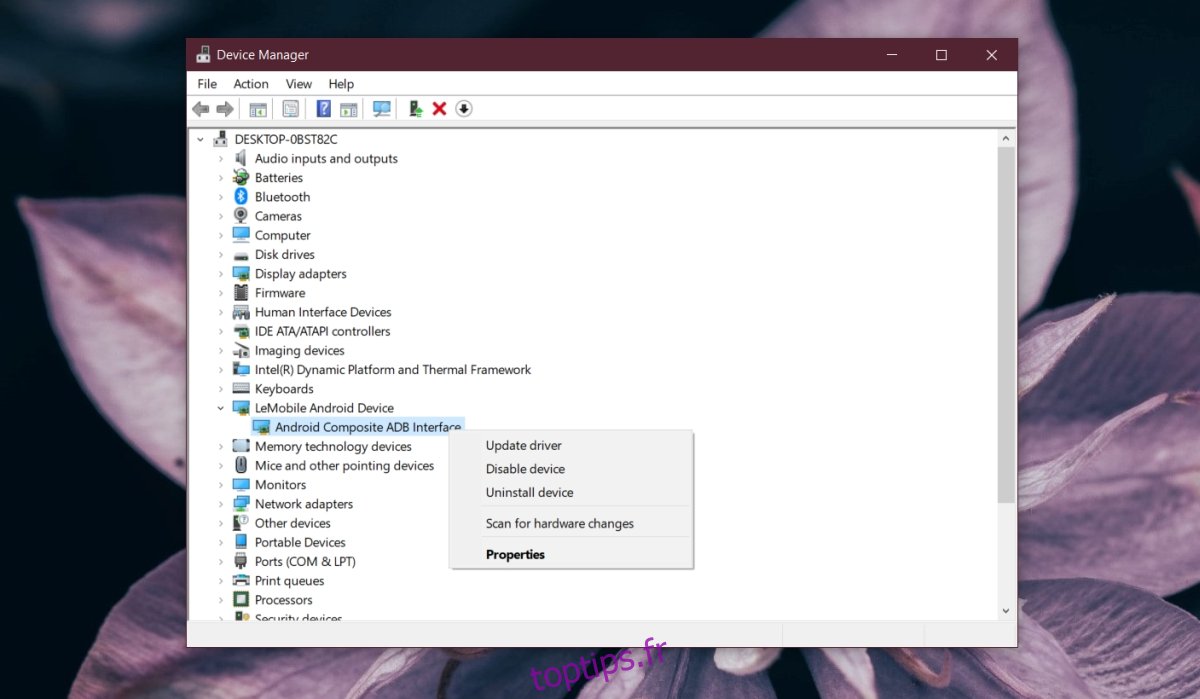
8. Connectez-vous en mode Avion
Essayez de mettre votre téléphone en mode Avion avant de le connecter à votre système. Il est connu pour fonctionner dans certains cas.
Déconnectez le téléphone de l’ordinateur.
Balayez vers le bas et appuyez sur la bascule du mode Avion.
Connectez le téléphone au système.
Une fois que le téléphone apparaît dans l’explorateur de fichiers, vous pouvez désactiver le mode Avion.
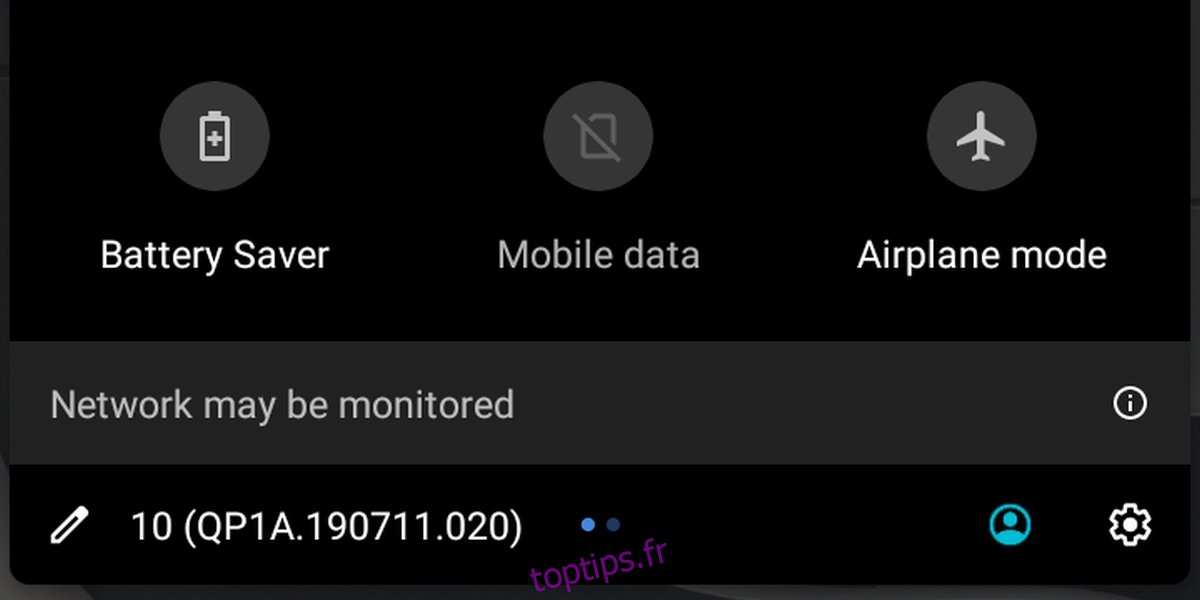
Conclusion
Les téléphones Android ne nécessitent pas d’applications spéciales pour se connecter à un système Windows 10. Il est généralement très facile d’accéder au stockage interne d’un appareil Android sans gestionnaires de fichiers spéciaux. Cela devient seulement délicat car Android reste assez fragmenté et Windows 10 n’est pas capable de reconnaître les appareils de certains fabricants d’appareils.