Les appareils Android sont conçus pour fonctionner facilement avec un système Windows 10. Dès que vous branchez un téléphone ou une tablette Android, Windows 10 se charge d’installer automatiquement les pilotes nécessaires. Une fois cette étape franchie, vous pouvez explorer le contenu de votre appareil via l’explorateur de fichiers.
Résoudre les problèmes de reconnaissance d’un téléphone Android par Windows 10
Bien qu’il soit généralement aisé de connecter un téléphone Android à un ordinateur Windows 10 et d’accéder à ses données, des problèmes peuvent parfois survenir. L’un des soucis les plus fréquents est que Windows 10 ne reconnaît pas le téléphone Android. Ce problème peut se manifester de deux manières distinctes :
Votre téléphone n’apparaît pas dans la section « Ce PC » après la connexion.
Un message d’erreur indiquant qu’un périphérique USB n’a pas été reconnu ou a mal fonctionné s’affiche lors de la connexion.
Ces problèmes sont souvent faciles à corriger. Cependant, si vous utilisez un appareil Android plus ancien (Android 6 ou une version antérieure), ou si votre appareil est rooté, vous pourriez avoir besoin d’effectuer des installations manuelles pour établir la connexion avec votre PC Windows 10.
Avant d’essayer les solutions suivantes, voici quelques vérifications préliminaires à effectuer :
Assurez-vous que votre téléphone est déverrouillé au moment de la connexion et qu’il reste déverrouillé pendant au moins cinq minutes.
Utilisez un câble de données d’origine ou un câble de données certifié pour connecter votre appareil.
Essayez de connecter votre téléphone à différents ports USB. Si votre appareil est ancien, privilégiez un port USB 2.0.
1. Activer le transfert de fichiers
Lors de la connexion d’un téléphone Android à Windows 10, différents modes de connexion peuvent être utilisés :
Connexion en mode charge (aucune lecture ou écriture de données possible).
Transfert de fichiers (lecture et écriture des données).
Protocole de transfert multimédia (MTP) (accès aux fichiers audio, vidéo et certaines images).
Protocole de transfert de photos (accès aux photos).
Pour lire et écrire des fichiers sur votre appareil Android, vous devez sélectionner le mode de transfert de fichiers.
Connectez votre téléphone Android à votre PC Windows 10.
Attendez de percevoir le son de connexion ou de voir l’icône de charge.
Faites glisser votre doigt vers le bas pour afficher le panneau de notifications.
Appuyez deux fois sur l’option de connexion Android.
Dans l’écran qui s’affiche, choisissez « Transfert de fichiers ».
Attendez une minute (Windows 10 pourrait installer des pilotes supplémentaires), puis ouvrez l’explorateur de fichiers.
Allez dans « Ce PC ».
Votre appareil devrait apparaître avec ses disques internes.
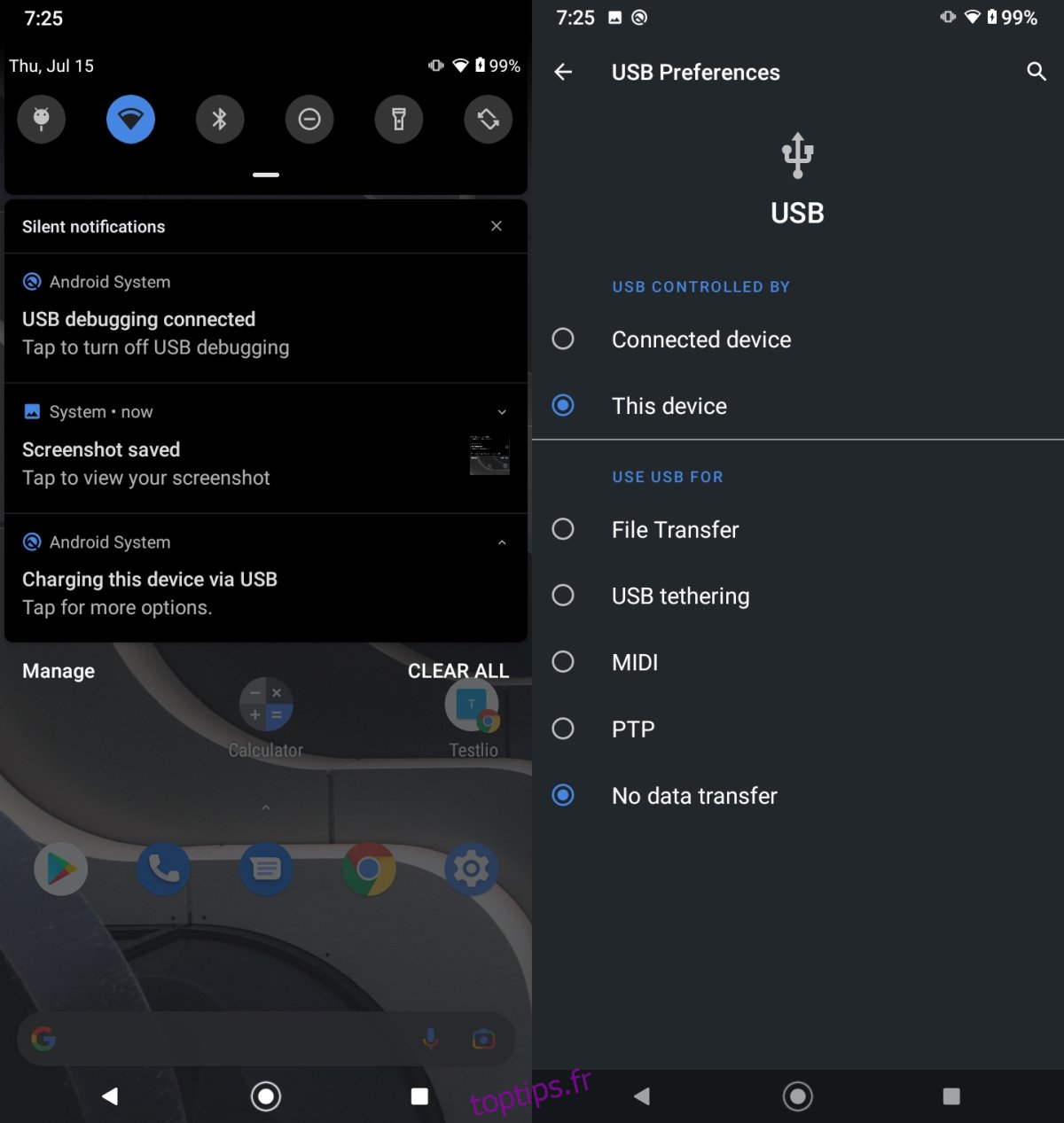
2. Activer le débogage USB
Le débogage USB est généralement destiné aux développeurs. Cependant, l’activer lors de la connexion à un système Windows 10 permet d’installer des pilotes additionnels qui peuvent être nécessaires pour établir la connexion.
Ouvrez l’application « Paramètres » de votre appareil Android.
Rendez-vous dans « Système » ou « À propos du téléphone » (l’emplacement peut varier).
Repérez l’option « Numéro de build ».
Appuyez sept fois sur le « Numéro de build » pour activer les options de développement.
Accédez aux « Options pour les développeurs » (qui apparaissent dans les paramètres de votre appareil Android).
Activez le « Débogage USB ».
Déconnectez votre téléphone Android de Windows 10, puis reconnectez-le.
Autorisez le débogage USB sur votre téléphone (une demande s’affichera).
Patientez pendant l’installation des pilotes par Windows 10, puis accédez à votre appareil via l’explorateur de fichiers.
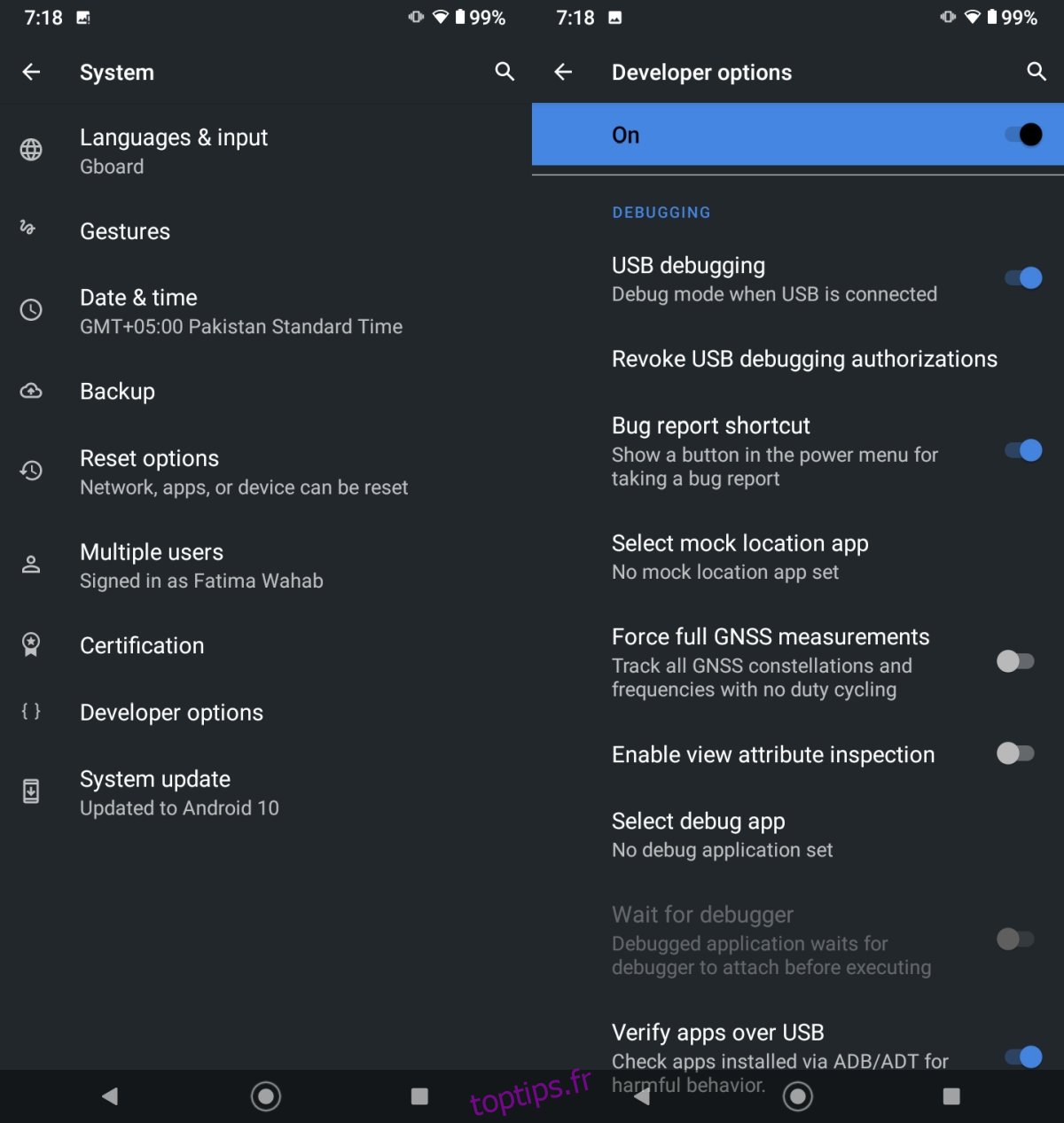
3. Désinstaller et réinstaller l’appareil
Il arrive que Windows 10 ne parvienne pas à installer les pilotes correctement, ce qui signifie que votre appareil n’est pas installé correctement. Tentez une désinstallation suivie d’une réinstallation.
Connectez votre téléphone Android à votre PC Windows 10.
Ouvrez le « Gestionnaire de périphériques ».
Déroulez la section « Périphériques portables » et cherchez votre téléphone.
Cliquez avec le bouton droit sur votre appareil et choisissez « Désinstaller l’appareil » dans le menu contextuel.
Confirmez la désinstallation.
Débranchez votre téléphone.
Rebranchez votre téléphone et laissez l’installation des pilotes se faire.
Note : si vous ne voyez pas votre téléphone sous « Périphériques portables », regardez dans les sections « Autres périphériques » ou « Périphériques USB ».
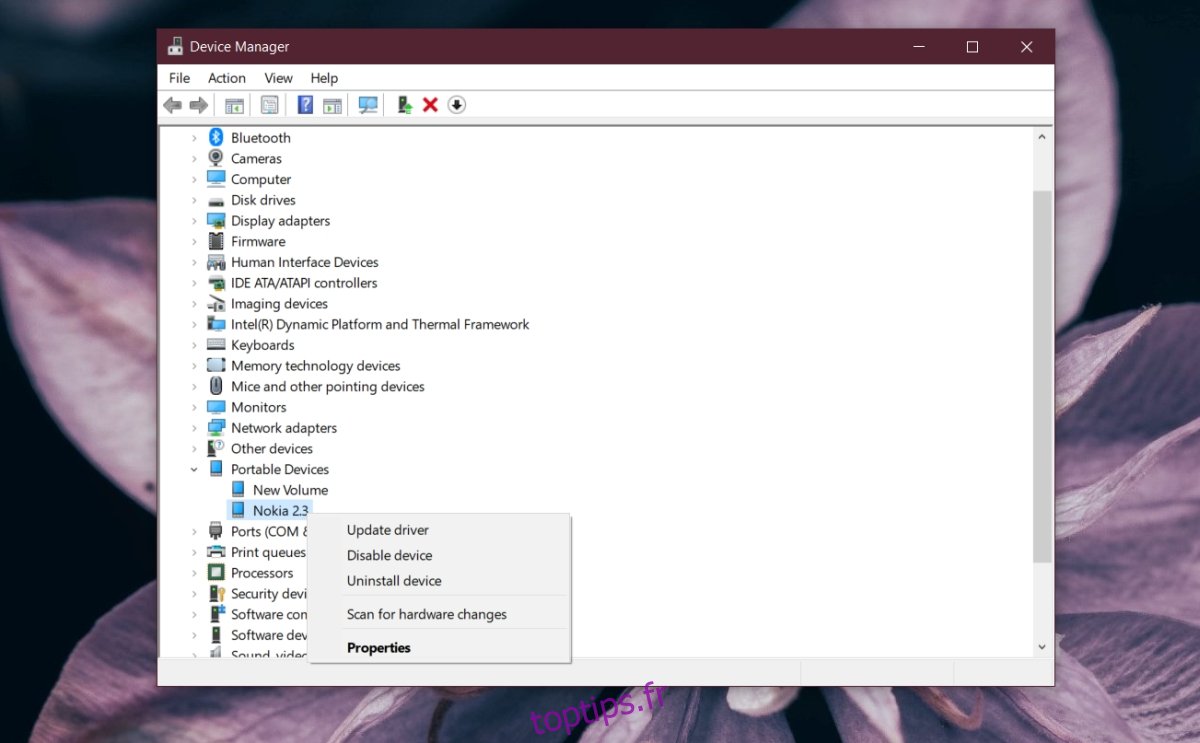
4. Redémarrer le téléphone et le PC
Des problèmes mineurs sur votre téléphone Android peuvent empêcher la connexion à un ordinateur.
Déconnectez votre téléphone Android de votre PC Windows 10.
Redémarrez votre système Windows 10.
Appuyez sur le bouton marche/arrêt/veille de votre téléphone Android.
Sélectionnez « Redémarrer » dans le menu.
Déverrouillez votre téléphone après le redémarrage et attendez 5 minutes.
Rebranchez votre téléphone à votre système Windows 10.
5. Démarrer en mode ODIN/Fastboot
Tout comme un ordinateur Windows 10 possède un BIOS, les téléphones Android ont un mode ODIN (pour les appareils Samsung) ou un mode Fastboot. Le démarrage dans ce mode, puis la connexion à Windows 10 peuvent permettre d’installer les pilotes nécessaires.
Attention : soyez très attentif à ce qui s’affiche à l’écran de votre téléphone, le bouton marche/veille sert de touche de sélection. Ne vous trompez pas, au risque d’effacer des données.
Éteignez votre téléphone.
Maintenez enfoncés les boutons d’augmentation du volume, de réduction du volume et d’accueil (ou le bouton Bixby sur un Samsung).
Lorsque le logo de votre appareil apparaît, relâchez les trois boutons et appuyez sur le bouton d’augmentation du volume.
Connectez votre téléphone à votre PC Windows 10.
Attendez 5 minutes.
Appuyez sur le bouton d’alimentation jusqu’à ce que le téléphone s’éteigne.
Appuyez de nouveau sur le bouton d’alimentation pour le rallumer.
6. Installer Samsung Smart Switch
Cette solution s’adresse aux appareils Android de la marque Samsung.
Téléchargez Samsung Smart Switch.
Installez l’application sur votre système Windows 10.
Connectez votre téléphone Android à votre système.
Votre téléphone devrait être détecté.
7. Installer manuellement les pilotes de Google
Si Windows 10 ne parvient pas à installer les pilotes, la désinstallation et la réinstallation ne résoudront pas le problème. Vous pouvez alors installer manuellement les pilotes de Google.
Ouvrez le « Gestionnaire de périphériques ».
Repérez l’interface ADB composite Android, généralement dans « Contrôleurs USB » ou « Périphériques portables ».
Cliquez avec le bouton droit sur le périphérique et choisissez « Désinstaller ».
Téléchargez les pilotes USB de Google ici.
Extrayez le contenu du fichier zip.
Déconnectez puis reconnectez votre appareil Android.
Ouvrez le « Gestionnaire de périphériques ».
Localisez votre téléphone (cherchez dans « Périphériques portables » ou « USB »).
Cliquez avec le bouton droit sur votre téléphone et choisissez « Mettre à jour le pilote ».
Sélectionnez « Rechercher des pilotes sur mon ordinateur ».
Sélectionnez le dossier que vous avez extrait.
Cliquez sur « Suivant » et autorisez l’installation.
Déconnectez puis reconnectez votre téléphone.
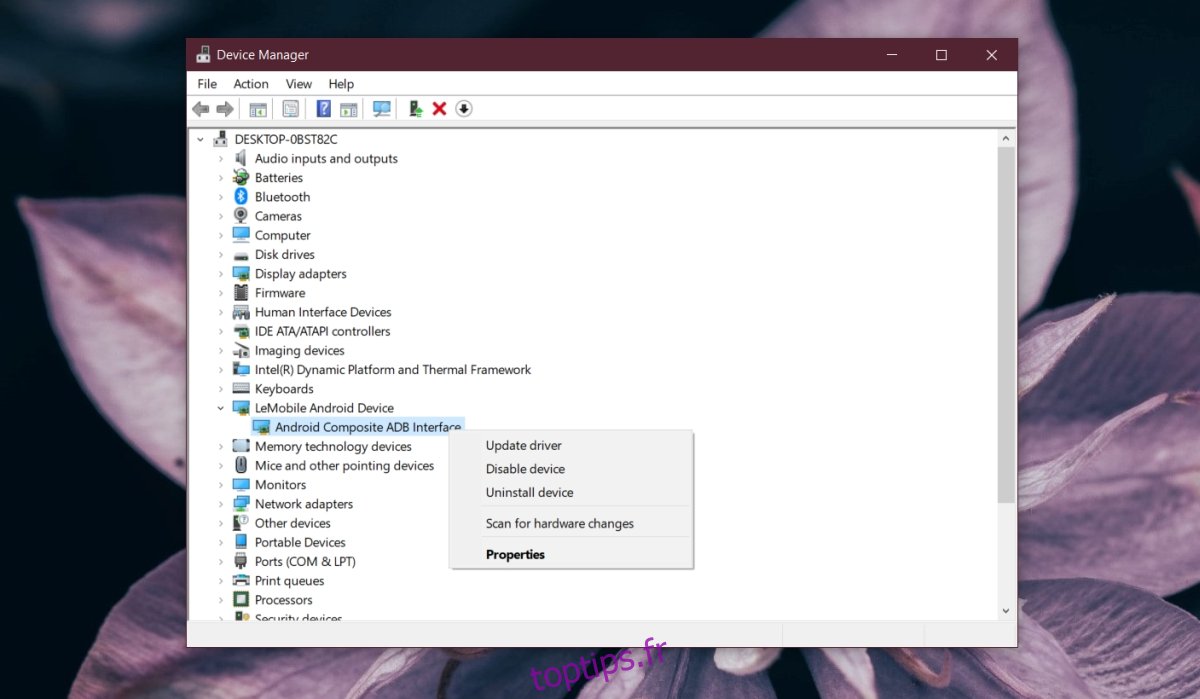
8. Connecter en mode avion
Essayez de mettre votre téléphone en mode avion avant de le connecter. Cette astuce fonctionne dans certains cas.
Débranchez votre téléphone de l’ordinateur.
Faites glisser votre doigt vers le bas et appuyez sur le bouton « Mode Avion ».
Connectez votre téléphone à l’ordinateur.
Une fois que votre téléphone apparaît dans l’explorateur de fichiers, vous pouvez désactiver le mode avion.
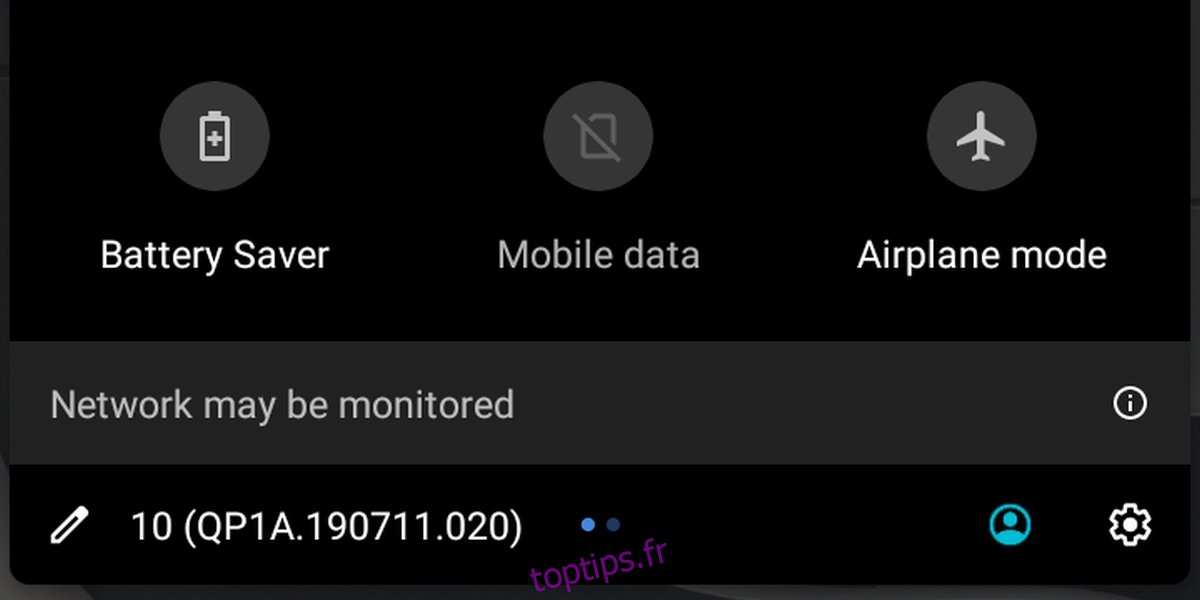
Conclusion
Les téléphones Android ne nécessitent généralement pas d’applications spéciales pour se connecter à Windows 10. Accéder au contenu d’un appareil Android se fait la plupart du temps sans soucis et sans avoir besoin de gestionnaires de fichiers supplémentaires. Cependant, la fragmentation du système Android et la difficulté pour Windows 10 à reconnaître certains appareils de fabricants spécifiques peuvent occasionner quelques difficultés.