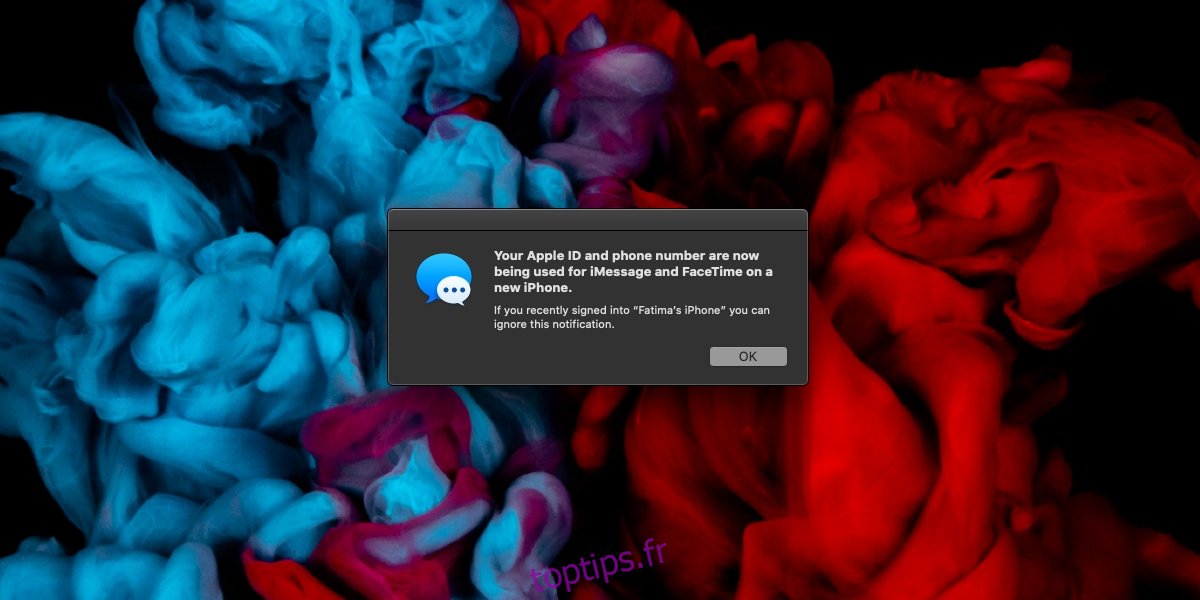Votre identifiant Apple peut être configuré pour envoyer et recevoir des appels iMessage et FaceTime sur plusieurs appareils Appl. Cela inclut les iPhones, iPads et divers Mac auxquels vous êtes connecté. Les messages que vous envoyez et recevez sont synchronisés sur tous vos appareils. Cela dit, étant donné que certains opérateurs peuvent facturer iMessage, vous devez l’activer manuellement sur un appareil.
Table des matières
Votre identifiant Apple et votre numéro de téléphone sont désormais utilisés sur un nouvel iPhone
Si vous n’avez pas récemment configuré un nouvel appareil Apple, ou si vous n’avez pas récemment activé iMessage et / ou FaceTime sur un appareil Apple, cette alerte apparaissant sur votre écran est un motif d’alarme. Voici ce que vous devez faire.
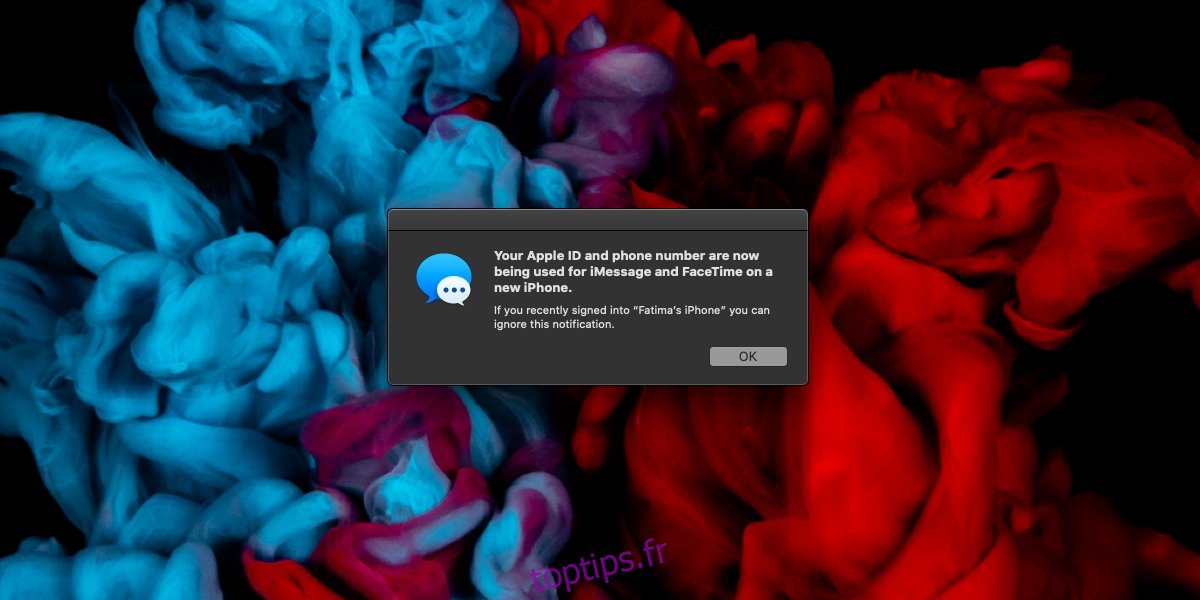
Alerte d’activation retardée
La plupart des alertes liées à l’activité autour de votre identifiant Apple apparaissent immédiatement, par exemple lorsque vous vous connectez et avez besoin du code 2FA. La même chose n’est pas toujours vraie pour ce message. Les événements suivants peuvent déclencher ce message, même si l’événement a eu lieu il y a quelques jours.
Configurer un nouvel appareil iOS ou macOS et activer iMessage et / ou FaceTime dessus.
Allumer un appareil sur lequel iMessage et / ou FaceTime sont activés après que l’appareil a été éteint pendant une longue période. L’appareil doit pouvoir se connecter à Internet tant qu’il est allumé.
Vérification des appareils iMessage et FaceTime
Si vous ne savez pas si l’un des événements ci-dessus a déclenché la notification, vous pouvez facilement vérifier sur quels appareils votre identifiant Apple est utilisé. Vous pouvez le faire à partir de n’importe quel appareil Apple.
iPhone / iPad
Ouvrez l’application Paramètres.
Appuyez sur votre nom / profil tout en haut.
Faites défiler vers le bas et vous verrez une liste de tous les appareils qui utilisent votre identifiant Apple.
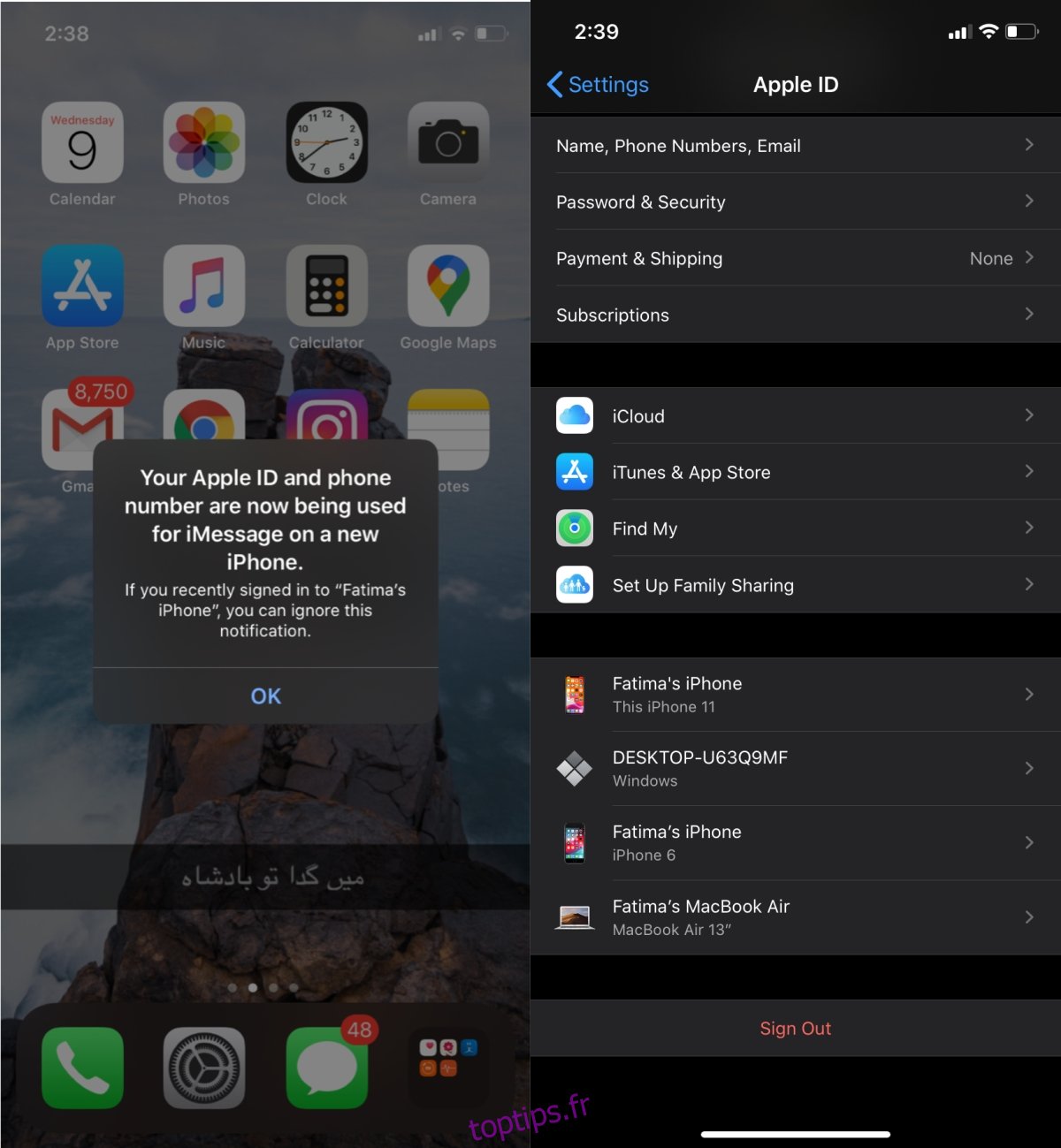
Mac
Ouvrez l’application Préférences système.
Cliquez sur identifiant Apple sur la première ligne.
Dans la colonne de gauche, vous verrez une liste de tous les appareils qui utilisent votre identifiant Apple.
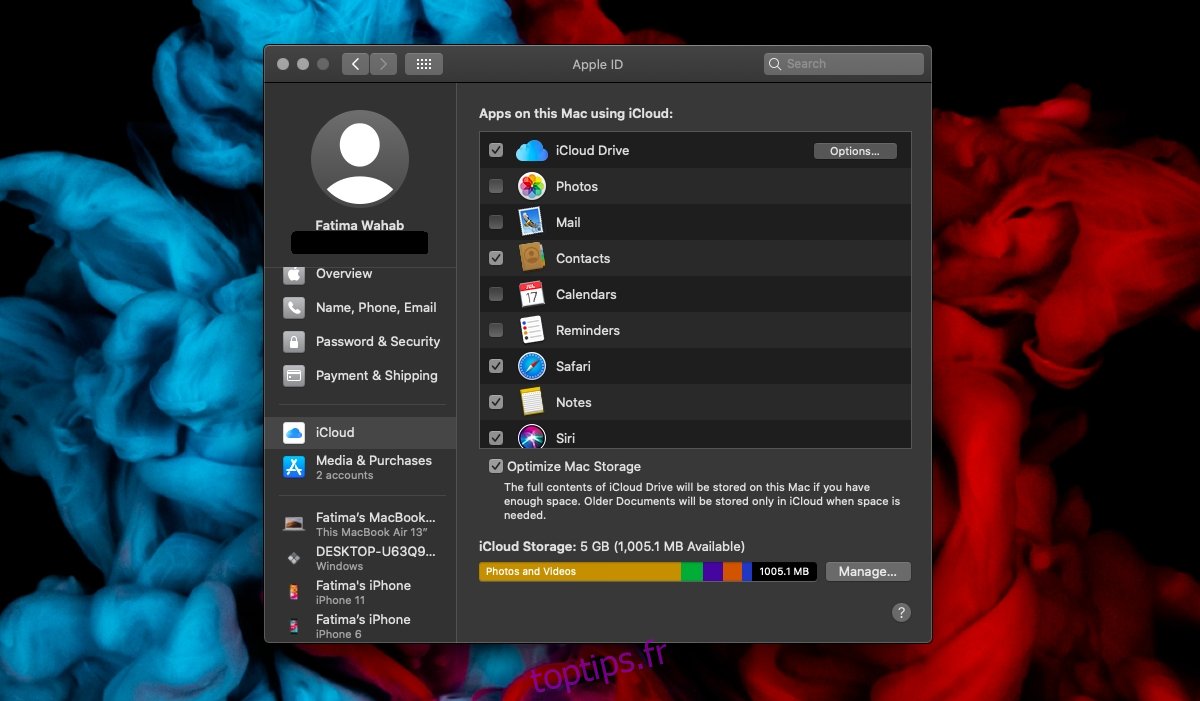
Conclusion
Si vous voyez un appareil que vous ne reconnaissez pas, vous pouvez le sélectionner et vous déconnecter de votre iPhone, iPad, Mac ou vous connecter à votre identifiant Apple dans un navigateur. Vous devriez changer votre mot de passe par la suite. L’alerte elle-même vous indique le nom de l’appareil, c’est-à-dire le nom convivial, sur lequel votre identifiant Apple a été connecté. Cela seul devrait aider. Si vous avez donné le même nom à plusieurs appareils, pensez à les modifier afin qu’ils soient plus faciles à identifier à partir de l’alerte si elle réapparaît.