Les utilisateurs qui sont passés à la mise à jour Windows 10 Fall Creators ont commencé à voir une grave distorsion des couleurs sur leurs écrans. Les couleurs semblaient avoir appliqué un thème à contraste élevé. Il semble qu’un affichage déformé n’était pas le seul problème d’écran à apparaître après la mise à jour Windows 10 Fall Creators. Certains utilisateurs voient également un écran sombre ou lumineux après la mise à jour. Cela n’a rien à voir avec la propre luminosité de l’écran. Les utilisateurs qui disposent d’un écran intégré ou d’un écran externe ne peuvent pas résoudre le problème en modifiant la luminosité via les outils de luminosité d’écran intégrés.
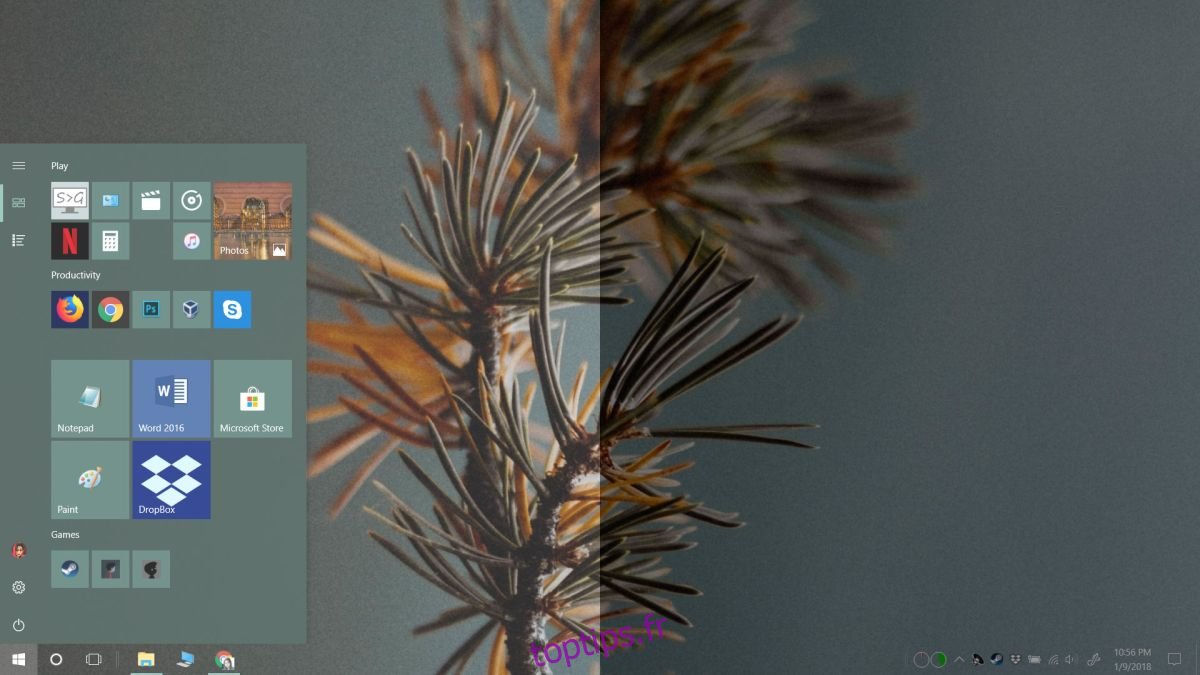
Table des matières
Correction d’un écran sombre ou lumineux
Le problème d’écran sombre ou clair ressemble à un écran très lumineux ou très sombre, mais ce n’est pas le cas. Augmenter ou diminuer la luminosité pour équilibrer cela ne corrige pas les couleurs. C’est un problème de gamma et de saturation. Le gamma et la saturation sont tous deux des contrôles de couleur des écrans. Certains auront un contrôle gamma, certains auront un contrôle teinte / saturation, et certains pourront avoir les deux. Il existe deux façons de résoudre ce problème et l’une d’entre elles ou les deux peuvent fonctionner.
Panneau de configuration de la carte graphique
Vérifiez le panneau de configuration de votre carte graphique. Si vous disposez d’un GPU dédié, vous devrez rechercher le contrôle graphique de la carte graphique intégrée. Vous devriez pouvoir y accéder à partir du menu contextuel sur le bureau. Cliquez avec le bouton droit n’importe où et sélectionnez « Paramètres graphiques Intel ». Votre carte graphique intégrée peut être une carte Nvidia et si c’est le cas, vous devez accéder au panneau de configuration Nvidia.
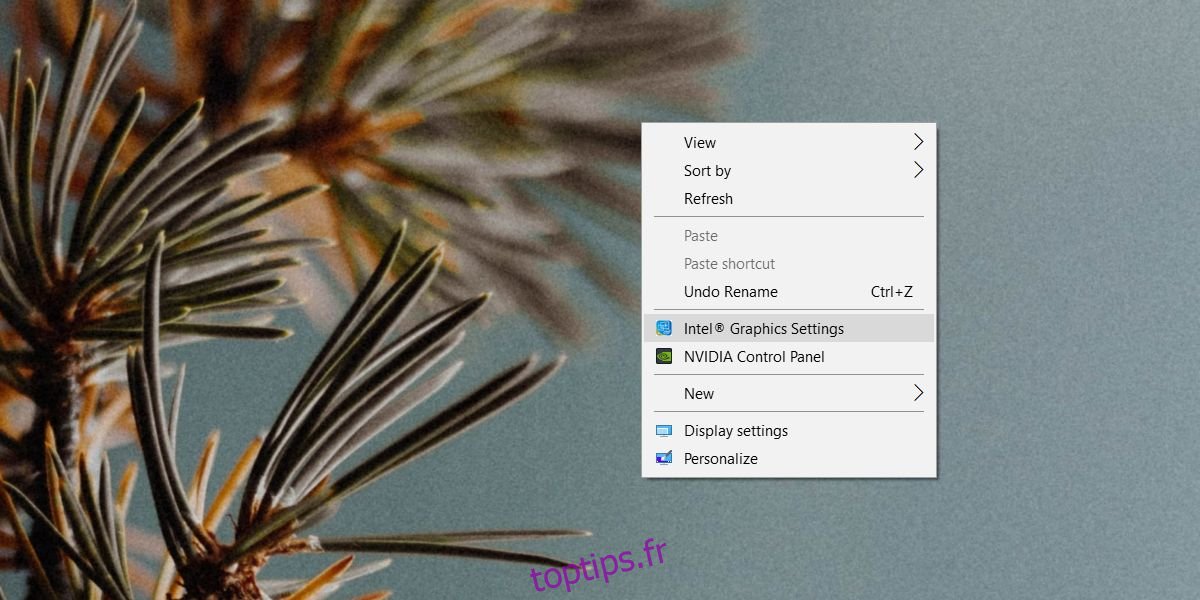
Dans la fenêtre des paramètres, accédez à la section Affichage et recherchez une option pour tout réinitialiser par défaut. N’essayez pas de corriger manuellement la saturation ou le gamma. Ça ne marchera pas. Réinitialisez tout à sa valeur par défaut et redémarrez votre système pour faire bonne mesure.
Calibrer l’affichage
Ouvrez l’application Paramètres et accédez au groupe de paramètres Système. Sélectionnez l’onglet Affichage, faites défiler vers le bas et cliquez sur Propriétés de la carte graphique. Dans la fenêtre qui s’ouvre, accédez à l’onglet Gestion des couleurs. Cliquez sur «Gestion des couleurs».
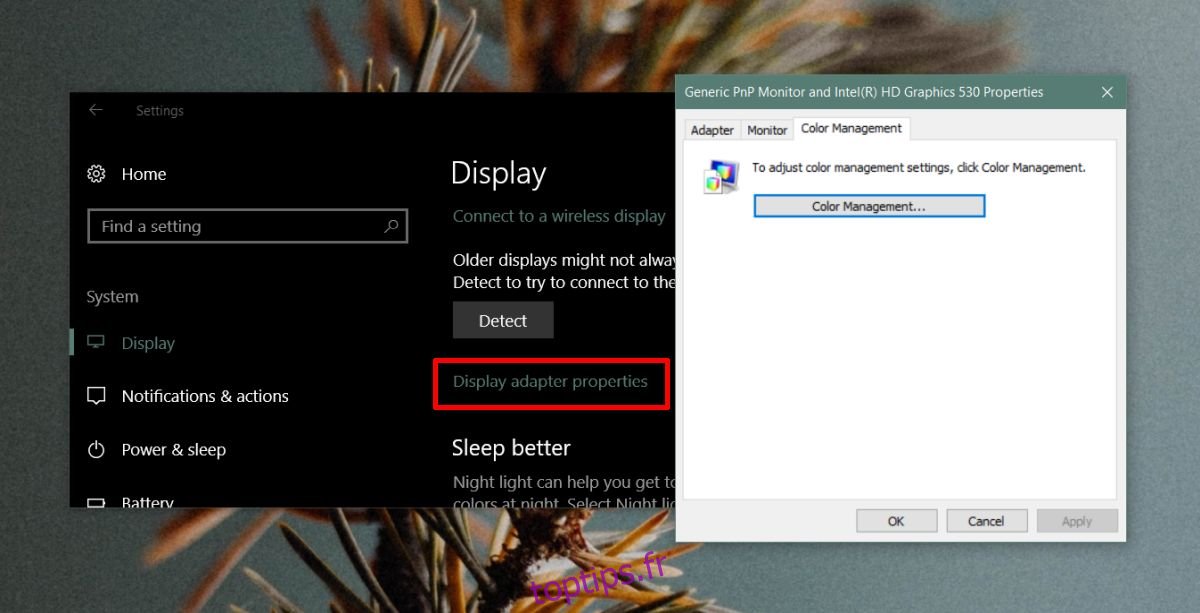
Sur l’écran Gestion des couleurs qui s’ouvre, accédez à l’onglet Avancé. Cliquez sur Calibrer l’affichage et suivez les instructions à l’écran pour calibrer votre affichage. Cela devrait résoudre le problème si la solution précédente n’a pas fait l’affaire pour vous.
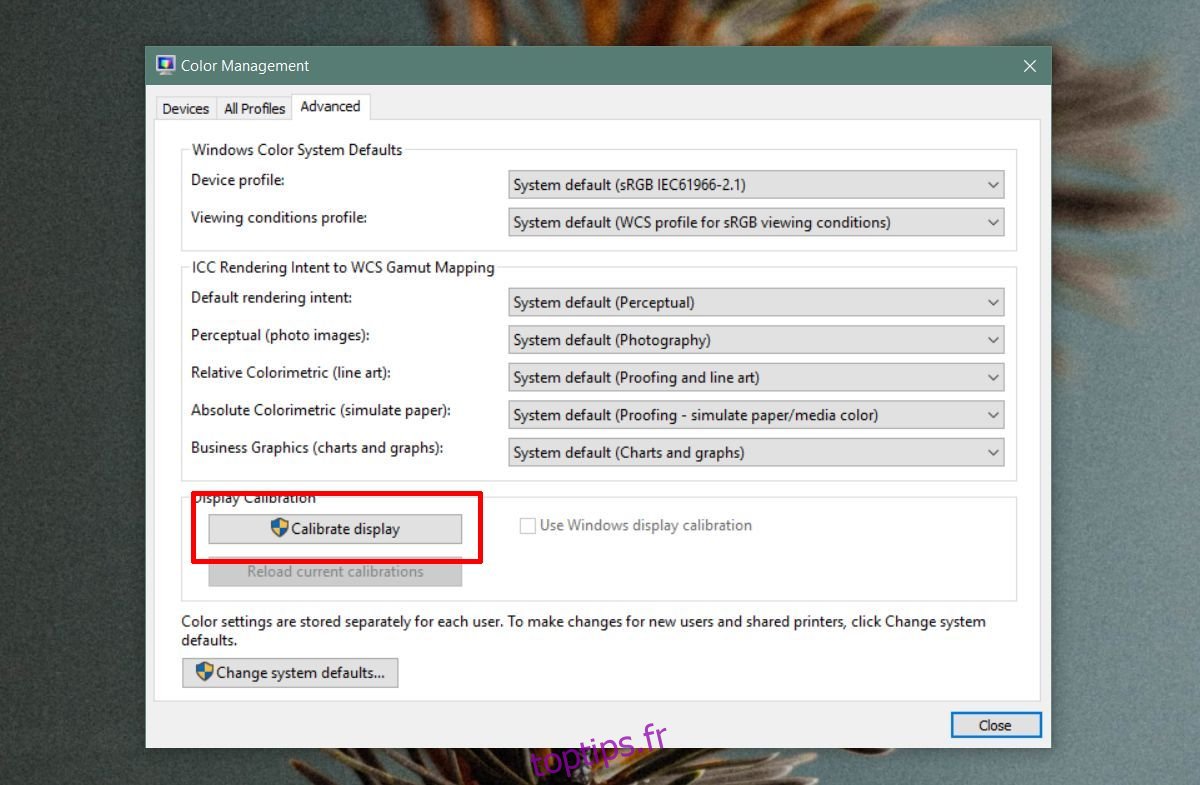
Si tout le reste échoue, vous pouvez réinitialiser le profil de couleur de votre écran. Vous devez également désactiver toutes les applications de modification de l’interface utilisateur que vous avez installées. Si tout le reste échoue, envisagez une nouvelle installation de Windows 10 ou faites vérifier votre carte graphique si elle a été endommagée.

