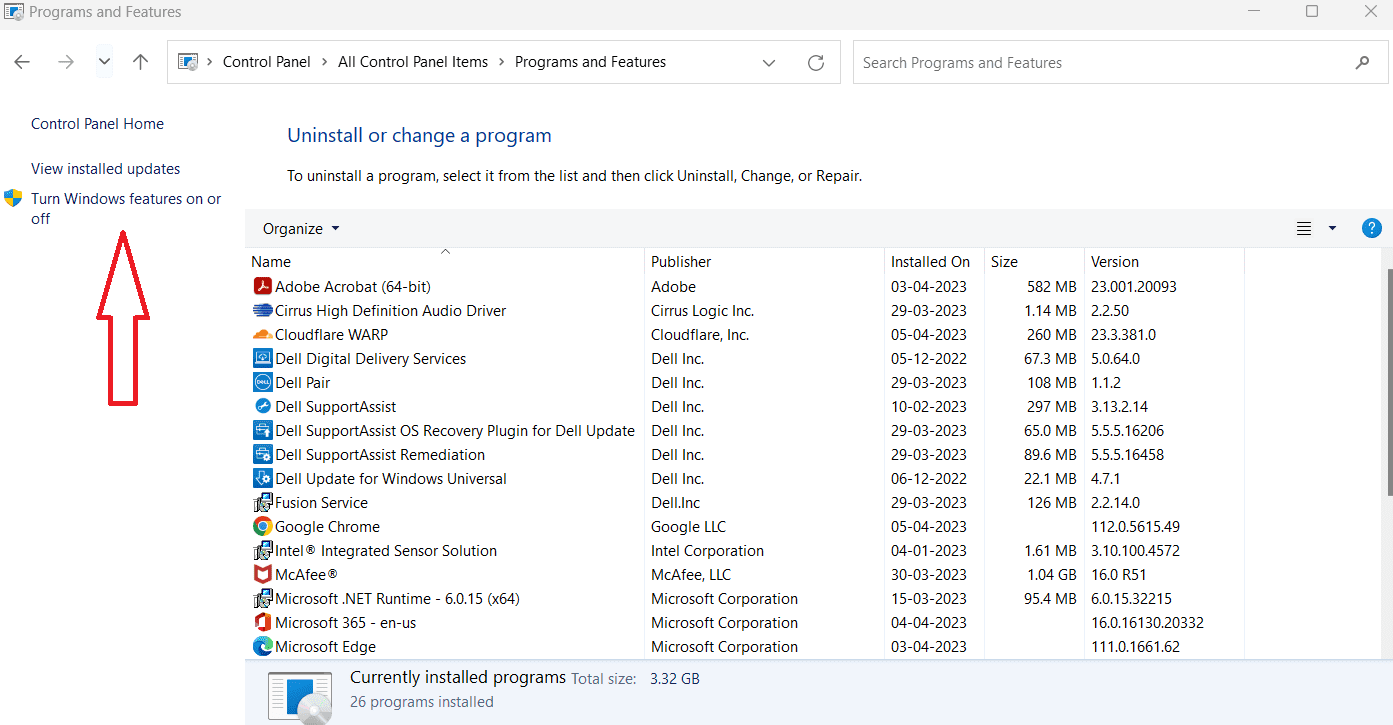Vous pouvez rencontrer l’erreur Windows CLR20R3 lors du lancement d’une application telle que Media Player. Alors que la plupart des cas d’erreur surviennent lorsque vous essayez de lancer une nouvelle application que vous avez installée, CLR20R3 peut faire allusion à des fichiers d’application ou système corrompus.
Ainsi, lorsque les fichiers sont corrompus, les bogues peuvent rendre l’accès aux fichiers de registre pour ces applications et programmes très difficile, endommageant ainsi les fichiers de registre. Les fichiers système manquants peuvent également être la raison sous-jacente de l’erreur CLR20R3 dans Windows 10/11.
Table des matières
Quelle est la cause de l’erreur CLR20R3 dans Windows 10/11
Outre les deux causes principales dont nous venons de discuter, voici quelques autres causes pour lesquelles le CLR20R3 peut se produire dans Windows 10/11 :
Problèmes matériels
Bien que rares, les problèmes matériels ont également été l’une des causes qui peuvent déclencher l’erreur CLR20R3. Lorsque la mémoire principale de votre appareil est corrompue, Windows ne sera pas en mesure d’accéder aux fichiers de configuration nécessaires au lancement de l’application.
Fichiers DLL manquants ou expirés
Formulaire complet pour Dynamic Link Library, les fichiers DLL contiennent des données qui peuvent être utilisées par plusieurs applications simultanément. Parfois, vous pourriez avoir accidentellement supprimé des fichiers DLL. Dans ce cas, ils disparaîtront et déclencheront l’erreur CLR20R3 dans Windows 10/11.
Un autre exemple peut être lorsque vos fichiers DLL sont obsolètes et n’ont pas été mis à jour depuis longtemps. Mais n’essayez pas de télécharger de nouveaux fichiers DLL à partir de sites non autorisés pour résoudre ce problème.
Comment identifier l’erreur CLR20R3 dans Windows 10/11 ?
Comme toutes les autres erreurs Windows, l’erreur CLR20R3 sera affichée avec un message d’erreur. Pour l’erreur CLR20R3, les utilisateurs ont noté deux messages d’erreur récurrents :
- Le programme a cessé de fonctionner
- Le service d’application a signalé une erreur
Les deux seront accompagnés du nom de l’événement : CLR20R3. Maintenant, bien qu’il puisse être difficile d’identifier ce qui a déclenché l’erreur CLR20R3 en premier lieu, vous pouvez commencer à résoudre l’erreur pour rechercher la cause sous-jacente.
Passons en revue les 10 meilleures méthodes que vous pouvez essayer pour corriger l’erreur CLR20R3 dans Windows 10/11 :
Exécutez l’application en mode de compatibilité
Pour l’application ou le programme qui refuse de s’exécuter en raison de l’erreur CLR20R3, vous pouvez essayer d’utiliser le mode de compatibilité pour le corriger. Voici comment:
- Faites un clic droit sur le programme et sélectionnez Propriétés
- Allez dans l’onglet Compatibilité
- Cochez la case qui dit Exécuter ce programme en mode de compatibilité
- Choisissez la version de Windows dans laquelle vous souhaitez exécuter ce programme
Une fois cela fait, vous pouvez cliquer avec le bouton droit sur le programme et cliquer sur Ouvrir l’emplacement du fichier. Terminez d’enregistrer vos modifications et essayez de relancer le programme. S’il se lance correctement, votre problème est résolu. Et sinon, essayez l’une des méthodes suivantes.
Si vous vous demandez quel est le mode de compatibilité ou comment il fonctionne, sachez qu’il désactive les dernières fonctionnalités susceptibles de provoquer des erreurs. Il ramène une application à sa version antérieure lorsqu’elle fonctionnait normalement sans générer d’erreur.
Si vous rencontrez des difficultés pour lancer Windows Media Player, vous pouvez essayer de le réinstaller pour corriger l’erreur CLR20R3. Nous vous recommandons d’essayer cette option uniquement après avoir essayé de réinitialiser les composants Windows Media et qu’elle n’a pas résolu votre problème. Quoi qu’il en soit, passons aux étapes :
Allez dans Démarrer et lancez le Panneau de configuration. En haut à droite de l’écran, vous trouverez Afficher. Sélectionnez Afficher par grandes icônes pour plus de commodité
Cliquez sur Programmes et fonctionnalités. Activez ou désactivez la fonction Windows.
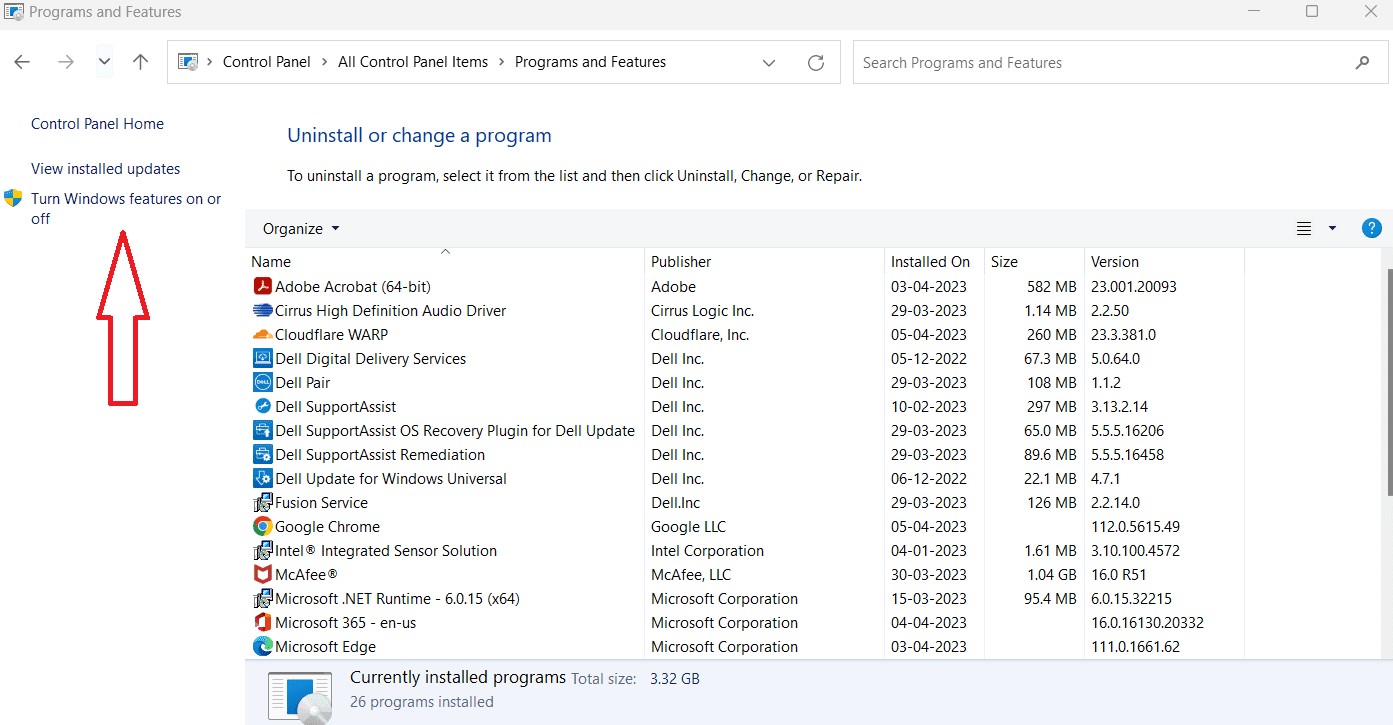
Décochez Windows Media Player et cliquez sur OK pour désinstaller le lecteur multimédia.
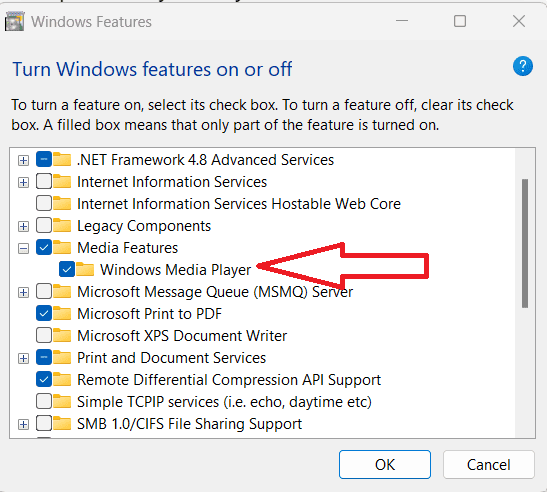
Une fois cela fait, redémarrez votre PC pour appliquer les modifications
Après le redémarrage, revenez à Programmes et fonctionnalités et développez les fonctionnalités multimédias
Vérifiez Windows Media Player pour l’installer à nouveau
Vérifier les mises à jour en attente
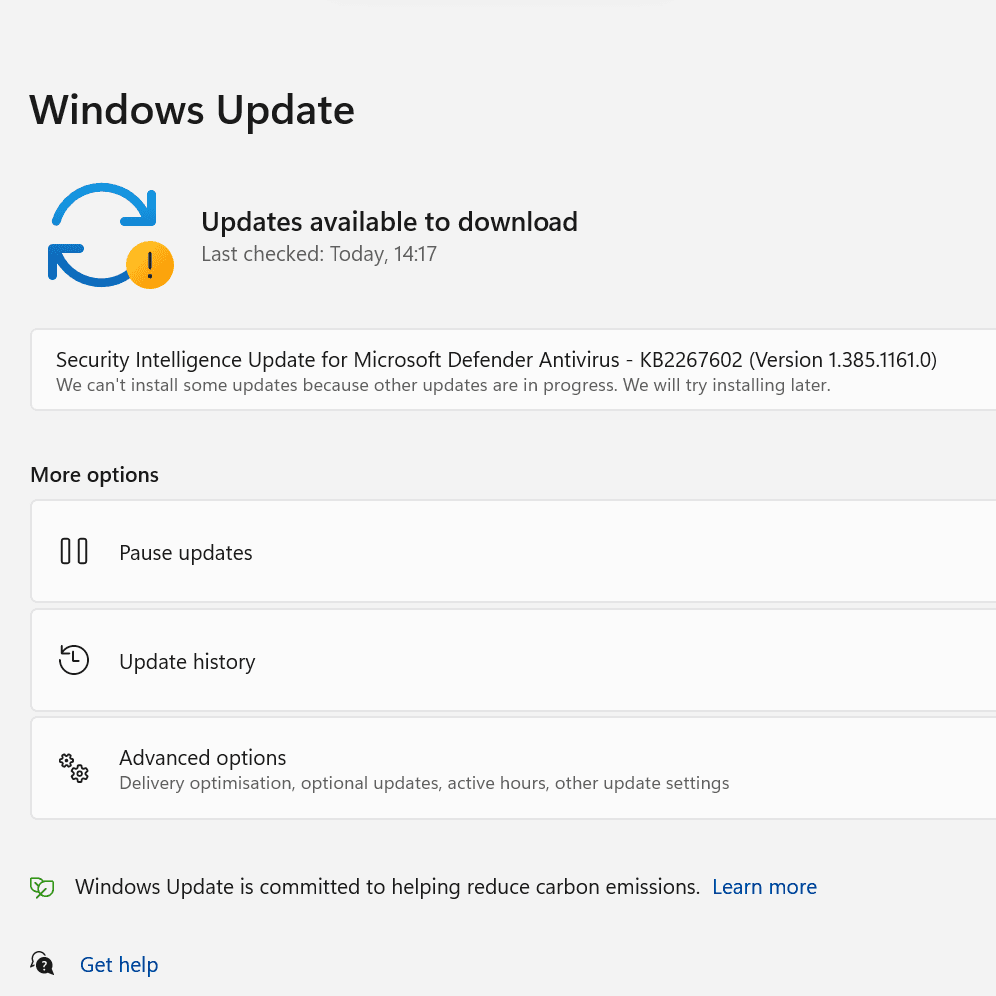
Parfois, l’erreur CLR20R3 peut se déclencher si vous avez des mises à jour Windows en attente.
- Pour commencer, recherchez les mises à jour dans la barre de recherche Windows
- Cliquez sur Vérifier les mises à jour dans le coin supérieur droit
- Une fois les mises à jour installées, redémarrez votre PC pour finaliser vos modifications
Vous pouvez également télécharger l’outil de préparation des mises à jour du système pour voir quel est le problème et comment le résoudre si vos mises à jour ne fonctionnent pas pour une raison quelconque.
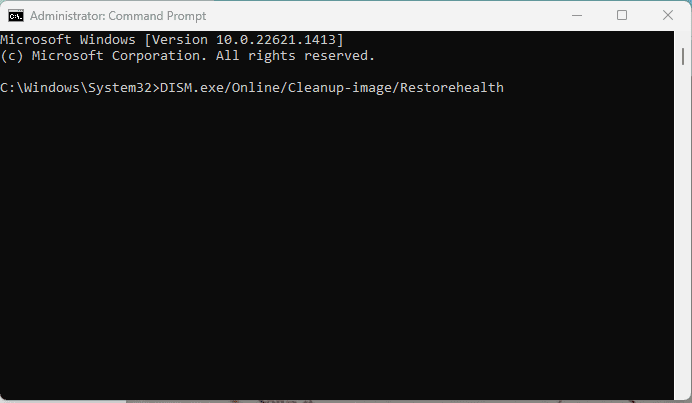
Si rien ne résout CLR20R3, cela peut être dû à des fichiers système corrompus, et vous pouvez exécuter l’outil DISM (Deployment Image Servicing and Management) pour résoudre ce problème. Il convient de noter que vous ne pouvez utiliser cet outil que si vous utilisez Windows 10, et cela pourrait ne pas fonctionner pour Windows 11.
- Invite de commande de recherche dans la barre de recherche Windows
- Exécutez l’invite de commande ouverte en tant qu’administrateur
- Exécutez ces commandes et tapez enter après chaque
DISM /Online /Cleanup-Image /CheckHealth
C:Windows>DISM /Online /Cleanup-Image /CheckHealth Deployment Image Servicing and Management tool Version: 10.0.22621.1 Image Version: 10.0.22621.1413 No component store corruption detected. The operation completed successfully
DISM /Online /Cleanup-Image /ScanHealth
C:Windows>DISM /Online /Cleanup-Image /ScanHealth Deployment Image Servicing and Management tool Version: 10.0.22621.1 Image Version: 10.0.22621.1413 [==========================100.0%==========================] The component store is repairable. The operation completed successfully.
DISM /Online /Cleanup-Image /RestoreHealth
C:Windows>DISM /Online /Cleanup-Image /RestoreHealth Deployment Image Servicing and Management tool Version: 10.0.22621.1 Image Version: 10.0.22621.1413 [==========================100.0%==========================] The restore operation completed successfully. The operation completed successfully.
Redémarrez ou redémarrez votre appareil après avoir exécuté ces invites.
Exécutez le vérificateur de fichiers système Windows pour réparer les fichiers corrompus
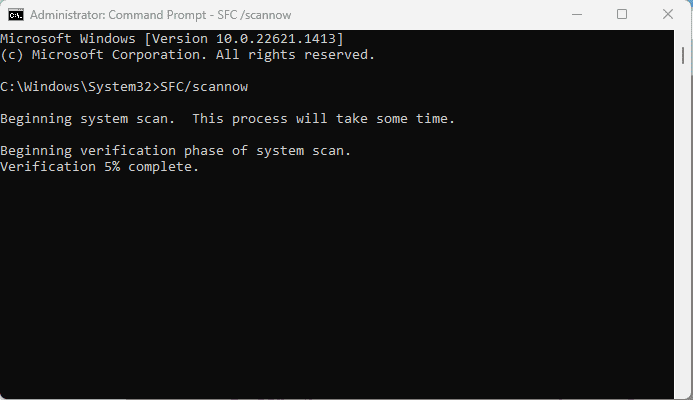
Il existe une autre alternative à l’exécution de l’outil DISM pour réparer les fichiers d’application corrompus ainsi que les fichiers système. Vous pouvez utiliser le vérificateur de fichiers système Windows intégré à votre appareil pour diagnostiquer la cause de l’erreur CLR20R3 et la corriger.
- Appuyez sur la touche Windows et recherchez Invite de commandes dans la barre de recherche
- Faites un clic droit sur l’invite de commande et sélectionnez l’option : Ouvrir l’invite de commande et exécuter en tant qu’administrateur
- Ecrivez la commande suivante : SFC /scannow
- Cliquez sur Entrée et redémarrez votre appareil peu de temps après
Vérifiez également ces commandes d’exécution dans Windows que vous devez mémoriser.
Nettoyer le cache DRM de Windows
L’erreur CLR20R3 peut se déclencher dans Windows 10 s’il y a des fichiers temporaires corrompus dans votre système. Pour cela, vous devez nettoyer le cache Windows DRM et supprimer les fichiers cassés ou corrompus.
- Cliquez sur Démarrer ou appuyez sur Win + S pour lancer le bouton Démarrer
- Ouvrez l’invite de commande en tapant CMD ou Invite de commande dans l’onglet Rechercher
- Faites un clic droit sur l’invite de commande et sélectionnez Exécuter en tant qu’administrateur
Tapez les commandes suivantes et appuyez sur Entrée après chaque
dir /s %ALLUSERSPROFILE%MicrosoftWindowsDRMCache* dir /s %LOCALAPPDATA%VirtualStoreProgramDataMicrosoftWindowsDRMCache*
Si vous devez supprimer ou effacer une sélection à tout moment, vous pouvez taper CLS et appuyer sur Entrée
Une fois que vous aurez exécuté ces deux commandes, vous pourrez vous débarrasser de tous vos fichiers de cache et temporaires DRM.
Si la méthode ci-dessus ne fonctionne pas pour vous, suivez ceci pour localiser votre dossier de cache DRM, ce qui vous aidera à supprimer les fichiers temporaires :
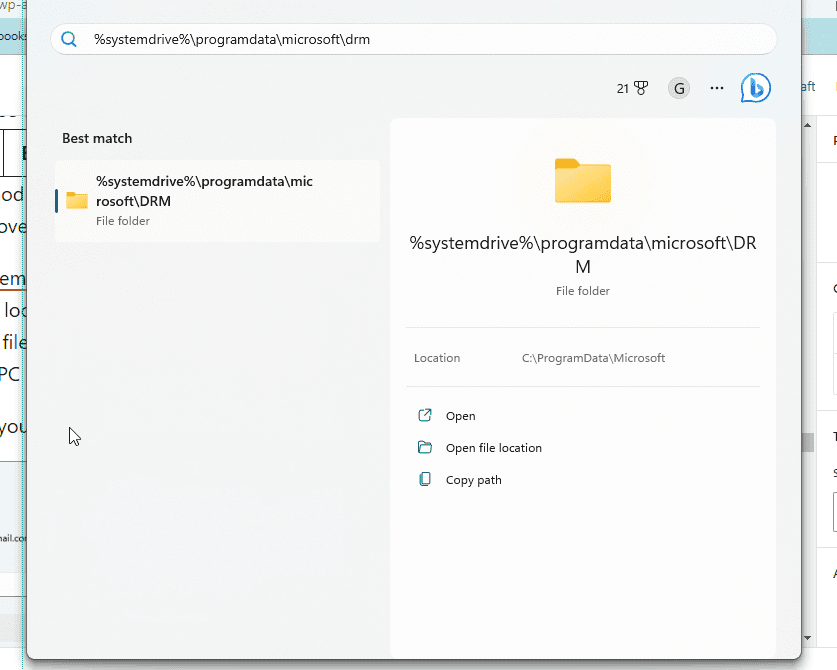
- Recherchez %systemdrive%programdatamicrosoftdrm dans la barre de recherche Windows
- Cela aidera à localiser le dossier, cliquez sur Ouvrir
- Sélectionnez tous les fichiers du dossier et cliquez sur Supprimer
- Redémarrez votre PC une fois terminé
Pour Windows 11, vous pouvez vider le cache en suivant ces étapes :
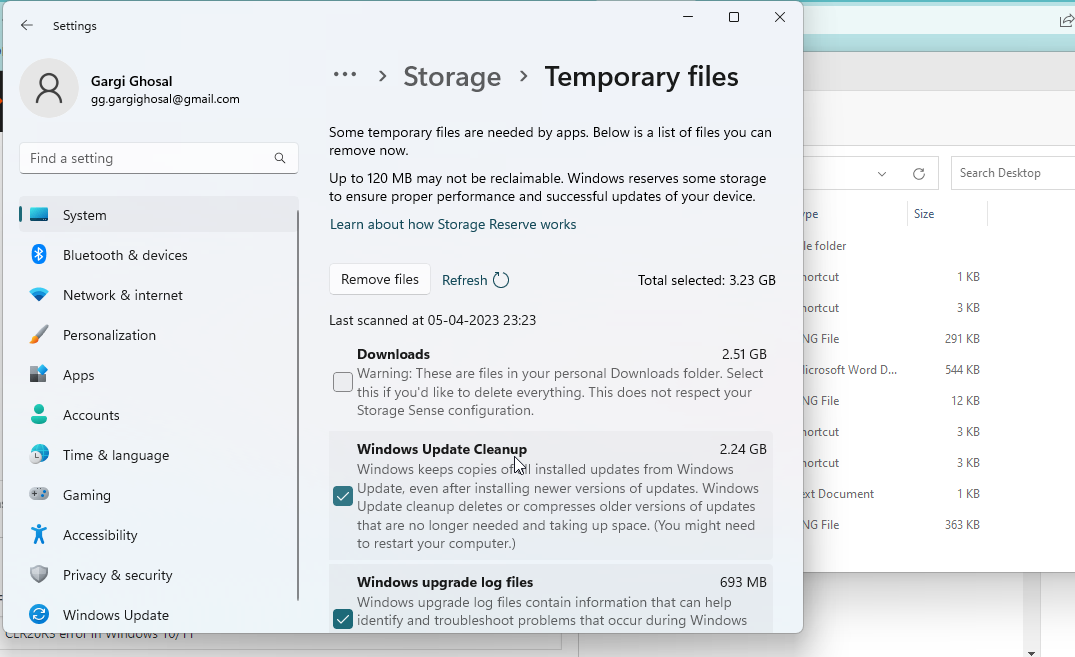
- Allez dans Paramètres > Système > Stockage > Fichiers temporaires
- Vous pouvez également rechercher Supprimer les fichiers temporaires dans la barre de recherche à gauche
- Cochez les cases Fichiers temporaires que vous pouvez supprimer
Le système vous montrera un avertissement indiquant que certains fichiers temporaires sont nécessaires pour exécuter des fonctions. Par conséquent, il vous donnera une liste de fichiers temporaires que vous êtes autorisé à supprimer pour le moment. Cochez tout et cliquez sur Supprimer les fichiers.
Vous recevrez un autre avertissement indiquant que certains fichiers importants pourraient être supprimés. Si vous êtes sûr de votre sélection, cliquez sur OK.
Installer le dernier .NET Framework
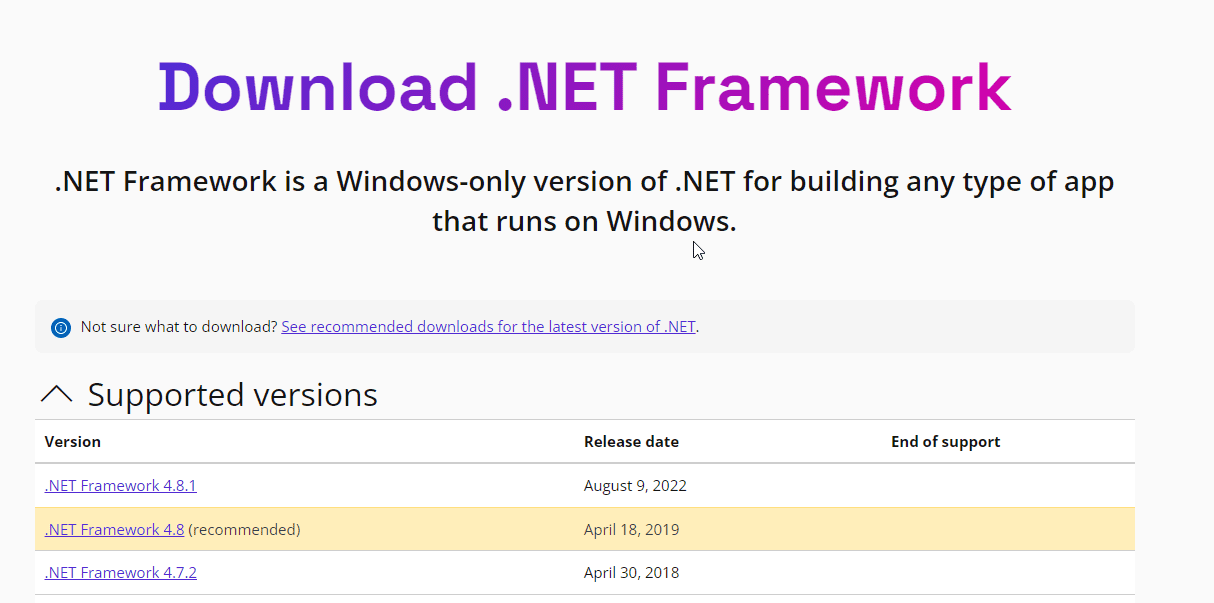
Si votre CLR20R3 n’est toujours pas résolu, vous pouvez essayer d’installer le dernier framework .NET à partir du site Web officiel de Microsoft. Veillez à ne pas télécharger de frameworks à partir de services, programmes et applications tiers à cette fin.
- Accédez à www.dotnet.microsoft.com/en-us/download/dotnet-framework
- Cliquez sur le dernier framework .NET, vérifiez la date de sa sortie
- Sélectionnez Télécharger
Le site Web vous montrera automatiquement toutes les versions prises en charge du framework .NET sur ce site Web. Si vous ne savez pas quelle version obtenir, vous pouvez également consulter les recommandations du site officiel. Maintenant, si vous vous demandez à quoi sert le framework .NET, il vous aide essentiellement à exécuter et à créer des applications logicielles.
Bien qu’il soit généralement utilisé par les programmeurs, le framework .NET dispose de bibliothèques de classes et d’une gamme d’outils pour vous aider à créer et à prendre en charge des applications de haute qualité. Son installation peut résoudre l’erreur CLR20R3 dans Windows 10/11. Pas de mal à essayer !
Réinstaller l’application difficile
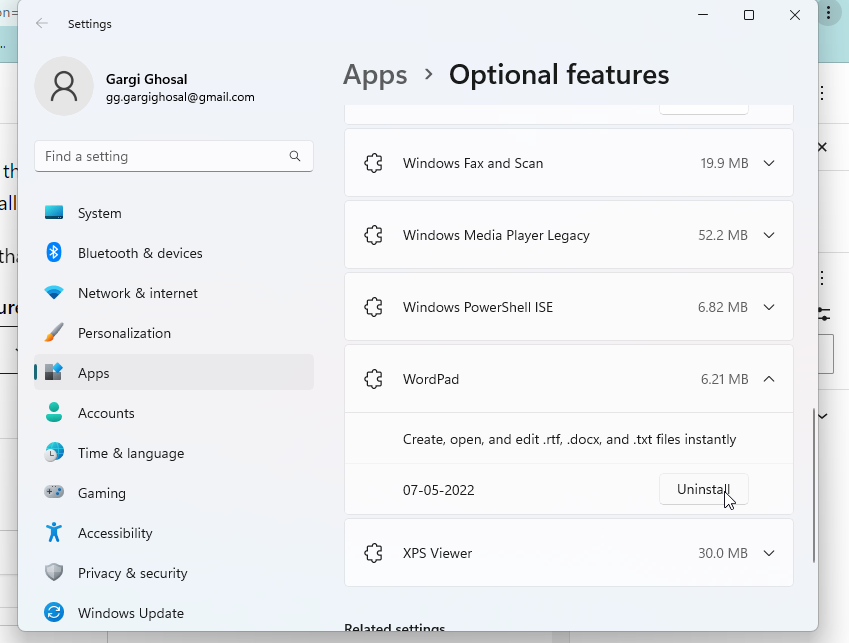
Si vous essayez de lancer une application et qu’elle continue de générer le code d’erreur CLR20R3, vous voudrez peut-être poser votre pied et désinstaller l’application.
Oui, nous comprenons qu’il s’agit d’une application dont vous avez besoin. C’est pourquoi vous pouvez essayer de la réinstaller.
- Accédez à Windows > Applications > Fonctionnalités facultatives
- Recherchez l’application et cliquez sur l’erreur orientée vers le bas à côté
- Sélectionnez Désinstaller dans la liste des options
Vous pouvez maintenant essayer de l’installer à partir des sources officielles en suivant les étapes pertinentes pour l’application en question. Cela peut être similaire aux étapes mentionnées ci-dessous :
- Accédez à votre navigateur et accédez à la source du programme
- Cliquez sur Enregistrer ou Enregistrer sous pour télécharger le programme
- Votre pare-feu Windows devrait analyser le programme et vous avertir s’il peut être téléchargé en toute sécurité. Nous vous recommandons de ne pas procéder au téléchargement si le certificat de sécurité est expiré et que votre sécurité est compromise
- Vous devriez trouver le fichier enregistré dans votre dossier Téléchargements ou dans le dossier que vous avez sélectionné pour le téléchargement
Vous pouvez également obtenir des applications du Microsoft Store en vous y rendant directement.
Exécutez l’éditeur de registre
Si le code d’erreur CLR20R3 se produit en raison d’un problème de registre et qu’aucune des étapes ci-dessus n’a aidé jusqu’à présent, essayez d’exécuter l’éditeur de registre. Nous avons gardé cette méthode de résolution en dernier lieu, uniquement parce qu’il est préférable qu’elle soit effectuée par un professionnel du service ou un programmeur. Faites preuve de prudence en suivant les étapes :
Recherchez regedit dans la barre de recherche Windows, cela ouvrira l’éditeur de registre.
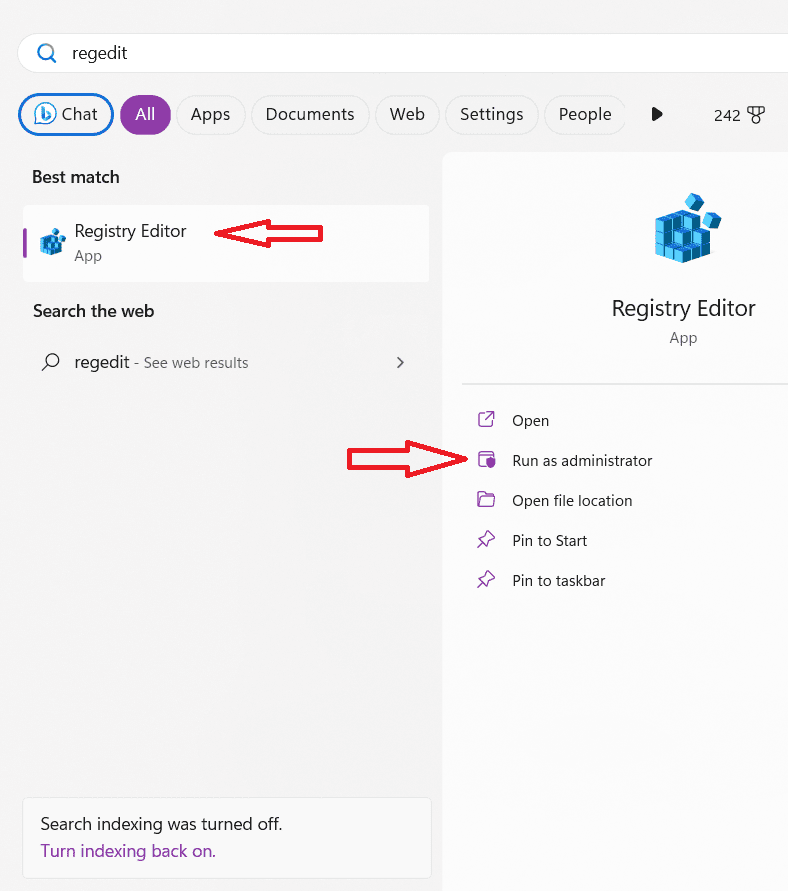
Donnez-lui les autorisations nécessaires pour apporter des modifications à votre appareil.
Cliquez sur CTRL + F et tapez HKEY_LOCAL_MACHINESYSTEMCurrentControlSetControl pour le rechercher dans l’Éditeur du Registre.
Une fois que vous avez fait un clic droit, vous obtiendrez une option d’exportation.
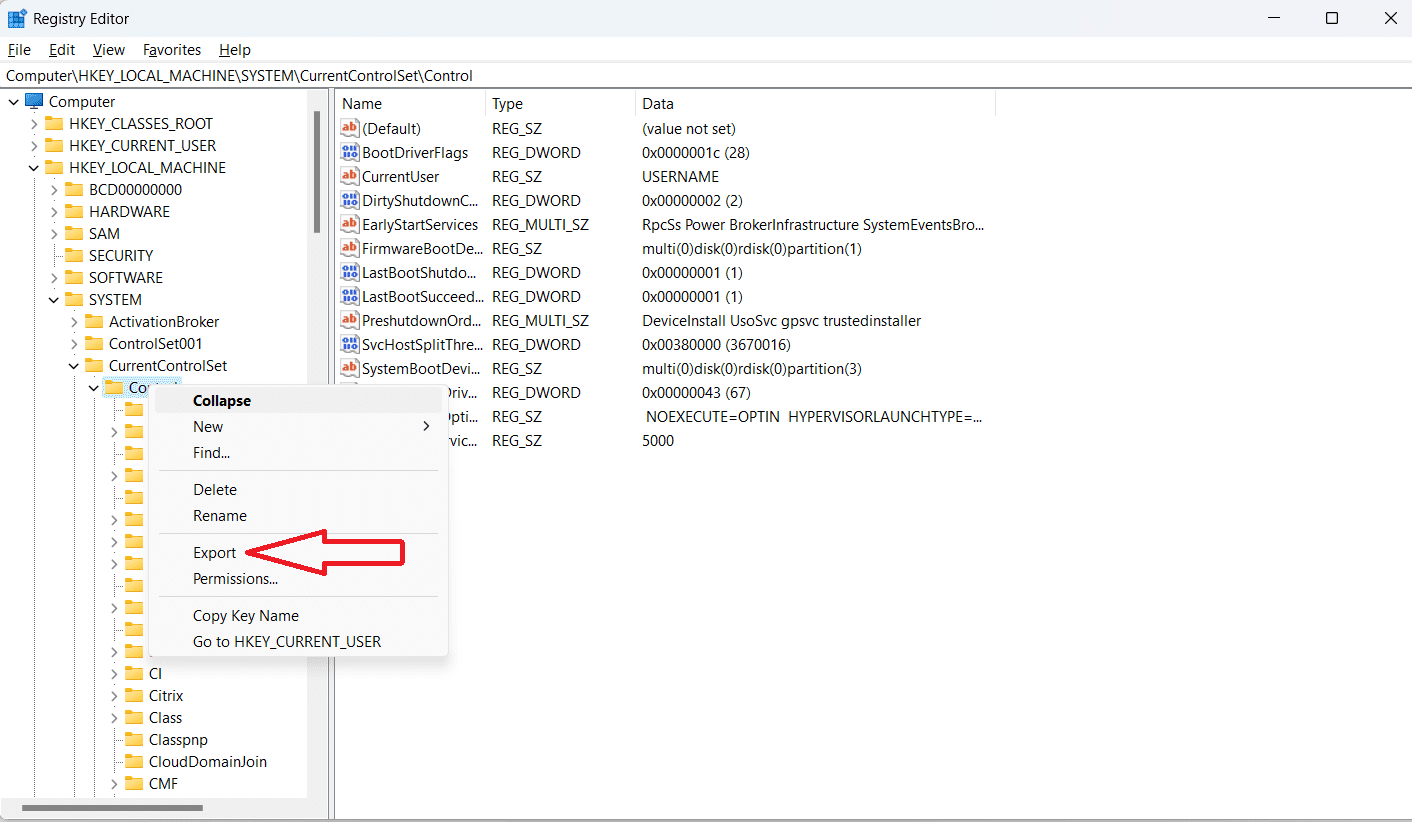
Enregistrez le fichier et ouvrez-le avec WordPad.
Recherchez tout problème CLR avec CTRL + F.
Si vous en trouvez, veuillez les supprimer.
Réimportez le fichier de registre enregistré.
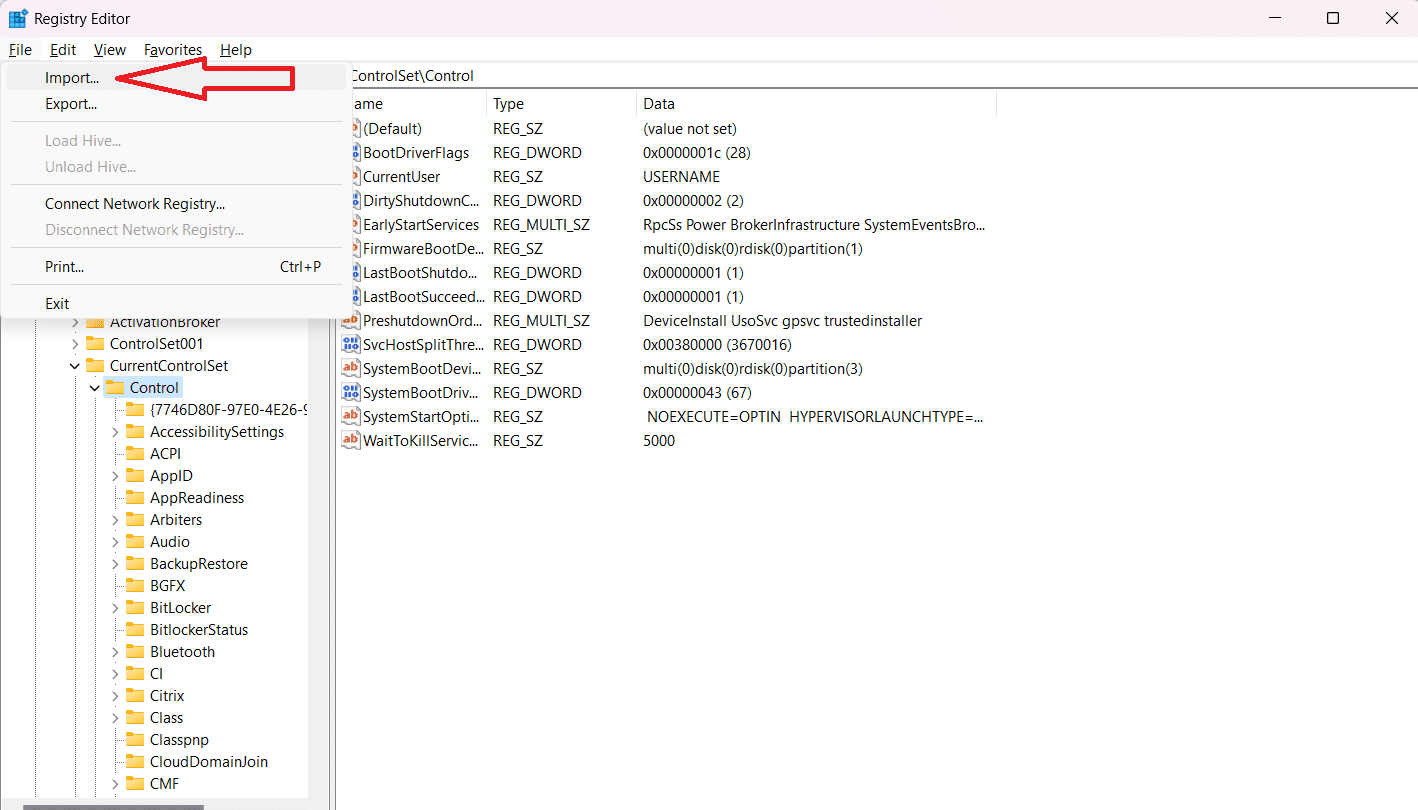
Fermez l’Éditeur du Registre et redémarrez votre appareil pour finaliser les modifications
Comment empêcher l’erreur CLR20R3 de se reproduire
CLR20R3 peut devenir une erreur récurrente dans Windows 10/11 si le problème n’est pas résolu à la racine. Pour éviter qu’il ne s’affiche encore et encore, essayez ces méthodes ci-dessous pour l’entretien régulier de votre PC ou ordinateur portable Windows :
Exécutez l’outil de gestion de disque pour effacer les fichiers temporaires
C’est une bonne pratique d’exécuter l’outil de gestion de disque une fois tous les quelques mois pour effacer les fichiers temporaires qui pourraient déclencher le problème. N’en abusez pas, cependant, le nettoyage de disque est une bonne pratique qui maintient la santé globale de votre PC ou ordinateur portable.
Exécutez les mises à jour Windows sans manquer
Ne laissez pas trop de mises à jour Windows s’accumuler. Exécutez-les fréquemment, au fur et à mesure des besoins. Continuez à rechercher de nouvelles mises à jour afin de ne pas travailler avec des versions obsolètes et des bogues dans votre système.
Vérifiez votre antivirus
Parfois, le code d’erreur Windows CLR20R3 peut être déclenché par un logiciel antivirus tiers. Désactivez-les et voyez si le problème persiste. Si ce n’est pas le cas, vous pouvez supprimer le logiciel.
Télécharger des applications à partir de sources officielles
Si vous êtes quelqu’un qui télécharge des applications à partir de sources non officielles, vous êtes sûr d’être fréquemment en proie à l’erreur CLR20R3 dans Windows 10/11. Il n’y a qu’une seule solution : abandonnez les fichiers APK non officiels et comptez uniquement sur les téléchargements officiels.
Les versions piratées peuvent infecter votre appareil et ruiner sa stabilité, alors soyez toujours prudent avant de télécharger des applications non officielles ou illégitimes.
Mise à jour du .NET Framework
N’oubliez pas de mettre à jour le framework .NET de temps en temps si vous l’utilisez, en vous rendant sur le site officiel et en téléchargeant les versions récentes et les plus récentes. Comme mentionné précédemment, en cas de doute, vous pouvez vous fier aux recommandations officielles de Microsoft.
En conclusion
Nous espérons que les méthodes décrites ci-dessus vous aideront à résoudre l’erreur Windows CLR20R3. Bien que vous puissiez rencontrer des problèmes lors de l’exécution des invites de commande si vous ne les connaissez pas, suivez les étapes que nous avons mentionnées et l’une d’entre elles fonctionnera à coup sûr et aidera à corriger l’erreur CLR20R3 dans Windows 10/11.
Si vous voulez vous assurer que le code d’erreur Windows CLR20R3 ne vous tourmente pas à l’avenir, il est important que vous effectuiez une maintenance régulière de votre appareil Windows. Le redémarrage occasionnel de votre système, la mise à jour de vos pare-feu et la mise à jour de vos fichiers système peuvent réduire les risques d’apparition d’erreurs Windows.