Une fois connecté, Microsoft Teams peut se loger discrètement dans la zone de notification du système. Lorsqu’un nouveau message arrive, qu’un appel est reçu, ou qu’une mention vous est adressée, une notification toast s’affiche et un badge s’ajoute à l’icône de Microsoft Teams dans la zone de notification.
Par défaut, Microsoft Teams n’est pas conçu pour être intrusif. Il peut fonctionner en arrière-plan tout en vous signalant les nouvelles activités, sans pour autant monopoliser votre écran.
Résoudre le problème de Microsoft Teams qui s’affiche sans cesse à l’écran
Si Microsoft Teams, en mode réduit dans la zone de notification ou en arrière-plan, refait surface inopinément, cela indique un comportement anormal. L’application peut apparaître suite à une activité ou même sans raison apparente.
Désactiver Microsoft Teams comme application de discussion par défaut
L’apparition intempestive de Microsoft Teams peut être due à une tentative d’utilisation par une application Microsoft 365, notamment Outlook, pour laquelle Microsoft Teams est défini comme outil de discussion par défaut.
Pour corriger cela, suivez ces étapes :
Ouvrez Microsoft Teams.
Cliquez sur votre photo de profil, en haut à droite, puis sélectionnez « Paramètres » dans le menu.
Naviguez vers l’onglet « Général ».
Décochez l’option « Enregistrer Teams comme application de conversation pour Office ».
Fermez toutes les applications Microsoft 365, puis relancez-les.
Redémarrez Microsoft Teams.
Effectuer une mise à jour de Microsoft Teams
Microsoft Teams se met à jour automatiquement en arrière-plan, mais un redémarrage de l’application est nécessaire pour finaliser l’installation de la mise à jour.
Pour vérifier les mises à jour, faites comme ceci :
Lancez Microsoft Teams.
Cliquez sur votre photo de profil, en haut à droite, puis choisissez « Rechercher des mises à jour ».
Laissez l’application effectuer la mise à jour et redémarrer Microsoft Teams.
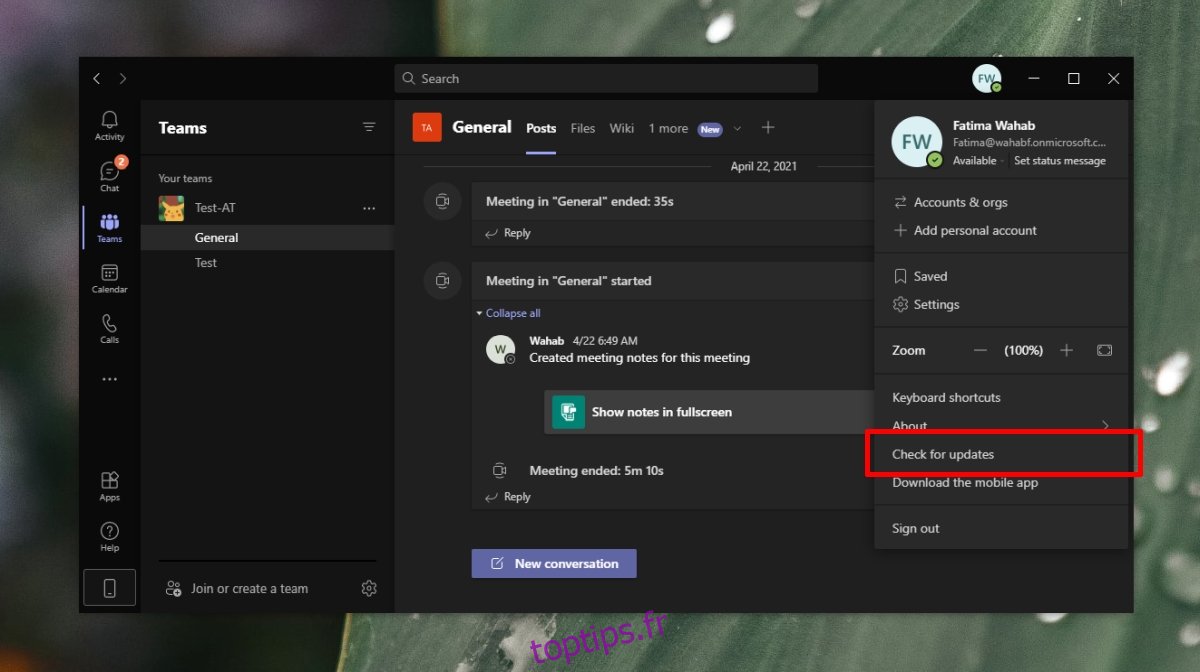
Mettre à jour Outlook sous Windows 10
Microsoft Teams interagit avec Outlook via un plug-in spécifique. Ainsi, des problèmes avec Outlook peuvent impacter le fonctionnement de Microsoft Teams. Il est donc conseillé de vérifier les mises à jour d’Outlook.
Voici la marche à suivre :
Ouvrez Outlook.
Cliquez sur « Fichier », puis sur « Compte Office » dans le menu de gauche.
Sélectionnez « Options de mise à jour » et cliquez sur « Mettre à jour maintenant ».
Laissez le téléchargement et l’installation se dérouler.
Redémarrez votre ordinateur.
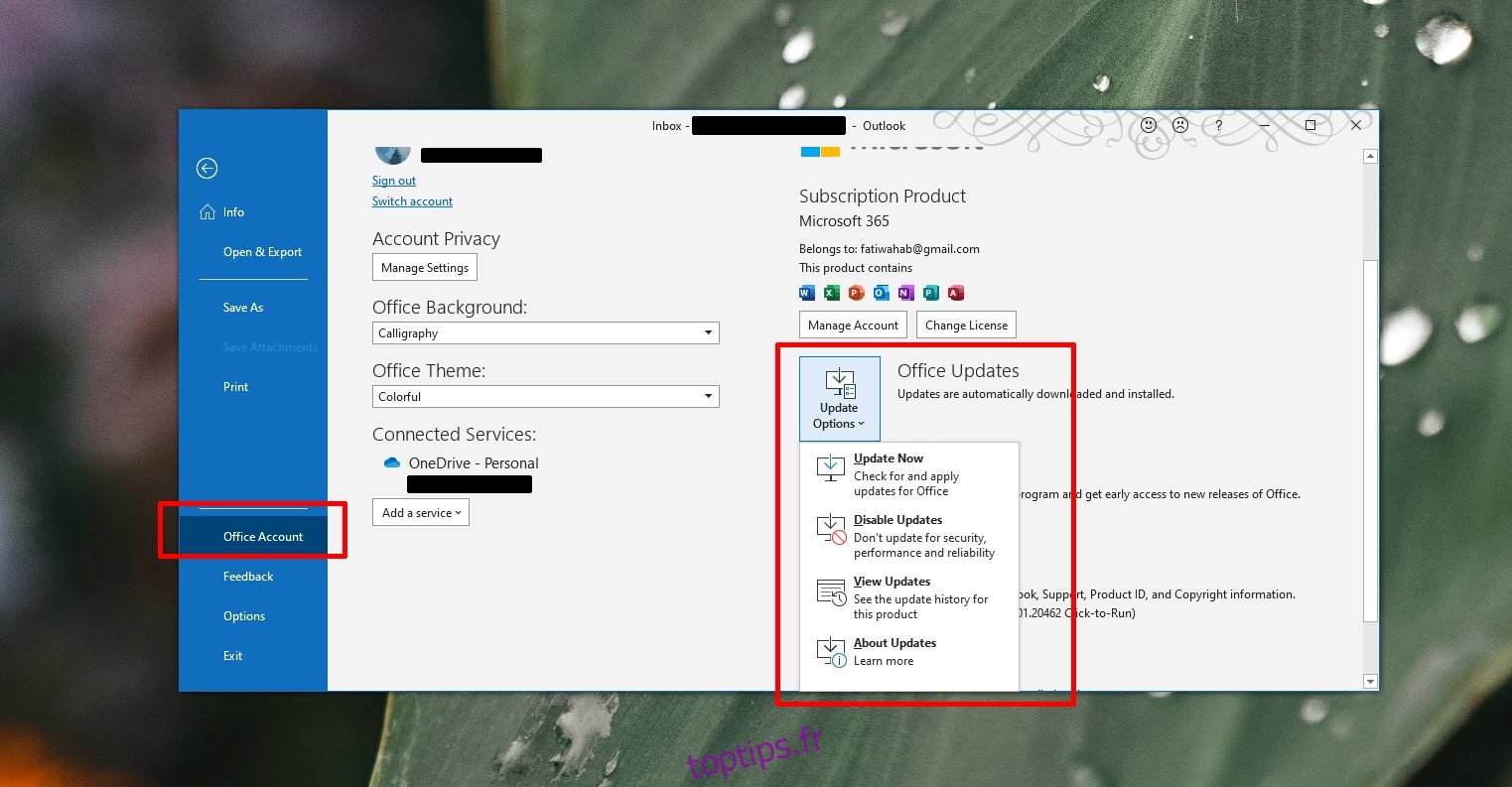
En conclusion
Microsoft Teams ne doit pas interrompre votre travail lorsqu’il est en arrière-plan, sauf lors de la réception d’un appel où une petite fenêtre apparaît dans le coin inférieur droit, sans prendre le contrôle de l’écran. Si l’application surgit au premier plan de façon anormale, c’est un comportement inhabituel. Si ces solutions n’aboutissent pas, vous pouvez envisager de désinstaller puis de réinstaller Microsoft Teams. La désinstallation se fait comme pour toute autre application. Si la désinstallation pose problème, des méthodes alternatives sont disponibles. La réinstallation, quant à elle, est simple et rapide.