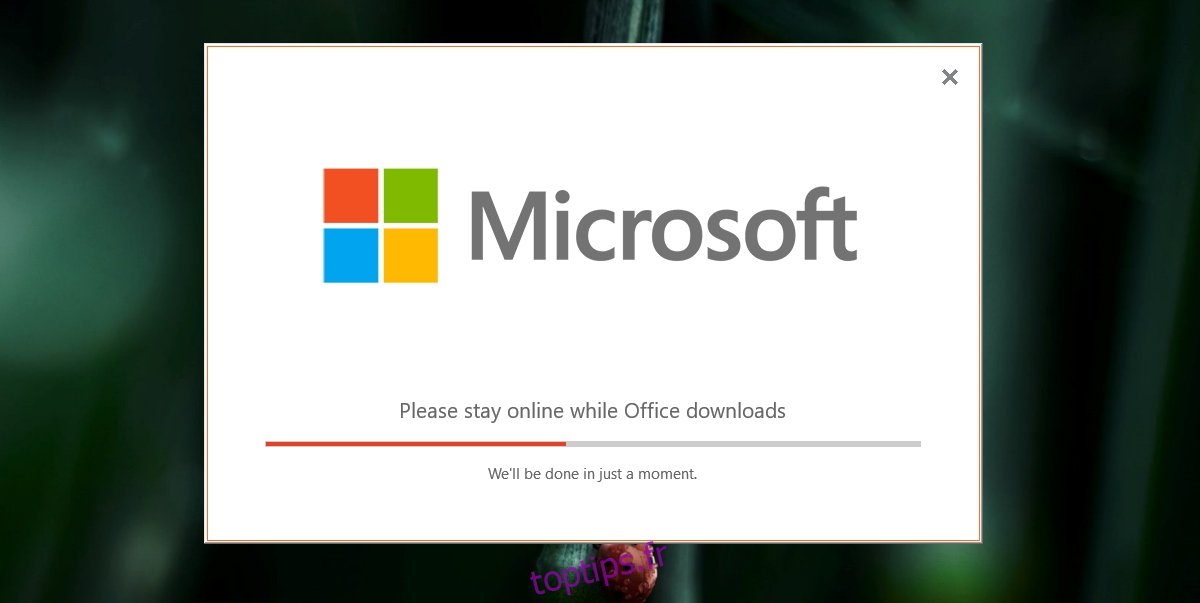Les applications Microsoft 365 sont toutes installées via une seule application. Le fichier installé est téléchargé sur votre système et il télécharge à son tour tous les fichiers nécessaires et les installe. L’installation doit télécharger un certain nombre de fichiers, cela prendra donc du temps, mais vous verrez toujours la progression dans la fenêtre de téléchargement / d’installation.
Table des matières
Configuration de Microsoft 365
Sur une connexion réseau moyenne, Microsoft 365 devrait télécharger et installer en une heure, ou moins. La barre de progression se remplira lentement (en fonction de la vitesse du réseau et de la vitesse de votre système). Si vous observez que la barre ne bouge pas, cela signifie que votre installation est gelée. Malheureusement, une fois l’installation lancée, quitter l’application de configuration ne fait rien. Il continue de fonctionner en arrière-plan mais reste figé. Un redémarrage du système ne fait aucune différence non plus.
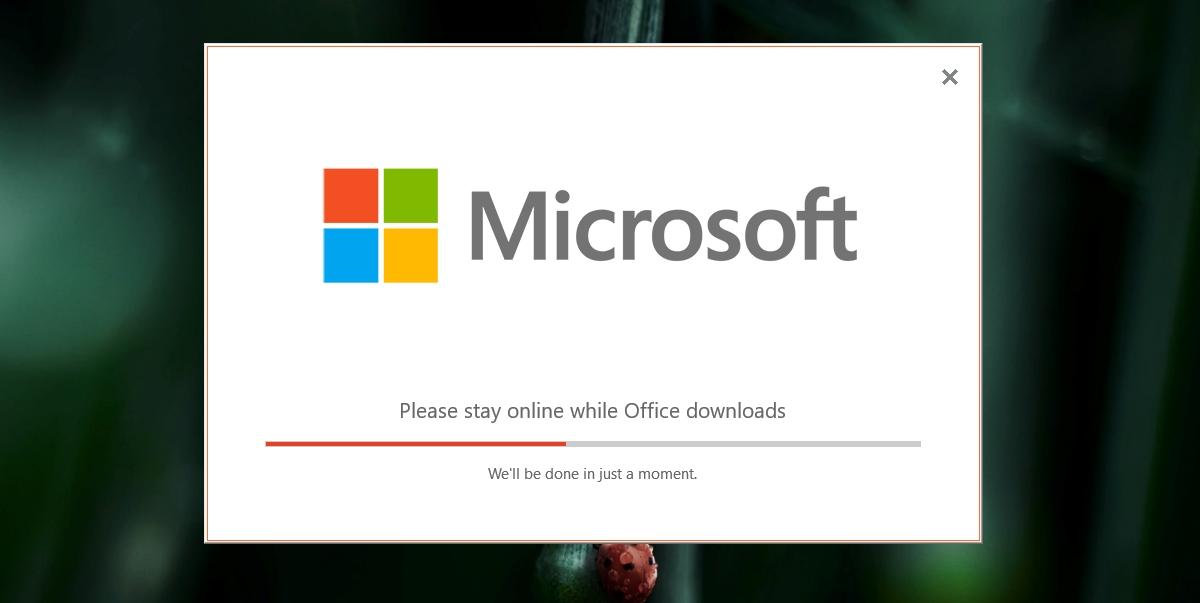
Correction du blocage de l’installation de Microsoft Office 365
Si la configuration de Microsoft 365 est gelée, c’est-à-dire que vous avez attendu au moins 10 à 15 minutes et que la barre de progression n’a pas bougé, vous pouvez la redémarrer en suivant ces étapes.
1. Désinstaller Office du panneau de configuration
Cliquez avec le bouton droit sur la barre des tâches.
Sélectionnez «Gestionnaire de tâches» dans le menu contextuel.
Accédez à l’onglet Processus.
Recherchez un processus appelé «Cliquer pour exécuter» et d’autres processus Office 365.
Sélectionnez-les un par un et cliquez sur le bouton Fin de tâche.
Ouvrez le panneau de configuration.
Accédez à Programmes> Désinstaller un programme.
Recherchez Office Click to run ou Microsoft 365 dans la liste des applications.
Sélectionnez-le et cliquez sur le bouton Désinstaller en haut.
Dans la fenêtre contextuelle qui apparaît, cliquez sur Désinstaller.
Redémarrez votre système.
Exécutez à nouveau le fichier d’installation.
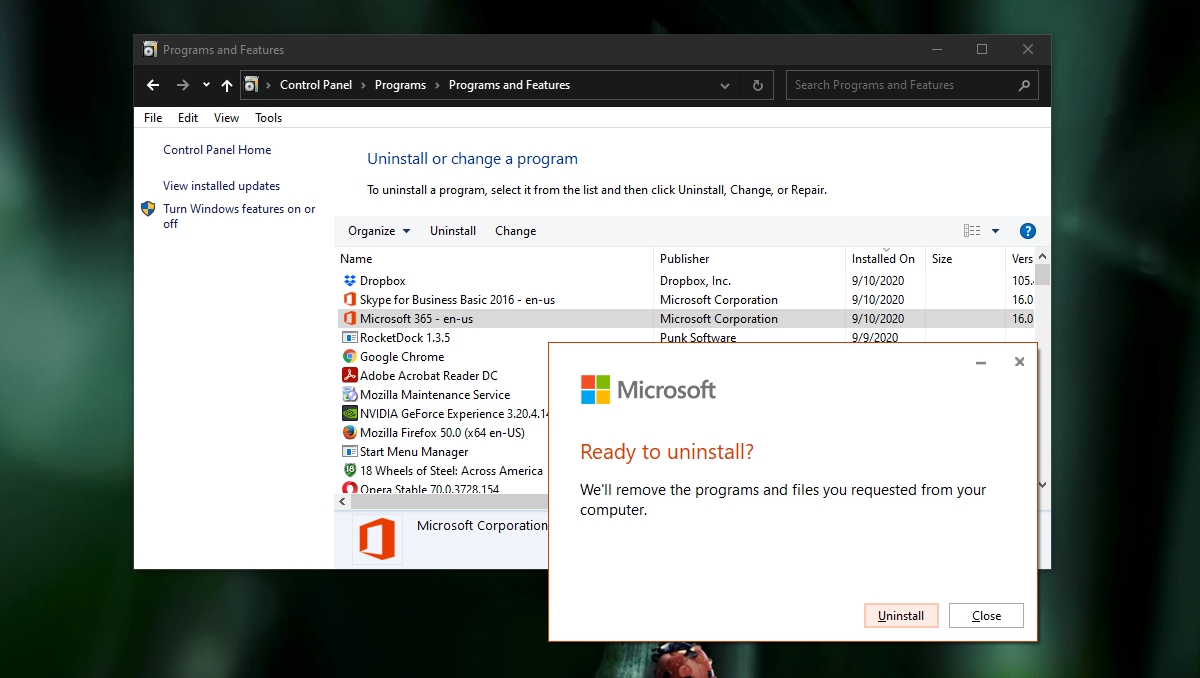
2. Désinstaller Office des paramètres
Vous pouvez également redémarrer la configuration en désinstallant l’application à partir des paramètres.
Cliquez avec le bouton droit sur la barre des tâches et sélectionnez Gestionnaire des tâches.
Accédez à l’onglet Processus.
Sélectionnez tous les processus Office et cliquez sur le bouton Fin de tâche.
Ouvrez l’application Paramètres (raccourci clavier Win + I).
Accédez au groupe de paramètres Applications.
Sélectionnez l’onglet Applications et fonctionnalités.
Recherchez Click to run ou Microsoft 365.
Sélectionnez-le et cliquez sur Désinstaller.
Redémarrez le système.
Exécutez à nouveau la configuration.
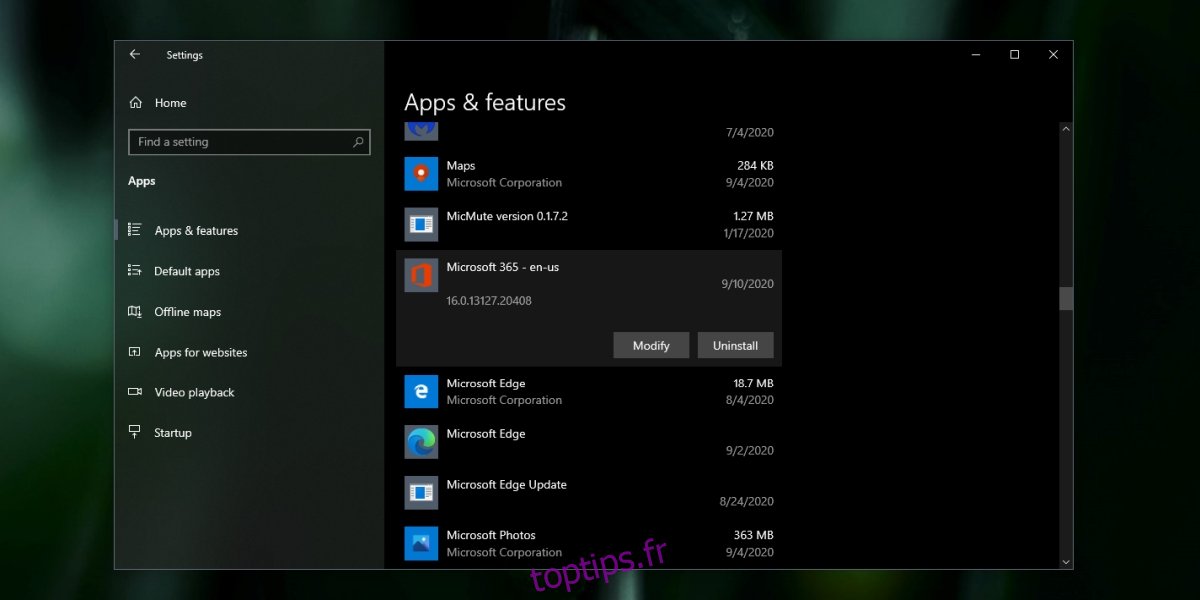
Conclusion
Une fois que Microsoft 365 commence à s’installer, les utilisateurs n’ont que très peu de contrôle sur le processus d’installation. Les utilisateurs ne peuvent pas, par exemple, choisir de télécharger des fichiers et de les installer ultérieurement. De même, ils ne peuvent pas installer de manière sélective les applications Microsoft. Ils doivent installer toutes les applications qui font partie de Microsoft 365, même s’ils ne prévoient pas de les utiliser toutes. De même, les applications ne peuvent pas être désinstallées individuellement comme elles le pouvaient dans les anciennes versions d’Office. Les applications se sont peut-être améliorées au fil des ans, mais le processus d’installation s’est aggravé.