Points essentiels à considérer
- Pour une gestion optimale de la mémoire, fermez les onglets superflus, mettez en pause les téléchargements et actualisez votre navigateur.
- Utilisez le gestionnaire des tâches intégré à Microsoft Edge pour stopper les processus qui consomment trop de ressources.
- Activez le mode d’efficacité d’Edge pour minimiser la consommation énergétique et réduire l’utilisation de la mémoire vive.
Avez-vous déjà été confronté à l’alerte « Utilisation élevée de la mémoire détectée » en naviguant sur Microsoft Edge ? Ce message signale que certains processus du navigateur sollicitent excessivement la mémoire vive (RAM).
Heureusement, il est tout à fait possible de localiser et de fermer ces processus gourmands en ressources, ainsi que d’ajuster certains paramètres du navigateur pour limiter l’utilisation de la mémoire.
1. Contrôles préliminaires
Initiez la résolution des problèmes de Microsoft Edge en effectuant les vérifications et corrections suivantes :
Si les contrôles préliminaires mentionnés ci-dessus ne résolvent pas le problème et que l’alerte réapparaît, passez aux correctifs suivants.
2. Arrêter les processus énergivores
Ensuite, fermez les processus qui accaparent les ressources pour libérer de la mémoire. Le gestionnaire des tâches intégré à Microsoft Edge facilite grandement cette opération.
- Cliquez sur les trois points horizontaux situés dans le coin supérieur droit.
- Sélectionnez « Plus d’outils », puis « Gestionnaire des tâches du navigateur ».
- Cliquez sur l’en-tête de la colonne « Mémoire » pour trier les tâches en fonction de leur consommation de mémoire, de la plus élevée à la plus faible.
- Fermez les tâches qui consomment le plus de ressources mais qui ne sont pas indispensables. Pour interrompre un processus, sélectionnez-le et cliquez sur le bouton « Terminer le processus ».
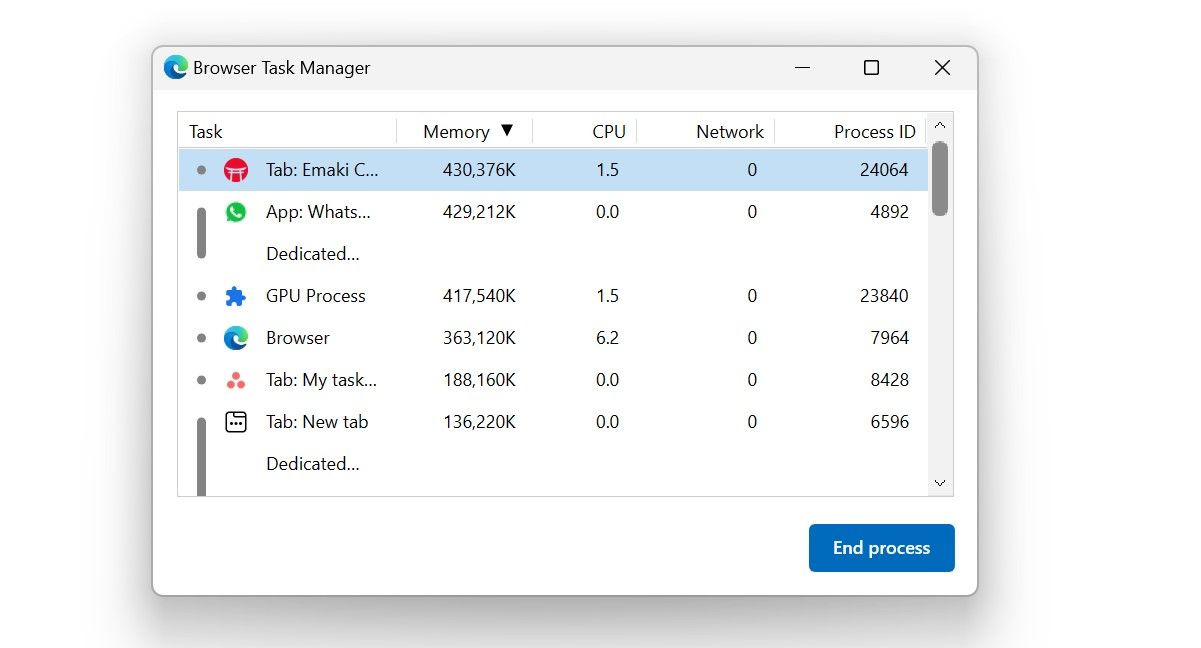
Veillez à ne pas arrêter les processus essentiels du navigateur (tels que le processus GPU ou le processus du navigateur lui-même) et enregistrez les modifications avant de fermer un onglet.
3. Activer le mode d’efficacité d’Edge
Le mode d’efficacité d’Edge est conçu pour réduire la consommation d’énergie en diminuant l’utilisation des ressources. Lorsqu’il est activé, ce mode met en veille les onglets inactifs et optimise les activités des autres onglets pour maintenir l’utilisation de la mémoire au minimum, ce qui permet de réduire la sollicitation de la RAM.
- Cliquez sur les trois points horizontaux situés dans le coin supérieur droit et ouvrez les « Paramètres ».
- Dans le menu de gauche, sélectionnez l’onglet « Système et performances ».
- Dans la section « Optimiser les performances », activez le bouton à côté de « Mode efficacité » et sélectionnez le mode « Économies maximales ». Vérifiez également que les options pour économiser les ressources avec les onglets de veille et « Estomper les onglets de veille » sont bien activées.
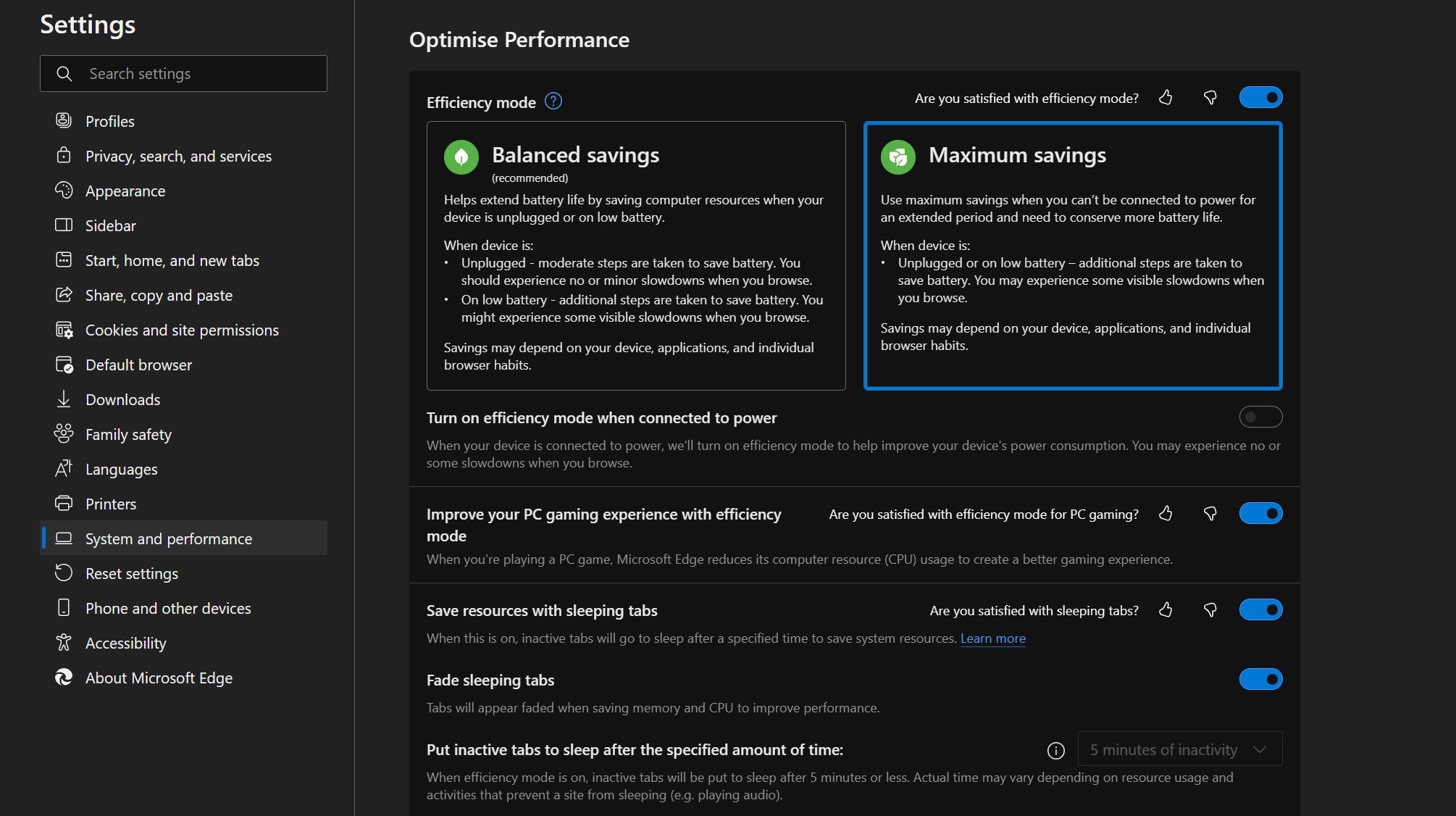
4. Désactiver l’accélération matérielle et l’accélération du démarrage
L’accélération matérielle délègue certaines tâches de traitement du processeur à des composants spécialisés, tels que le GPU, améliorant ainsi les performances du navigateur. De même, l’accélération du démarrage précharge certains processus nécessaires pour lancer le navigateur plus rapidement.
Bien que ces fonctionnalités accélèrent le navigateur, elles entraînent une légère augmentation de l’utilisation de la mémoire. En les désactivant, vous pouvez libérer des ressources système.
- Cliquez sur les trois points horizontaux situés dans le coin supérieur droit.
- Sélectionnez l’onglet « Système et performances » dans le menu de gauche.
- Dans la section « Paramètres système », désactivez les boutons correspondant à « Accélération du démarrage » et « Utiliser l’accélération matérielle lorsque disponible ».
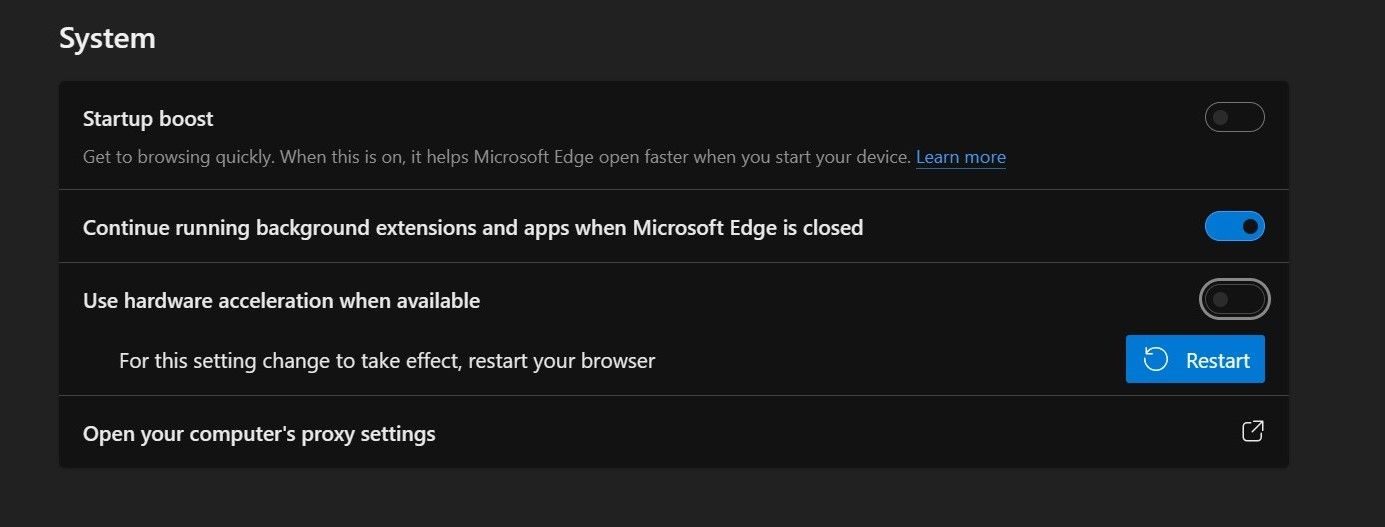
5. Rechercher les logiciels malveillants du navigateur
Les logiciels malveillants du navigateur sont souvent conçus pour extraire des cryptomonnaies ou répondre à d’autres besoins des cybercriminels. Lorsqu’un appareil est infecté, l’utilisation de la mémoire augmente considérablement, car le logiciel malveillant exploite les ressources du système.
Pour vérifier que votre navigateur n’a pas été compromis, fermez tous les onglets après avoir enregistré votre travail et redémarrez le navigateur. Laissez-le ensuite inactif pendant quelques instants. Ensuite, ouvrez un outil de surveillance des ressources, tel que le Gestionnaire des tâches de Windows ou le Moniteur d’activité de macOS, et examinez la quantité de mémoire utilisée par le navigateur lorsqu’il est inactif.
Si la consommation de mémoire est élevée, même lorsque le navigateur n’effectue aucune tâche, il est possible qu’il soit piraté ou infecté. Dans ce cas, analysez votre navigateur à l’aide d’une extension de sécurité ou d’une application anti-malware, et éliminez tout logiciel malveillant.
6. Désactiver les extensions de navigateur
Désactivez toutes les extensions de navigateur et vérifiez si cela résout le problème. Si c’est le cas, l’une de vos extensions consomme trop de mémoire. Pour déterminer quelle extension est responsable, activez-les toutes, puis désactivez-les une par une, en surveillant l’utilisation de la mémoire dans le gestionnaire des tâches du navigateur.
Si la désactivation d’une extension particulière réduit soudainement l’utilisation de la mémoire, c’est elle la cause du problème. Vous pouvez alors la laisser désactivée ou la supprimer définitivement.
7. Appliquer des correctifs spécifiques au navigateur
Si l’erreur persiste après avoir appliqué les correctifs mentionnés ci-dessus, vous devez vider le cache du navigateur pour supprimer les données obsolètes. Si cela ne fonctionne pas, essayez de réinitialiser le navigateur pour vous assurer qu’aucun paramètre mal configuré n’est en cause. Si le problème persiste, réinstallez le navigateur à partir de zéro, mais espérons que vous n’en arriverez pas là !