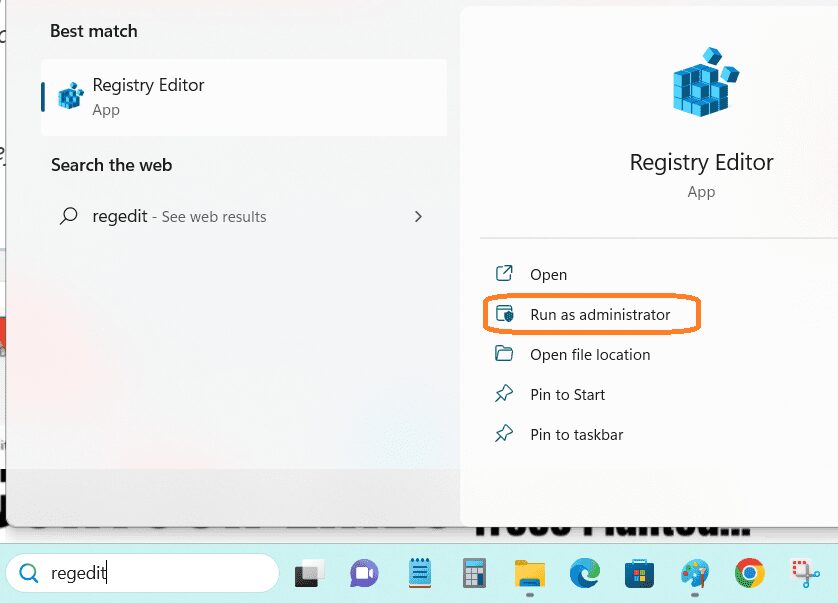Le registre Windows stocke les configurations et les paramètres du système d’exploitation et des programmes. Le registre Windows est crucial, mais l’accumulation d’encombrement est attendue en raison d’une utilisation constante. Le nettoyage du registre Windows est recommandé pour maintenir et nettoyer les entrées obsolètes.
Table des matières
Qu’est-ce que le registre Windows ?
Source : microsoft.com
Toutes les versions des systèmes d’exploitation Windows après Windows 95 utilisent une base de données hiérarchique, également appelée référentiel, pour stocker les configurations liées aux programmes logiciels, aux périphériques matériels, aux préférences de l’utilisateur et au système d’exploitation lui-même. C’est ce qu’on appelle un registre Windows.
Par exemple, lorsqu’un nouveau programme est installé, un ensemble distinct d’instructions et de références de fichiers peut être ajouté au registre à un emplacement particulier lié au programme. Il permet à d’autres programmes susceptibles d’interagir avec lui de se référer au registre pour obtenir des informations supplémentaires, telles que la localisation des fichiers ou la sélection des options de programme appropriées.
Le registre propose des clés et des valeurs référencées par le système d’exploitation pour récupérer les données pertinentes pour les programmes et les applications.
Le registre contient des informations cruciales que Windows utilise dans ses opérations en cours. Il comprend les profils utilisateur individuels, les applications installées sur l’ordinateur, les associations de types de fichiers, les dossiers personnalisés et les paramètres d’icône d’application, la configuration matérielle du système et l’utilisation active du port.
Le registre est divisé en plusieurs sections, chacune appelée « ruche », chacune représentant une partie différente du système. Les ruches sont :
- HKEY_LOCAL_MACHINE – Contient le matériel, le programme installé et les paramètres de configuration du système.
- HKEY_CURRENT_USER – Stocke les paramètres de l’utilisateur actuellement connecté.
- HKEY_USERS – Contient les paramètres de tous les utilisateurs du système.
- HKEY_CLASSES_ROOT – Contient des informations sur les formats de fichiers liés à diverses applications.
Le registre peut être modifié manuellement, mais il n’est pas recommandé de le faire, car il peut être très facile de faire une erreur et de causer de graves problèmes. Cependant, il peut être modifié par des experts en prenant la sauvegarde du Registre.
Pour conclure, le registre Windows est l’endroit où Microsoft Windows stocke les paramètres de configuration pour les configurations matérielles, logicielles et système, agissant comme un ADN pour le système d’exploitation. Il stocke les modifications apportées par l’utilisateur et possède des clés et des valeurs. Les fichiers de registre physiques sont stockés à différents emplacements selon la version de Windows.
Les sous-sections ci-dessous verront différentes méthodes pour réparer le registre Windows cassé ou corrompu.
Raisons pour lesquelles le registre est cassé
Dans des conditions normales, le registre fonctionne correctement. Cependant, la falsification des clés de registre peut entraîner une corruption ou des dommages.
Les principaux coupables derrière les éléments de registre cassés sont les logiciels malveillants, les virus, les fragments de registre et les erreurs résultant des arrêts du système. Même les programmes et applications corrompus laisseront des clés de registre brisées.
Il est donc essentiel de créer une copie de votre registre pour vous assurer qu’une version sécurisée est stockée sur votre disque dur et récupérée chaque fois que nécessaire.
Dans la section suivante, vous trouverez différentes méthodes pour réparer le registre défectueux de Windows 10 et 11.
Implications d’un registre Windows cassé
Le registre Windows conserve les fichiers critiques nécessaires au fonctionnement efficace du système d’exploitation, des applications et des processus Windows, et chacun de ces dysfonctionnements entraînera des entrées de registre indésirables.
De plus, les utilisateurs personnalisent leur PC, ce qui entraîne de nombreux fichiers inutiles qui restent même lorsqu’ils ne sont plus nécessaires dans le registre Windows.
Les raisons de la rupture du registre sont variées, telles qu’une accumulation de fichiers redondants pouvant causer des dommages, une corruption et, éventuellement, un dysfonctionnement du système d’exploitation. De plus, les pannes du système, les arrêts inattendus, le matériel défectueux et les logiciels malveillants peuvent tous compromettre les éléments du registre.
Par conséquent, une accumulation d’éléments de registre endommagés peut nuire à l’efficacité de votre ordinateur, ralentir son fonctionnement et potentiellement causer des problèmes de démarrage.
Même le registre peut avoir des éléments cassés qui ralentissent l’ordinateur après la désinstallation/suppression d’un fichier, et les nettoyer est bénéfique.
Cela provoque une expérience utilisateur frustrante qui nécessite souvent une aide professionnelle pour être résolue.
Méthodes pour trouver le registre cassé
Le registre Windows stocke les paramètres vitaux de Windows, mais des erreurs peuvent entraîner des plantages du système.
Les signes à surveiller pour découvrir un registre défectueux sont des performances système lentes, des plantages ou des blocages fréquents et des erreurs lors de l’installation de nouveaux programmes.
Un outil commun pour découvrir le registre Windows corrompu ou cassé est l’outil de vérification du registre Windows intégré (Scanreg.exe). Cet outil peut analyser et réparer les problèmes dans le registre, en le restaurant dans un état sain.
Une autre option consiste à utiliser un logiciel de réparation de registre tiers, qui analysera votre ordinateur à la recherche d’éventuelles erreurs et les corrigera. Une autre méthode consiste à vérifier manuellement votre registre à l’aide de l’outil Éditeur du registre intégré à Windows.
Comment réparer les éléments de registre cassés ?
Après avoir identifié la cause et la source des problèmes que vous pourriez rencontrer avec votre registre, l’étape suivante consiste à réparer les éléments de registre défectueux. Avant de réparer le registre Windows, il est important d’effectuer une sauvegarde du registre.
Voici l’une des méthodes les plus simples pour sauvegarder votre registre pour Windows 10 et 11.
Allez dans le champ de recherche de la barre des tâches -> tapez « regedit » -> sélectionnez l’option « Exécuter en tant qu’administrateur » comme indiqué ci-dessous :
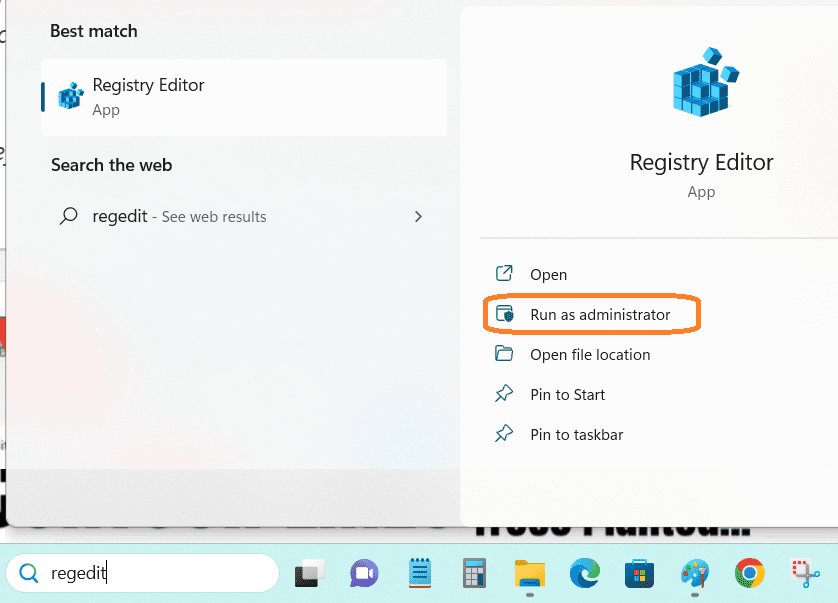
Dans la fenêtre de l’éditeur de registre, sélectionnez -> Fichier et accédez à Exporter comme indiqué ci-dessous et sélectionnez un emplacement pour enregistrer la sauvegarde du registre
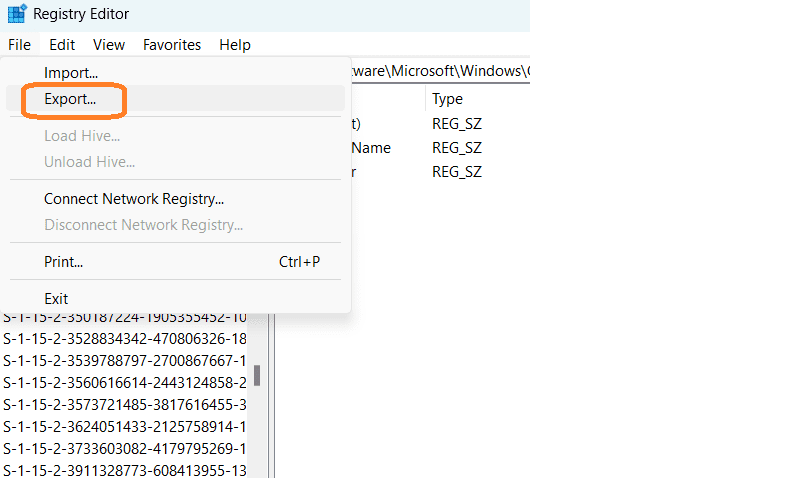
Une fois que vous avez sauvegardé le registre, vous pouvez procéder à la réparation du registre cassé ou corrompu en utilisant les méthodes suivantes.
#1. Nettoyage de disque
L’utilitaire de nettoyage de disque Windows est inclus avec chaque version du système d’exploitation Windows et s’est avéré fiable. Il supprime rapidement les résidus Windows tels que les fichiers de programme, les entrées de registre, les fichiers Internet et le cache en un seul clic.
Suivez les étapes ci-dessous pour résoudre les problèmes de registre avec le nettoyage de disque.
Étape 1 : Ouvrez le champ de recherche dans la barre des tâches et tapez « nettoyage de disque ». et appuyez sur entrée.
Étape 2 : Après avoir sélectionné Nettoyage de disque dans la liste, vous aurez la possibilité de sélectionner le lecteur comme indiqué ci-dessous :
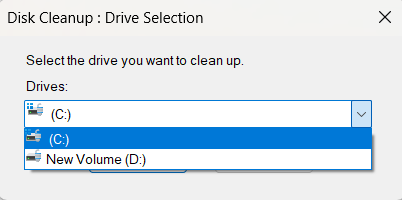
Étape 3 : Après avoir sélectionné le lecteur, généralement, le dossier installable de Windows (dans la plupart des cas, c 🙂 est sélectionné pour nettoyer les fichiers endommagés.
Étape 4 : La fenêtre suivante apparaîtra pour sélectionner les fichiers à nettoyer. Vous pouvez sélectionner tous les fichiers que vous souhaitez supprimer. Et tous les fichiers sélectionnés seront supprimés de votre système.
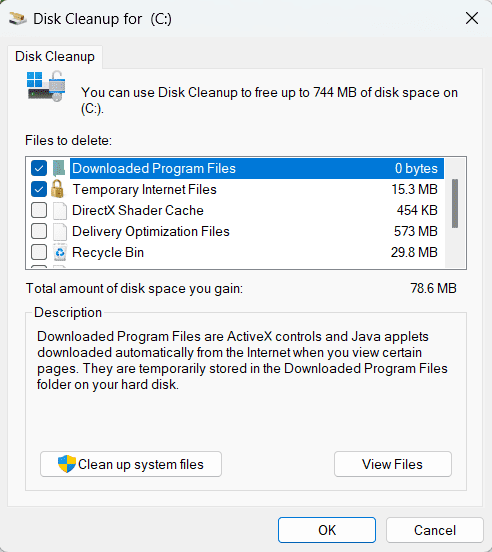
Étape 5 : À l’étape suivante, pour supprimer les fichiers système, sélectionnez Nettoyer les fichiers système, comme indiqué ci-dessous. Il supprimera les fichiers système indésirables de votre disque dur.
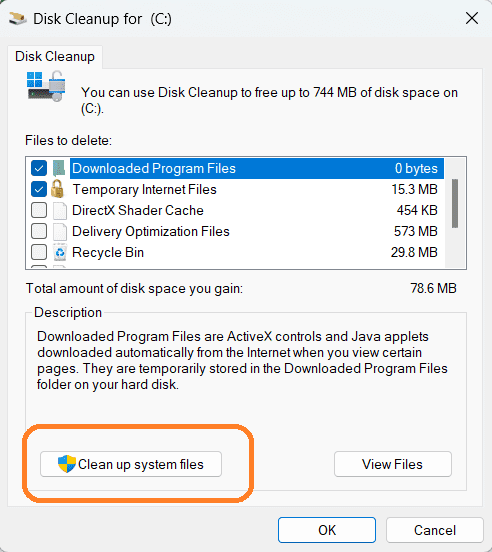
#2. Vérificateur de fichiers système (SFC) ScanNow
Le vérificateur de fichiers système est utilisé pour analyser Windows et restaurer les fichiers corrompus.
Si vous exécutez Windows 11, Windows 10, Windows 8.1 ou Windows 8, exécutez d’abord le DISM intégré (Deployment Image Servicing and Management) avant d’exécuter le vérificateur de fichiers système.
Pour exécuter la commande suivante, ouvrez l’invite de commande élevée (invite de commande avec privilèges d’administrateur).
Pour analyser l’image Windows à la recherche de corruption, exécutez la commande suivante à l’invite de commande :
Dism /En ligne /Cleanup-Image /ScanHealth
Après avoir exécuté avec succès la commande ci-dessus, l’outil affichera si l’image est saine, réparable ou non réparable, comme indiqué ci-dessous.
Si l’image n’est pas réparable, vous devez jeter l’image et recommencer. Si l’image est réparable, vous pouvez utiliser l’argument /RestoreHealth pour réparer l’image.
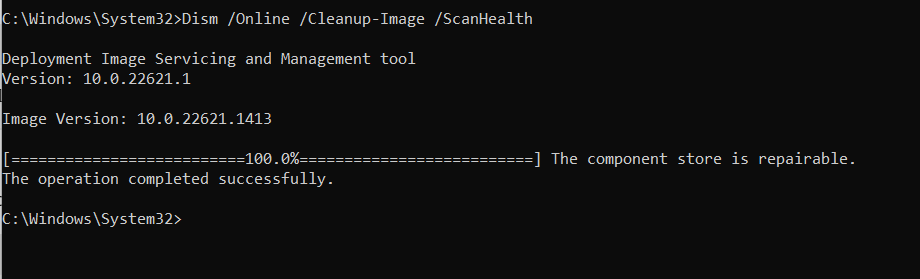
Pour réparer l’image Windows
Tapez la commande suivante sur l’invite de commande élevée et appuyez sur Entrée.
DISM.exe /Online /Cleanup-image /Restorehealth
Remarque : DISM utilise Windows Update pour récupérer les fichiers afin de corriger les corruptions. Si votre client Windows Update est défectueux, vous pouvez utiliser une installation Windows en cours d’exécution comme source de réparation ou un dossier Windows à partir d’un partage réseau ou d’un support amovible.
Dans ce cas, la commande suivante peut être utilisée :
DISM.exe /Online /Cleanup-Image /RestoreHealth /Source:C:RepairSourceWindows /LimitAccess
Remarque : Remplacez l’argument source par l’emplacement de votre source de réparation.
Une fois les étapes ci-dessus terminées, vous pouvez exécuter sfc /scannow à partir de l’invite de commande comme indiqué ci-dessous :
sfc /scannow
Le programme sfc/scannow analyse tous les fichiers système et remplace les fichiers corrompus.
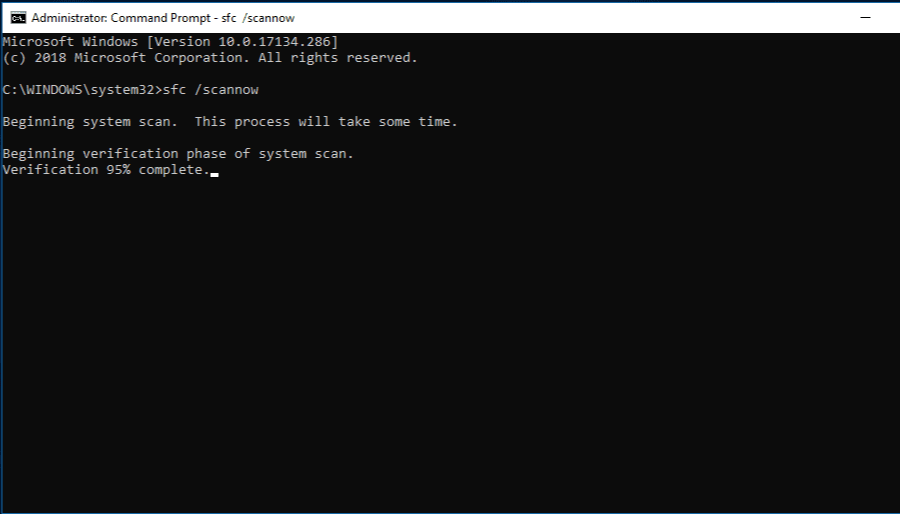
L’un des quatre résultats d’analyse suivants s’affichera une fois ce processus terminé :
Toute erreur dans la sortie de cette commande sera enregistrée dans le fichier CBS.Log situé dans %WinDir%LogsCBS.
Même l’exécution de l’analyse du vérificateur de fichiers système en mode sans échec résoudra les problèmes que vous rencontrez en mode élevé.
Une fois le nettoyeur de registre terminé, il est important de redémarrer votre ordinateur pour vous assurer que toutes les modifications prennent effet correctement.
#3. Réparation du démarrage de Windows – Outil de réparation automatique
La réparation du démarrage de Windows est un outil de diagnostic intégré qui corrige les éléments de registre endommagés qui entravent le processus de démarrage.
Accédez à la zone de recherche de la barre des tâches -> tapez Paramètres et sélectionnez l’option Récupération comme indiqué ci-dessous.
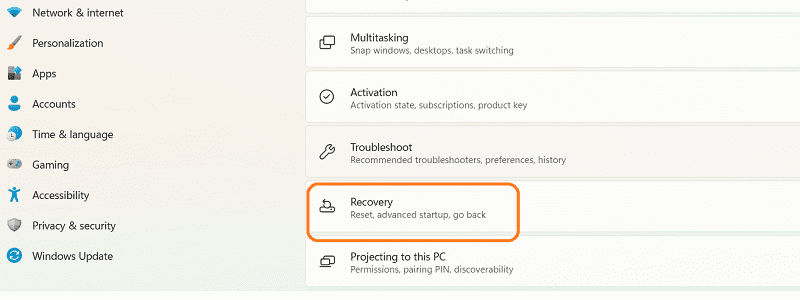
Sélectionnez ensuite Démarrage avancé et cliquez sur Redémarrer.
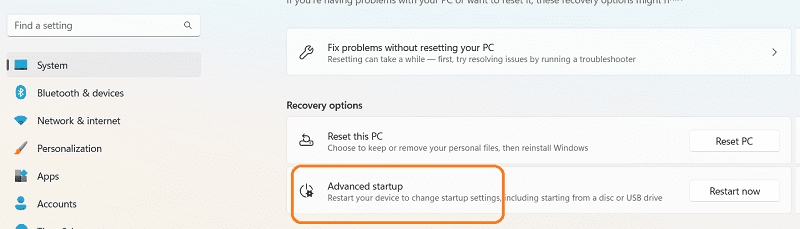
Le système redémarrera en mode de démarrage avancé.
Accédez au bouton Dépannage -> bouton Options avancées -> et cliquez sur le bouton Réparation du démarrage comme indiqué ci-dessous :
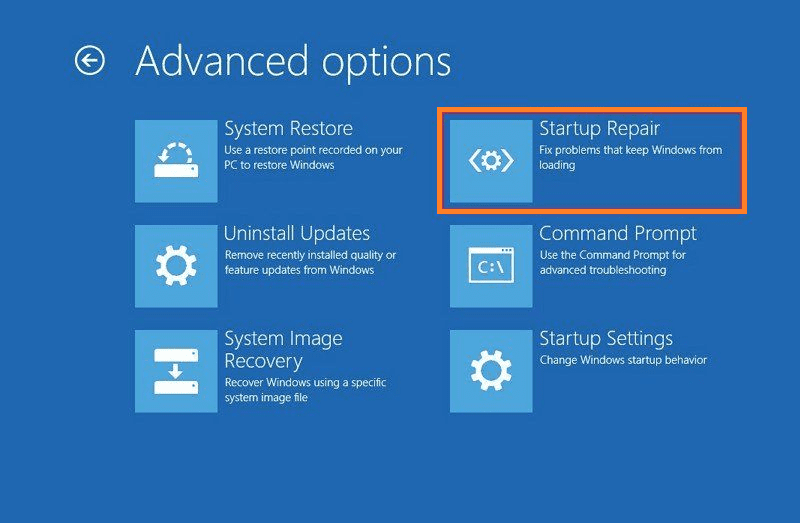
Après avoir entré vos identifiants de connexion, l’outil résoudra automatiquement les problèmes et redémarrera le système.
#4. Vérifiez les logiciels malveillants sur votre système
L’une des raisons les plus courantes de la manipulation du registre est les systèmes infectés par des logiciels malveillants. Le logiciel malveillant peut modifier les entrées de registre et, dans certains cas, endommager les entrées de registre. Il est donc fortement recommandé d’effectuer une analyse complète de votre ordinateur à l’aide de Windows Defender pour garantir la sécurité et le bon fonctionnement de votre système Windows.
Les étapes ci-dessous vous aideront à effectuer une analyse complète du système Windows à l’aide de Windows Defender, qui est une protection antivirus intégrée pour Windows 10 et 11.
Étape 1 : Accédez à la zone de recherche de la barre des tâches -> tapez « Sécurité » et vous obtiendrez la fenêtre de sécurité Windows comme indiqué ci-dessous.
Étape 2 : Cliquez sur l’option Protection contre les virus et les menaces et sélectionnez Options d’analyse.
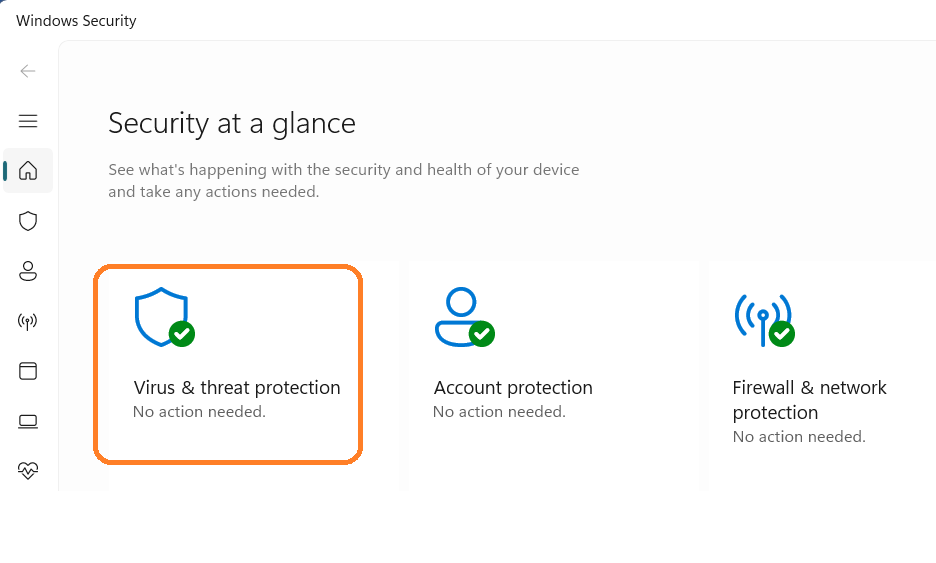
Étape 3 : Sélectionnez l’antivirus Microsoft Defender (analyse hors ligne) et cliquez sur le bouton Analyser maintenant.
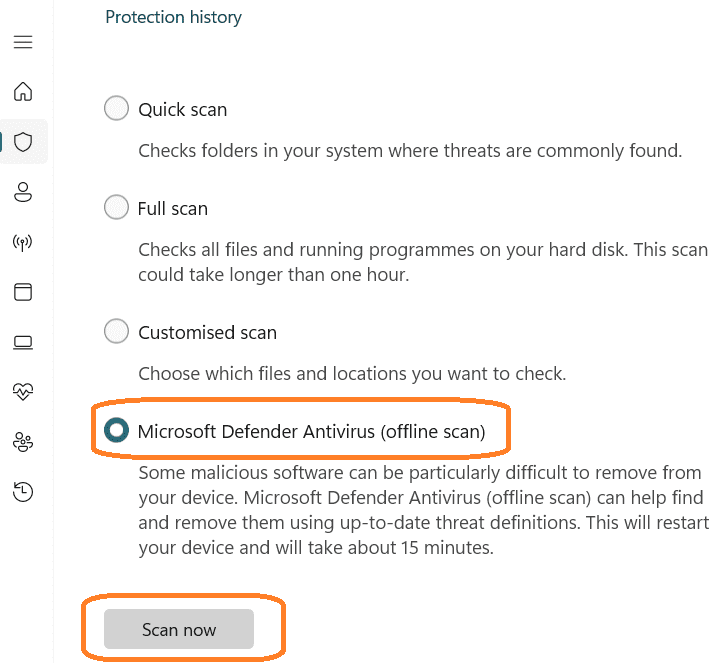
La sécurité Windows effectuera une analyse approfondie de tous les fichiers de votre système.
Microsoft Defender hors ligne utilise les mises à jour de protection les plus récentes disponibles sur le point de terminaison, donc avant d’exécuter cette analyse, vous devez essayer de mettre à jour la protection antivirus Microsoft Defender en ligne via l’option Protection contre les virus et les menaces -> accédez à Mises à jour de la protection contre les virus et les menaces et cliquez sur Mises à jour de la protection comme indiqué ci-dessous.
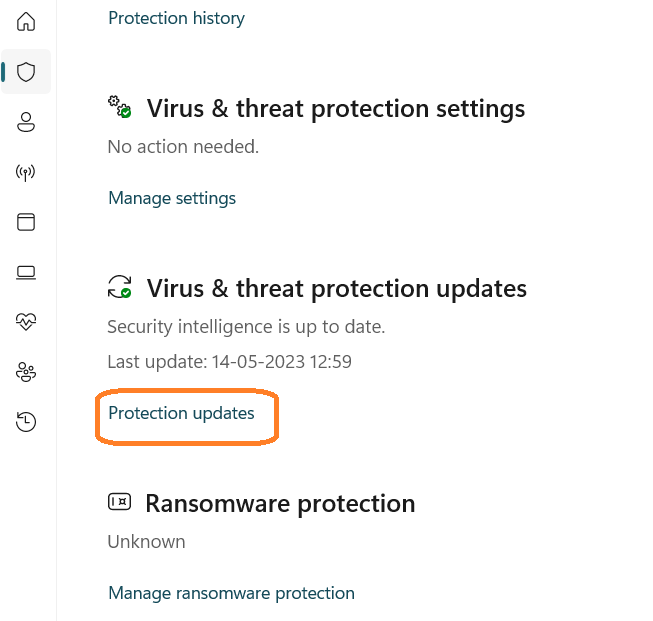
#5. Restauration du système Windows
L’une des méthodes simples pour réparer rapidement le registre défectueux est la restauration du système. Vous pouvez exécuter cette tâche si les méthodes ci-dessus ne fonctionnent pas.
L’outil de restauration du système enregistre les fichiers et les pilotes Windows, y compris le contenu du registre, et revient à la dernière bonne configuration connue avec un point de restauration.
Allez dans le champ de recherche de la barre des tâches -> tapez « point de restauration ». et vous obtiendrez la fenêtre des propriétés du système comme indiqué ci-dessous.
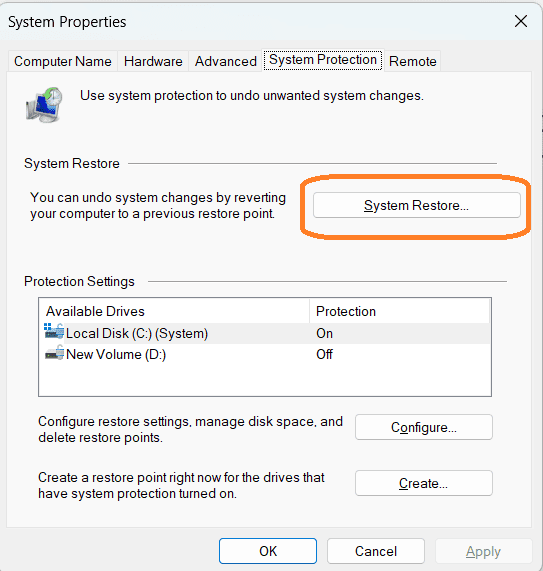
Cliquez sur l’option Restauration du système et vous obtiendrez des options pour sélectionner le dernier point de restauration du système. Par défaut, il affiche le dernier point de restauration système comme indiqué ci-dessous :
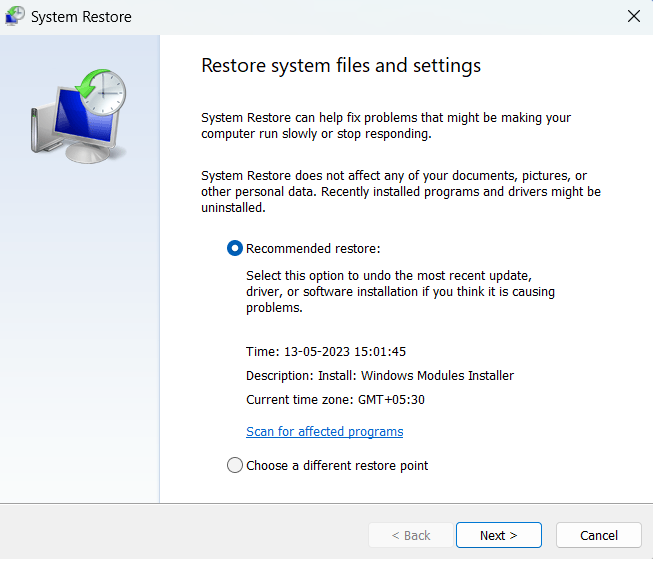
Confirmez votre sélection de point de restauration et cliquez sur suivant. À l’étape suivante, le système redémarrera et le système d’exploitation Windows remplacera le point de restauration système sélectionné, remplaçant ainsi tous les fichiers.
#6. Réinitialisez votre PC
Si l’une des méthodes ci-dessus ne fonctionne pas, la dernière option est Réinitialiser votre PC, mais cette option supprimera tous les pilotes et programmes et restaurera le PC à son état d’origine.
Assurez-vous d’effectuer toutes les sauvegardes nécessaires avant de lancer la réinitialisation.
Tapez les paramètres de mise à jour Windows dans la zone de recherche et accédez à ->Options avancées->Récupération->Réinitialiser ce PC, comme indiqué ci-dessous.
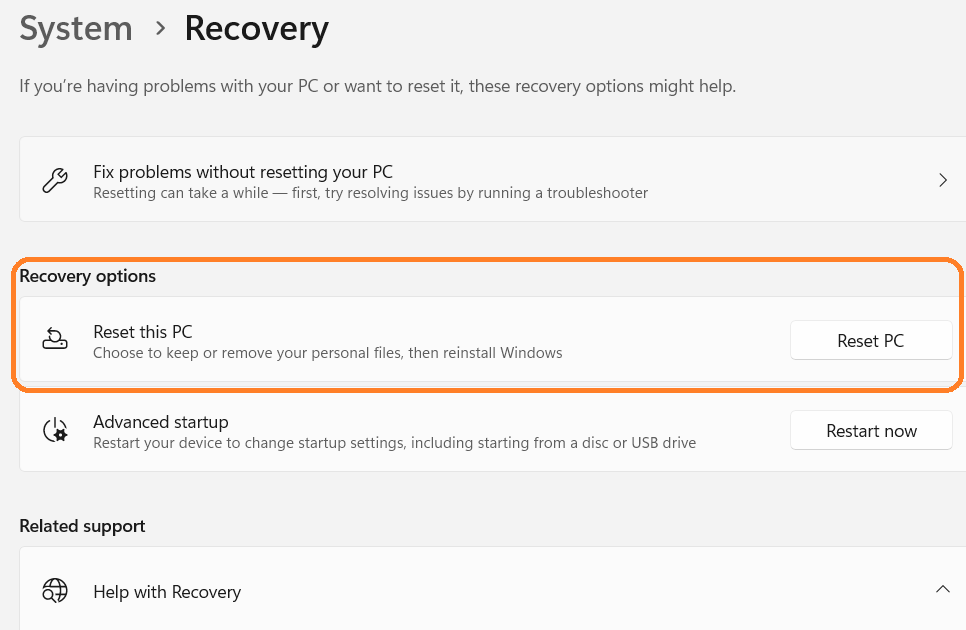
#1. Boîte à outils de récupération pour le registre
Recovery Toolbox for Registry est un outil de restauration d’informations à partir de fichiers de registre Windows endommagés.
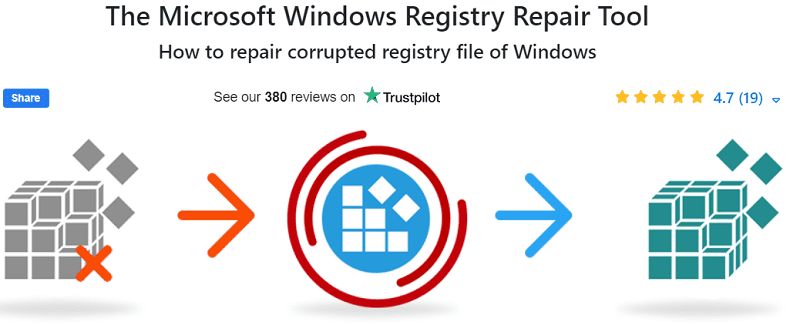
Il dispose d’un algorithme de récupération efficace pour une extraction rapide des données et de deux modes, Automatique et Avancé, pour une utilisation simple ou manuelle. L’interface conviviale suit un assistant étape par étape adapté à toutes les catégories d’utilisateurs. Une fois terminé, une structure arborescente affiche les éléments identifiés lors de la récupération.
#2. Mécanicien système Ultimate Defense
System Mechanic Ultimate Defense est une suite logicielle conçue pour optimiser et protéger votre PC. Il offre des fonctionnalités telles qu’un nettoyeur de PC, des capacités antivirus, un logiciel de récupération de données, un gestionnaire de mots de passe, une protection de la vie privée et une optimisation.
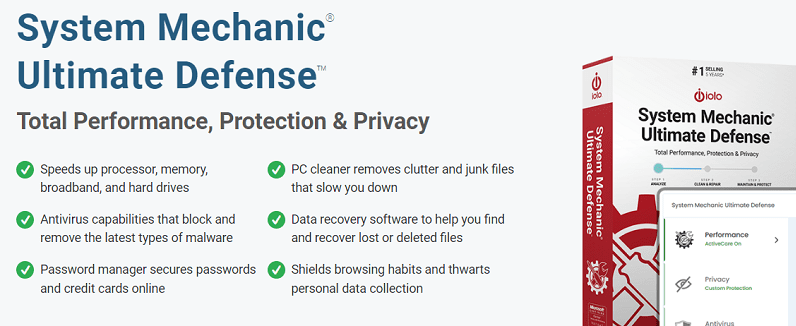
La suite logicielle vise à accélérer le processeur, la mémoire, le haut débit et les disques durs, à supprimer les fichiers indésirables et les fragments de registre, à supprimer les logiciels malveillants, à sécuriser les mots de passe et les cartes de crédit, à protéger les habitudes de navigation, à protéger la confidentialité, etc., et à réparer plus de 30 000 différents problèmes pour garder votre PC stable et sans problème. Le logiciel offre également une garantie satisfait ou remboursé de 30 jours.
#3. Advanced SystemCare 16 PRO
Advanced SystemCare est un logiciel d’optimisation alimenté par l’IA qui vise à améliorer les performances d’un ordinateur en nettoyant les fichiers indésirables, les logiciels malveillants et les entrées de registre invalides.
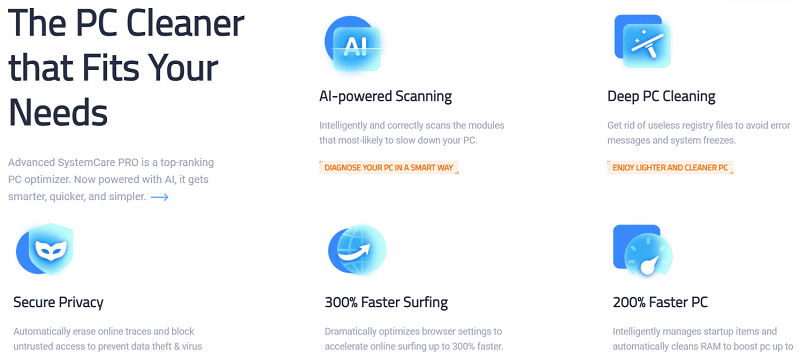
Il optimise les paramètres du navigateur pour accélérer la navigation en ligne de 300 % et nettoie intelligemment la RAM pour augmenter la vitesse du PC de 200 %.
Il aide à résoudre les problèmes informatiques et à améliorer les performances grâce à l’analyse par IA des modules qui ralentissent le PC, nettoie les fichiers de registre endommagés, efface les traces en ligne et bloque les accès non fiables pour empêcher le vol de données et les infections virales.
Derniers mots
Le registre Windows est l’emplacement où le système d’exploitation Windows enregistre tous les paramètres de configuration du système, tels que le matériel, les logiciels et les profils utilisateur.
Il joue un rôle vital dans le système d’exploitation et est divisé en cinq catégories ou ruches comprenant plusieurs clés et sous-clés. Le garder propre aidera à surmonter la lenteur des opérations du système. Les méthodes de réparation du registre Windows cassé décrites ci-dessus vous aideront à résoudre les problèmes de registre et à améliorer les performances du système d’exploitation Windows.
Ensuite, consultez les meilleurs nettoyeurs de registre Windows pour assurer le bon fonctionnement de votre PC.