Le registre de Windows est un élément essentiel, comparable à un cerveau numérique, qui sauvegarde les configurations et les paramètres vitaux du système d’exploitation et de toutes les applications. Toutefois, l’usage continu de cette base de données conduit inévitablement à l’accumulation de données obsolètes. Afin de maintenir le registre dans un état optimal, il est fortement conseillé de procéder régulièrement à un nettoyage afin de supprimer les entrées devenues inutiles.
Le registre Windows, qu’est-ce que c’est ?
Source : microsoft.com
Depuis Windows 95, chaque version du système d’exploitation Windows repose sur une base de données hiérarchisée, souvent appelée référentiel, pour stocker toutes les configurations relatives aux programmes, aux dispositifs matériels, aux préférences utilisateur ainsi qu’au système d’exploitation en lui-même. Cette base de données, c’est le registre Windows.
Lorsqu’un nouveau logiciel est installé, par exemple, un ensemble spécifique d’instructions et de références de fichiers est ajouté au registre dans un emplacement propre au programme. Cela permet à d’autres applications de se référer au registre pour obtenir des informations nécessaires, telles que l’emplacement des fichiers ou encore les options de configuration spécifiques.
Le registre fonctionne au moyen de clés et de valeurs, utilisées par le système d’exploitation pour récupérer les données nécessaires aux programmes et aux applications.
Le registre contient des informations cruciales pour le fonctionnement quotidien de Windows. Cela englobe les profils de chaque utilisateur, la liste des applications installées, les associations de types de fichiers, les personnalisations des dossiers et icônes d’applications, la configuration matérielle du système et l’état des ports actifs.
Le registre est divisé en plusieurs sections distinctes, appelées « ruches », chacune représentant une partie spécifique du système. Ces ruches sont :
- HKEY_LOCAL_MACHINE : contient les paramètres de configuration du système, du matériel et des programmes installés.
- HKEY_CURRENT_USER : stocke les paramètres de l’utilisateur actuellement connecté.
- HKEY_USERS : contient les paramètres de tous les utilisateurs du système.
- HKEY_CLASSES_ROOT : contient des informations sur les formats de fichiers et leurs associations avec différentes applications.
Bien qu’il soit possible de modifier manuellement le registre, cette pratique est fortement déconseillée aux utilisateurs non avertis, car une erreur peut entraîner de graves problèmes. Il est préférable de confier ces modifications à des experts, après avoir préalablement effectué une sauvegarde du registre.
En conclusion, le registre Windows est le lieu où Microsoft Windows conserve les paramètres de configuration des aspects matériels, logiciels et système, agissant comme une véritable carte d’identité du système d’exploitation. Il enregistre les changements effectués par l’utilisateur à travers des clés et des valeurs. Les fichiers physiques du registre sont stockés à différents endroits en fonction de la version de Windows.
Les sections suivantes examineront différentes méthodes pour réparer un registre Windows endommagé ou corrompu.
Pourquoi le registre peut-il être endommagé ?
En principe, le registre fonctionne sans problème. Cependant, toute manipulation inappropriée des clés de registre peut provoquer des corruptions ou des dommages.
Les principaux responsables de ces problèmes sont les logiciels malveillants, les virus, les fragments de registre et les erreurs dues aux arrêts du système. Même des programmes et applications corrompus peuvent laisser derrière eux des clés de registre endommagées.
Il est donc essentiel de créer régulièrement une sauvegarde de votre registre afin de disposer d’une version sécurisée sur votre disque dur, que vous pourrez restaurer en cas de besoin.
Dans la section suivante, vous trouverez différentes techniques pour réparer le registre défectueux de Windows 10 et 11.
Conséquences d’un registre Windows endommagé
Le registre Windows abrite des fichiers cruciaux pour le fonctionnement efficace du système d’exploitation, des applications et des processus. Tout dysfonctionnement de ces éléments peut entraîner des entrées de registre indésirables.
De plus, les utilisateurs personnalisent leur ordinateur, ce qui génère de nombreux fichiers inutiles qui subsistent même après ne plus être nécessaires. Ces résidus peuvent également encombrer le registre Windows.
La dégradation du registre peut avoir des origines variées, notamment l’accumulation de fichiers superflus pouvant causer des dommages ou une corruption, et potentiellement, un dysfonctionnement du système d’exploitation. Les pannes système, les arrêts inattendus, un matériel défectueux ou des logiciels malveillants peuvent également compromettre les éléments du registre.
Par conséquent, l’accumulation d’éléments de registre endommagés peut affecter l’efficacité de votre ordinateur, ralentir son fonctionnement et, potentiellement, causer des problèmes de démarrage.
Même après la désinstallation ou la suppression d’un fichier, des éléments endommagés peuvent subsister dans le registre, ce qui ralentit l’ordinateur. Un nettoyage régulier est donc bénéfique.
Ces problèmes conduisent à une expérience utilisateur frustrante, qui nécessite souvent l’intervention d’un professionnel pour être résolue.
Comment identifier un registre endommagé ?
Bien que le registre de Windows sauvegarde des paramètres essentiels, des erreurs peuvent entraîner des plantages du système.
Certains signes peuvent vous alerter sur un registre défectueux : un ralentissement des performances, des plantages ou des blocages fréquents, ainsi que des erreurs lors de l’installation de nouveaux programmes.
Un outil commun pour repérer un registre corrompu ou endommagé est l’outil intégré de vérification du registre Windows (Scanreg.exe). Cet outil peut analyser et réparer les problèmes dans le registre, afin de le restaurer à un état fonctionnel.
Une autre option consiste à utiliser un logiciel tiers de réparation de registre, qui analysera votre ordinateur à la recherche d’erreurs potentielles et les corrigera. Enfin, vous pouvez également vérifier manuellement le registre en utilisant l’éditeur de registre intégré à Windows.
Comment réparer les éléments de registre endommagés ?
Après avoir identifié la cause et l’origine des problèmes que vous rencontrez avec votre registre, l’étape suivante consiste à réparer les éléments défectueux. Avant toute réparation, il est impératif de faire une sauvegarde du registre Windows.
Voici l’une des méthodes les plus simples pour sauvegarder votre registre sous Windows 10 et 11 :
Dans le champ de recherche de la barre des tâches, saisissez « regedit », puis sélectionnez l’option « Exécuter en tant qu’administrateur » comme indiqué ci-dessous :
Dans la fenêtre de l’éditeur du registre, sélectionnez -> Fichier puis Exporter comme indiqué ci-dessous, et choisissez un emplacement pour enregistrer la sauvegarde du registre.
Une fois la sauvegarde du registre effectuée, vous pouvez procéder à la réparation du registre endommagé ou corrompu en utilisant les méthodes suivantes.
#1. Nettoyage de disque
L’utilitaire de nettoyage de disque est intégré à toutes les versions de Windows et s’avère un outil fiable. Il supprime rapidement les résidus de Windows, tels que les fichiers de programmes, les entrées de registre, les fichiers Internet et le cache, en un seul clic.
Suivez les étapes ci-dessous pour résoudre les problèmes de registre à l’aide du nettoyage de disque :
Étape 1 : Ouvrez le champ de recherche dans la barre des tâches et saisissez « nettoyage de disque », puis appuyez sur Entrée.
Étape 2 : Après avoir sélectionné Nettoyage de disque dans la liste, vous aurez la possibilité de choisir le lecteur comme indiqué ci-dessous :
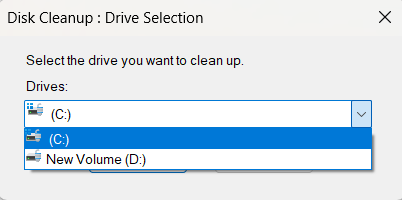
Étape 3 : Après avoir sélectionné le lecteur, généralement celui où Windows est installé (souvent le lecteur C :), vous pourrez procéder au nettoyage des fichiers endommagés.
Étape 4 : La fenêtre suivante apparaîtra pour vous permettre de sélectionner les fichiers à nettoyer. Vous pouvez choisir tous les fichiers que vous souhaitez supprimer, et tous les fichiers sélectionnés seront alors supprimés de votre système.
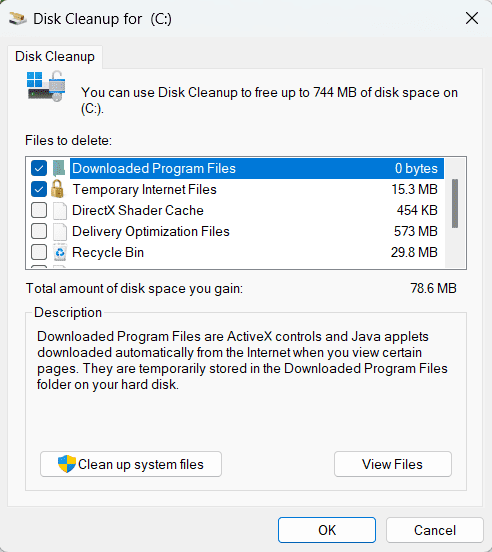
Étape 5 : À l’étape suivante, pour supprimer les fichiers système, sélectionnez Nettoyer les fichiers système, comme indiqué ci-dessous. Cela supprimera tous les fichiers système indésirables de votre disque dur.
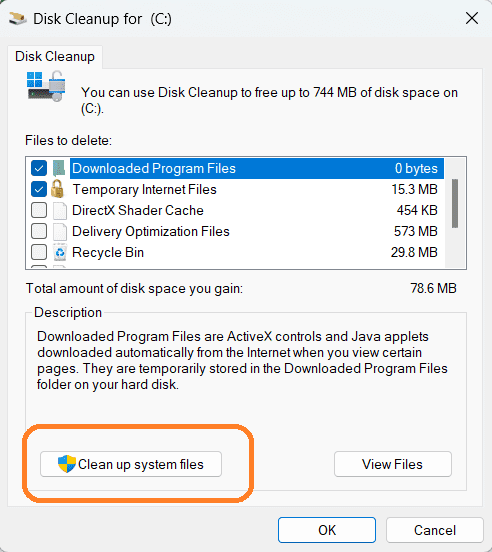
#2. Vérificateur de fichiers système (SFC) ScanNow
Le vérificateur de fichiers système (SFC) est un utilitaire qui sert à analyser Windows et à restaurer les fichiers corrompus.
Si vous utilisez Windows 11, Windows 10, Windows 8.1 ou Windows 8, commencez par exécuter l’outil DISM (Deployment Image Servicing and Management) avant de lancer le vérificateur de fichiers système.
Pour exécuter la commande suivante, ouvrez une invite de commandes avec privilèges d’administrateur.
Pour analyser l’image Windows à la recherche de corruption, entrez la commande suivante dans l’invite de commandes :
Dism /En ligne /Cleanup-Image /ScanHealth
Après l’exécution de cette commande, l’outil indiquera si l’image est saine, réparable ou non réparable, comme illustré ci-dessous.
Si l’image n’est pas réparable, vous devez la supprimer et recommencer. Si l’image est réparable, vous pouvez utiliser l’argument /RestoreHealth pour lancer la réparation.
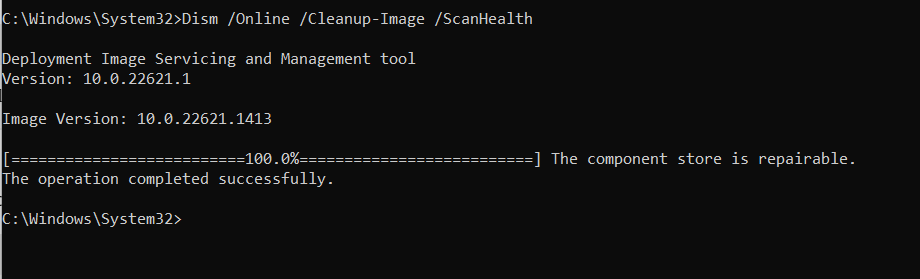
Pour réparer l’image Windows
Entrez la commande suivante dans l’invite de commandes et appuyez sur Entrée.
DISM.exe /Online /Cleanup-image /Restorehealth
Remarque : DISM utilise Windows Update pour récupérer les fichiers nécessaires à la correction des corruptions. Si votre client Windows Update est défectueux, vous pouvez utiliser une installation Windows en cours d’exécution comme source de réparation, ou un dossier Windows à partir d’un partage réseau ou d’un support amovible.
Dans ce cas, la commande suivante peut être employée :
DISM.exe /Online /Cleanup-Image /RestoreHealth /Source:C:RepairSourceWindows /LimitAccess
Remarque : Remplacez l’argument source par l’emplacement de votre source de réparation.
Une fois les étapes précédentes réalisées, vous pouvez exécuter sfc /scannow depuis l’invite de commandes comme indiqué ci-dessous :
sfc /scannow
Le programme sfc/scannow analysera l’ensemble des fichiers système et remplacera ceux qui sont corrompus.
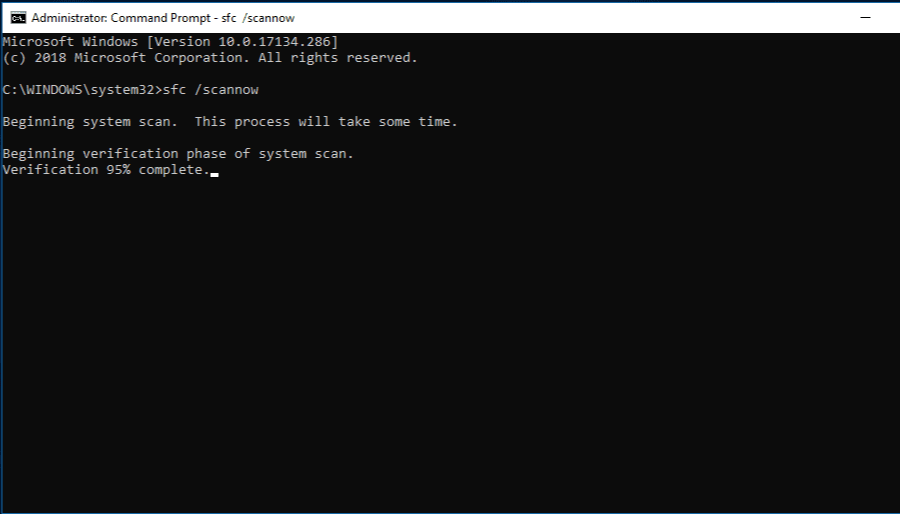
L’un des quatre résultats d’analyse suivants s’affichera une fois ce processus terminé :
Toute erreur dans la sortie de cette commande sera enregistrée dans le fichier CBS.Log situé dans %WinDir%LogsCBS.
L’exécution de l’analyse du vérificateur de fichiers système en mode sans échec résoudra également les problèmes que vous pouvez rencontrer en mode normal.
Une fois le nettoyage du registre terminé, il est important de redémarrer votre ordinateur afin de vous assurer que toutes les modifications prennent effet correctement.
#3. Réparation du démarrage de Windows – Outil de réparation automatique
La réparation du démarrage de Windows est un outil de diagnostic intégré qui corrige les éléments de registre endommagés qui entravent le processus de démarrage.
Accédez à la zone de recherche de la barre des tâches, saisissez Paramètres, puis sélectionnez l’option Récupération comme illustré ci-dessous.
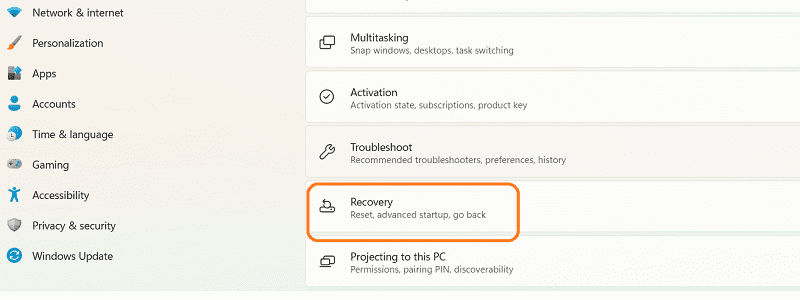
Sélectionnez ensuite Démarrage avancé et cliquez sur Redémarrer.
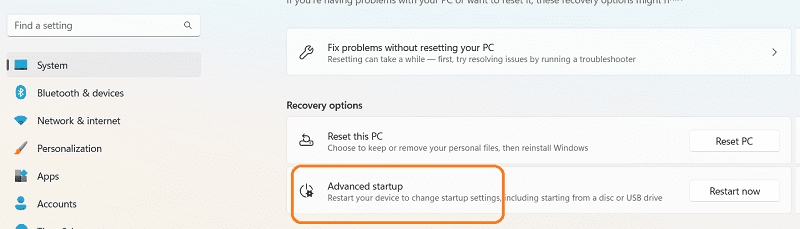
Le système redémarrera en mode de démarrage avancé.
Accédez au bouton Dépannage -> Options avancées -> et cliquez sur le bouton Réparation du démarrage comme indiqué ci-dessous :
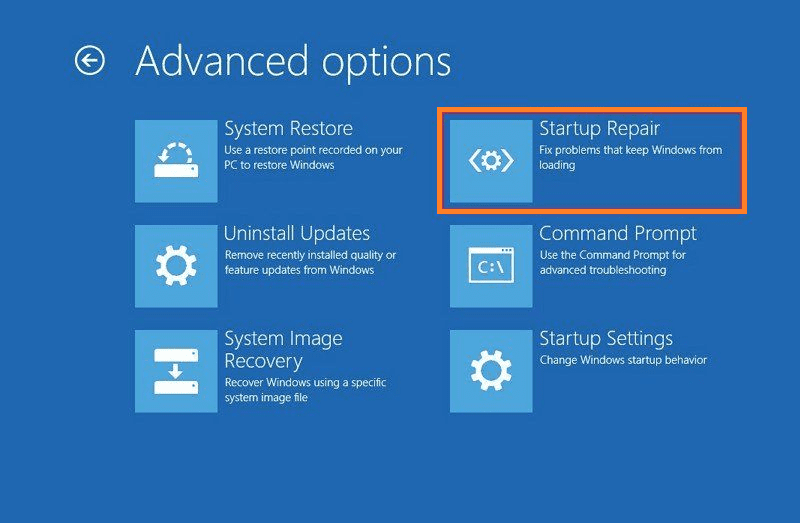
Après avoir entré vos identifiants de connexion, l’outil résoudra automatiquement les problèmes et redémarrera le système.
#4. Vérifiez la présence de logiciels malveillants sur votre système
L’une des causes fréquentes de la manipulation du registre est l’infection par des logiciels malveillants. Les logiciels malveillants peuvent modifier les entrées de registre, et parfois même les endommager. Il est donc vivement recommandé d’effectuer une analyse complète de votre ordinateur à l’aide de Windows Defender afin de garantir la sécurité et le bon fonctionnement de votre système Windows.
Les étapes ci-dessous vous aideront à réaliser une analyse complète du système Windows à l’aide de Windows Defender, qui est une protection antivirus intégrée pour Windows 10 et 11.
Étape 1 : Accédez à la zone de recherche de la barre des tâches, saisissez « Sécurité », et la fenêtre de sécurité Windows s’affichera comme indiqué ci-dessous.
Étape 2 : Cliquez sur l’option Protection contre les virus et les menaces, puis sélectionnez Options d’analyse.
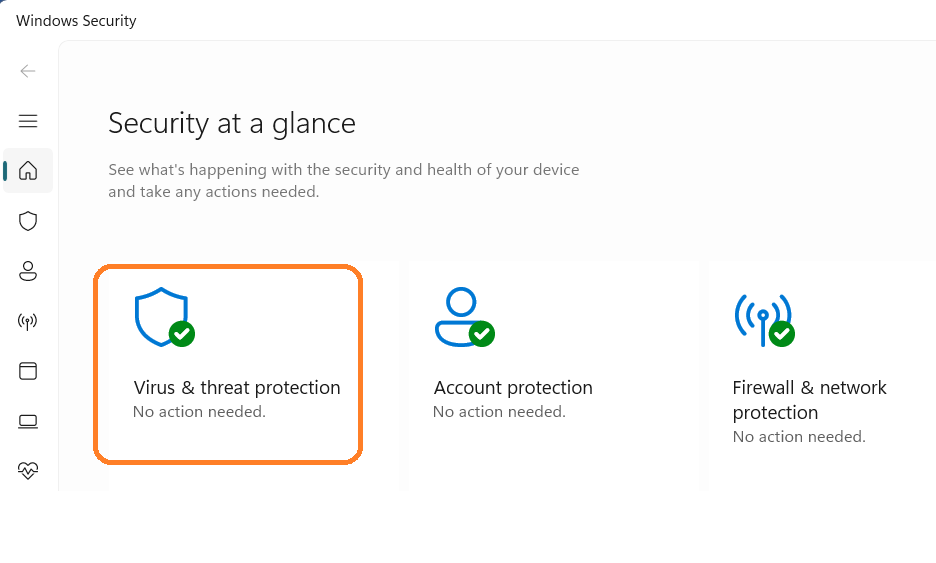
Étape 3 : Sélectionnez l’antivirus Microsoft Defender (analyse hors ligne) et cliquez sur le bouton Analyser maintenant.
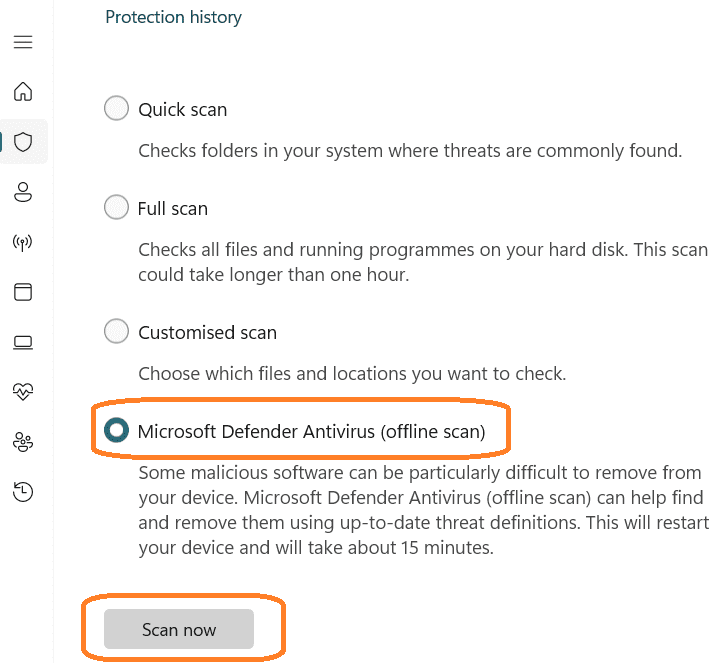
La sécurité Windows effectuera une analyse approfondie de tous les fichiers de votre système.
Microsoft Defender hors ligne utilise les mises à jour de protection les plus récentes disponibles au niveau du point de terminaison. Par conséquent, avant de lancer cette analyse, essayez de mettre à jour la protection antivirus Microsoft Defender en ligne en passant par l’option Protection contre les virus et les menaces, puis en allant à Mises à jour de la protection contre les virus et les menaces, et en cliquant sur Mises à jour de la protection, comme indiqué ci-dessous.
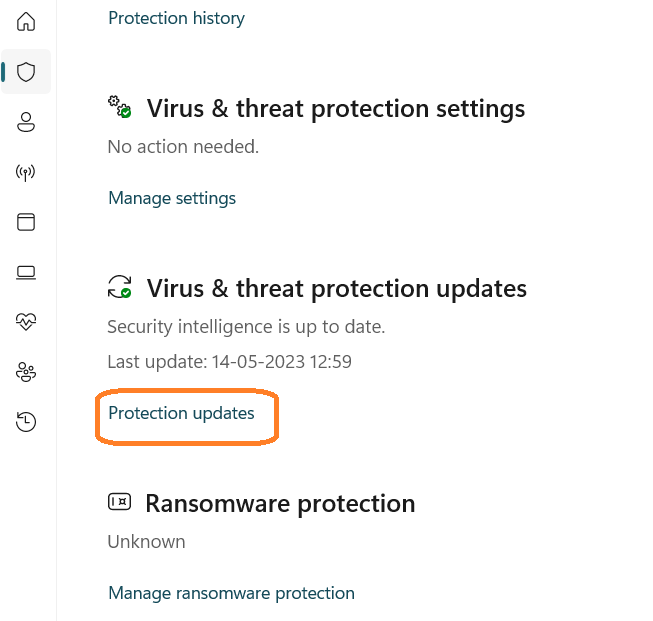
#5. Restauration du système Windows
La restauration du système est l’une des méthodes simples pour réparer rapidement un registre endommagé. Vous pouvez exécuter cette tâche si les méthodes précédentes n’ont pas fonctionné.
L’outil de restauration du système enregistre les fichiers et les pilotes Windows, y compris le contenu du registre, puis revient à la dernière configuration correcte connue à l’aide d’un point de restauration.
Accédez au champ de recherche de la barre des tâches, saisissez « point de restauration », et la fenêtre des propriétés du système s’affichera comme indiqué ci-dessous.
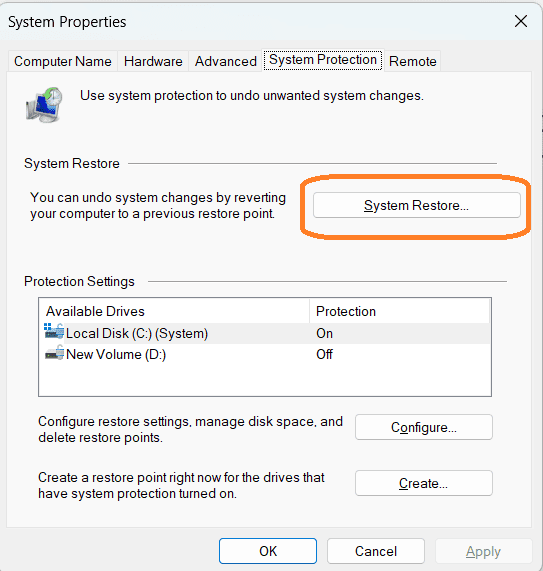
Cliquez sur l’option Restauration du système et vous obtiendrez les options permettant de sélectionner le dernier point de restauration du système. Par défaut, le dernier point de restauration système s’affiche comme illustré ci-dessous :
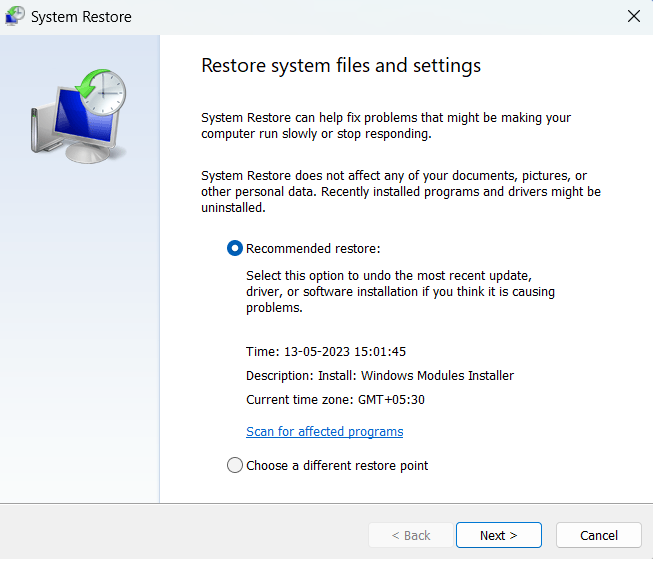
Confirmez votre sélection de point de restauration et cliquez sur Suivant. À l’étape suivante, le système redémarrera et le système d’exploitation Windows remplacera la configuration actuelle par celle du point de restauration sélectionné, en remplaçant ainsi tous les fichiers.
#6. Réinitialisez votre PC
Si aucune des méthodes ci-dessus n’a fonctionné, la dernière option consiste à réinitialiser votre PC. Cette option supprimera tous les pilotes et programmes, et restaurera le PC à son état d’origine.
Assurez-vous d’effectuer toutes les sauvegardes nécessaires avant de lancer la réinitialisation.
Saisissez les paramètres de mise à jour Windows dans la zone de recherche et accédez à ->Options avancées->Récupération->Réinitialiser ce PC, comme illustré ci-dessous.
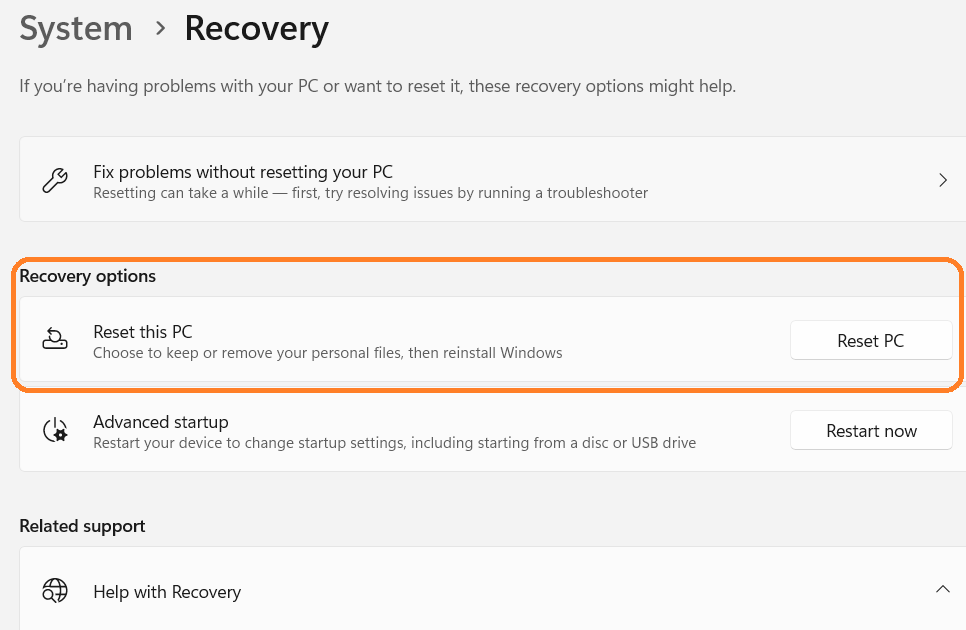
#1. Boîte à outils de récupération pour le registre
Recovery Toolbox for Registry est un outil destiné à restaurer des informations à partir de fichiers de registre Windows endommagés.
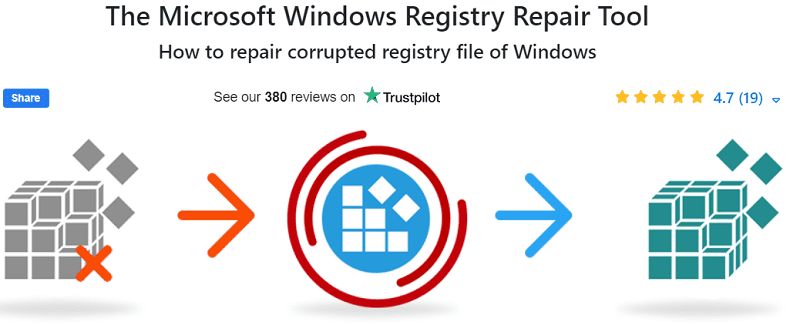
Il s’appuie sur un algorithme de récupération efficace pour une extraction rapide des données et offre deux modes, Automatique et Avancé, pour une utilisation facile ou manuelle. Son interface conviviale est guidée par un assistant étape par étape, adapté à tous les types d’utilisateurs. Une fois la récupération terminée, une structure arborescente affiche les éléments identifiés.
#2. System Mechanic Ultimate Defense
System Mechanic Ultimate Defense est une suite logicielle conçue pour optimiser et protéger votre PC. Elle offre des fonctionnalités telles qu’un nettoyeur de PC, des capacités antivirus, un logiciel de récupération de données, un gestionnaire de mots de passe, une protection de la vie privée et une optimisation.
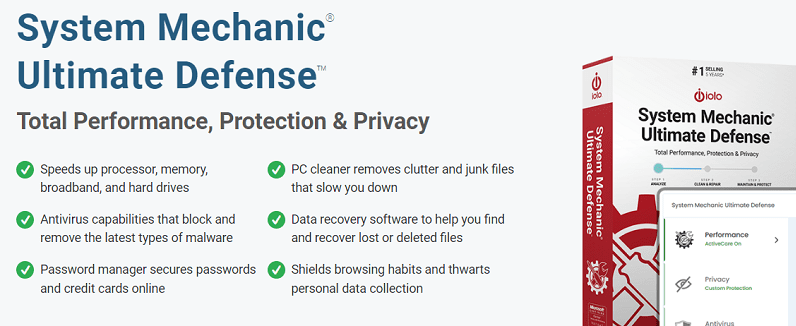
La suite logicielle vise à améliorer la vitesse du processeur, de la mémoire, de la bande passante et des disques durs, à supprimer les fichiers indésirables et les fragments de registre, à éliminer les logiciels malveillants, à sécuriser les mots de passe et les cartes de crédit, à protéger les habitudes de navigation, à préserver la confidentialité, etc., et à résoudre plus de 30 000 problèmes différents, afin de maintenir votre PC stable et sans erreur. Le logiciel offre également une garantie satisfait ou remboursé de 30 jours.
#3. Advanced SystemCare 16 PRO
Advanced SystemCare est un logiciel d’optimisation basé sur l’intelligence artificielle, qui a pour objectif d’améliorer les performances d’un ordinateur en nettoyant les fichiers indésirables, les logiciels malveillants et les entrées de registre invalides.
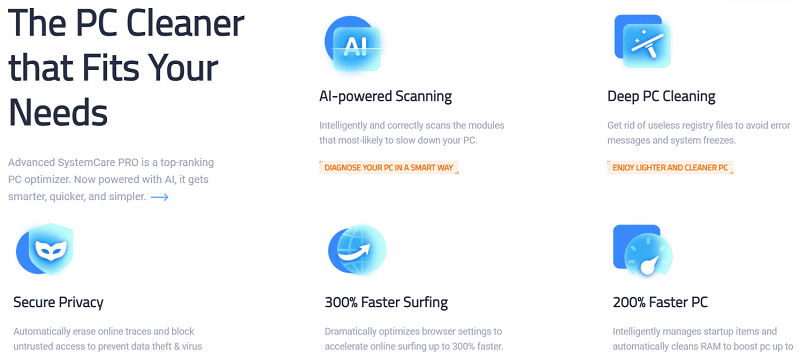
Il optimise les paramètres du navigateur afin d’accélérer la navigation en ligne de 300 % et nettoie intelligemment la RAM afin d’augmenter la vitesse du PC de 200 %.
Il aide à résoudre les problèmes informatiques et à améliorer les performances en analysant grâce à l’IA les modules qui ralentissent le PC, nettoie les fichiers de registre endommagés, efface les traces en ligne et bloque les accès non fiables afin d’empêcher le vol de données et les infections virales.
Derniers mots
Le registre Windows est l’emplacement où le système d’exploitation Windows enregistre tous les paramètres de configuration du système, tels que le matériel, les logiciels et les profils utilisateur.
Il joue un rôle essentiel dans le système d’exploitation et est divisé en cinq catégories ou ruches, qui comprennent plusieurs clés et sous-clés. Le maintenir propre est indispensable afin d’éviter le ralentissement du système. Les méthodes de réparation du registre Windows endommagé présentées ci-dessus vous aideront à résoudre les problèmes de registre et à améliorer les performances de votre système d’exploitation Windows.
Pour aller plus loin, vous pouvez consulter les meilleurs nettoyeurs de registre Windows afin de garantir le bon fonctionnement de votre PC.