L’apparition de l’erreur « lsass.exe – Impossible de localiser le composant » indique que le système d’exploitation Windows ne parvient pas à identifier ou à charger un fichier essentiel au bon fonctionnement du processus lsass.exe. Ce processus est primordial, car il assure la gestion des politiques de sécurité et l’authentification des utilisateurs sur votre machine.
Le fichier manquant ou endommagé peut être un fichier système ou une bibliothèque DLL (Dynamic Link Library). Le bon déroulement du processus lsass.exe est conditionné par l’intégrité de ces fichiers. Ce guide a pour objectif de vous fournir des solutions pour remédier définitivement à l’erreur « lsass.exe incapable de localiser le composant » sous Windows.
1. Exécution d’une analyse SFC
Comme mentionné précédemment, l’erreur « lsass.exe incapable de localiser le composant » peut survenir suite à la corruption ou à l’absence d’un fichier spécifique sur lequel repose le processus lsass.exe.
Ces dysfonctionnements peuvent être corrigés grâce à une analyse du système réalisée via le Vérificateur de fichiers système (SFC), un outil développé par Microsoft conçu pour inspecter le système à la recherche d’incohérences et d’erreurs de corruption.
Si un problème est détecté, l’utilitaire SFC le corrigera automatiquement, sans nécessiter d’intervention majeure de votre part. Si le problème est dû à un souci de corruption, cette opération devrait le résoudre. Si un programme de sécurité tiers est installé sur votre ordinateur, il est également recommandé d’effectuer une analyse complète du système avec votre antivirus pour évaluer si cela apporte une amélioration.
2. Remplacement du fichier oleaut32.dll
Selon plusieurs témoignages, cette erreur particulière peut également se manifester si le fichier oleaut32.dll, nécessaire au lancement de l’application, est introuvable. Vous pouvez résoudre ce problème en remplaçant ce fichier par une version saine provenant d’une source fiable.
Pour ce faire, il vous faudra créer un CD d’installation bootable ou une clé USB contenant la même version de Windows que celle de votre appareil. Ceci permet d’obtenir une copie vérifiée et fonctionnelle du fichier à partir du support d’installation. Vous éviterez ainsi toute erreur ou tout conflit qui pourrait apparaître si vous tentiez de remplacer le fichier pendant que Windows est en cours d’exécution. Il est fortement suggéré de créer une sauvegarde de votre système avant de procéder, par mesure de sécurité.
Une fois votre lecteur bootable et votre sauvegarde créés, suivez ces étapes :
cd c:\windows\system32
ren oleaut32.dll oleaut32.old
copy d:\windows\system32\oleaut32.dll c:\windows\system32
3. Restauration du système
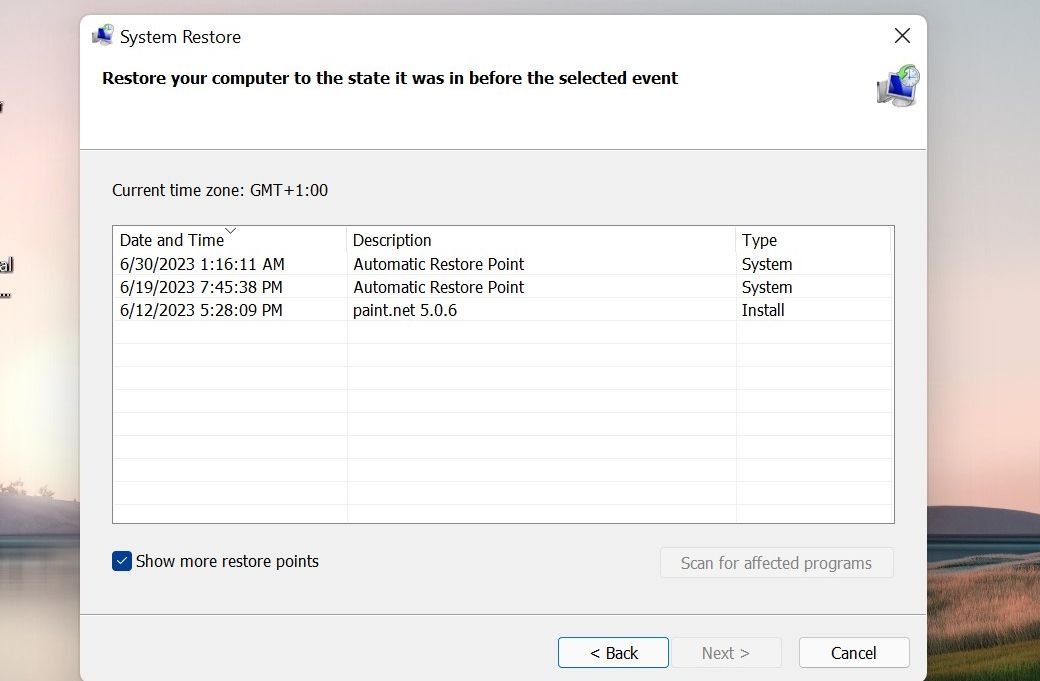
Il est également possible de rétablir votre système à un état antérieur, c’est-à-dire à un moment où l’erreur en question n’apparaissait pas.
Ceci peut être accompli grâce à la fonction de restauration du système, qui crée des points de restauration sur votre ordinateur, généralement avant d’effectuer des opérations critiques. En choisissant un point de restauration, votre système retournera à la configuration qu’il avait lors de la création de ce point, ce qui devrait résoudre l’erreur par la même occasion.
4. Installation des dernières mises à jour
Si des mises à jour sont en attente dans votre système, il est recommandé de prendre le temps de les installer. Microsoft publie régulièrement des mises à jour incluant des corrections de bugs pour les problèmes connus. La mise à niveau de votre système Windows vers la dernière version peut potentiellement résoudre le problème rencontré en un temps réduit.
Si cela ne règle pas le problème, vous pouvez procéder à une mise à niveau sur place. Cette opération réinstallera Windows tout en préservant vos fichiers et applications. Vous aurez besoin d’un support d’installation de Windows (clé USB ou DVD) pour effectuer cette installation de réparation.
L’erreur lsass.exe sous Windows, résolue
L’erreur Isass.exe peut être frustrante, mais les étapes décrites ci-dessus devraient vous permettre de rétablir le fonctionnement normal de votre appareil et d’éviter d’autres problèmes. Si aucune de ces solutions n’est efficace, il est préférable de contacter l’équipe d’assistance officielle de Microsoft pour signaler le problème.