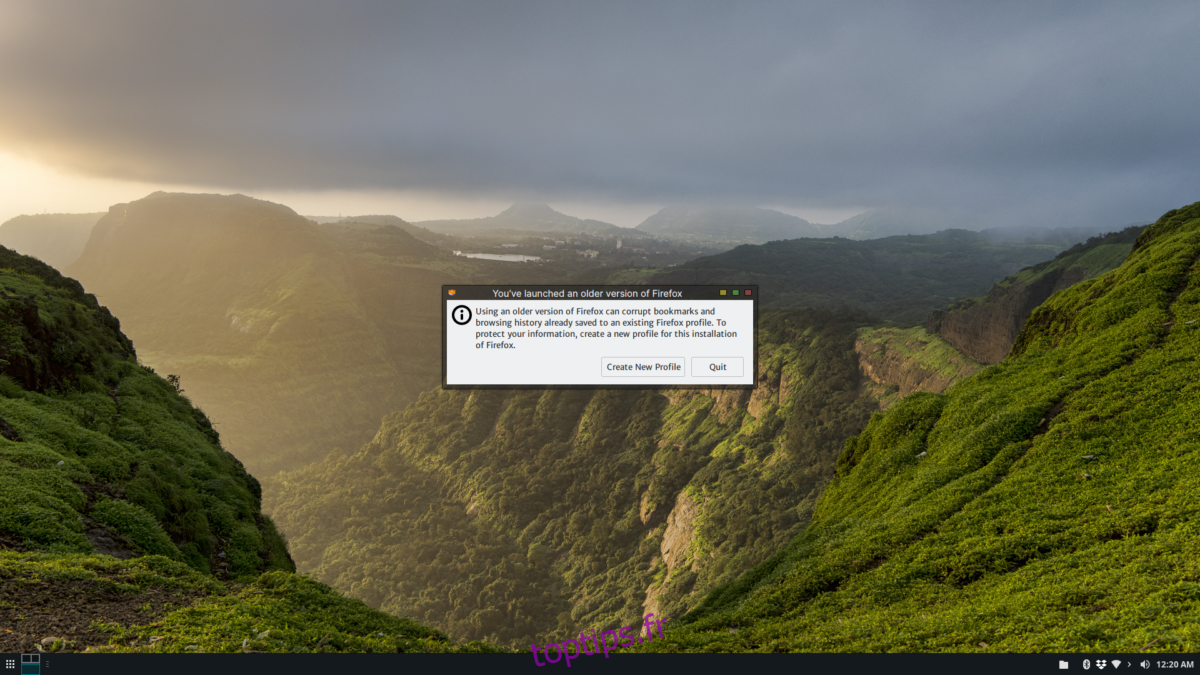Si vous avez déjà importé un profil Firefox dans Ubuntu, vous pouvez voir une erreur indiquant que votre profil ne peut pas être ouvert en raison du profil auquel une ancienne version de Firefox accède.
Cette erreur se produit lorsqu’un utilisateur charge un profil Firefox dans une ancienne version de Firefox. Ensuite, pour une raison quelconque, essaie d’accéder à ce même profil sur une ancienne version du navigateur. Dans ce guide, nous allons vous montrer comment corriger cette erreur.
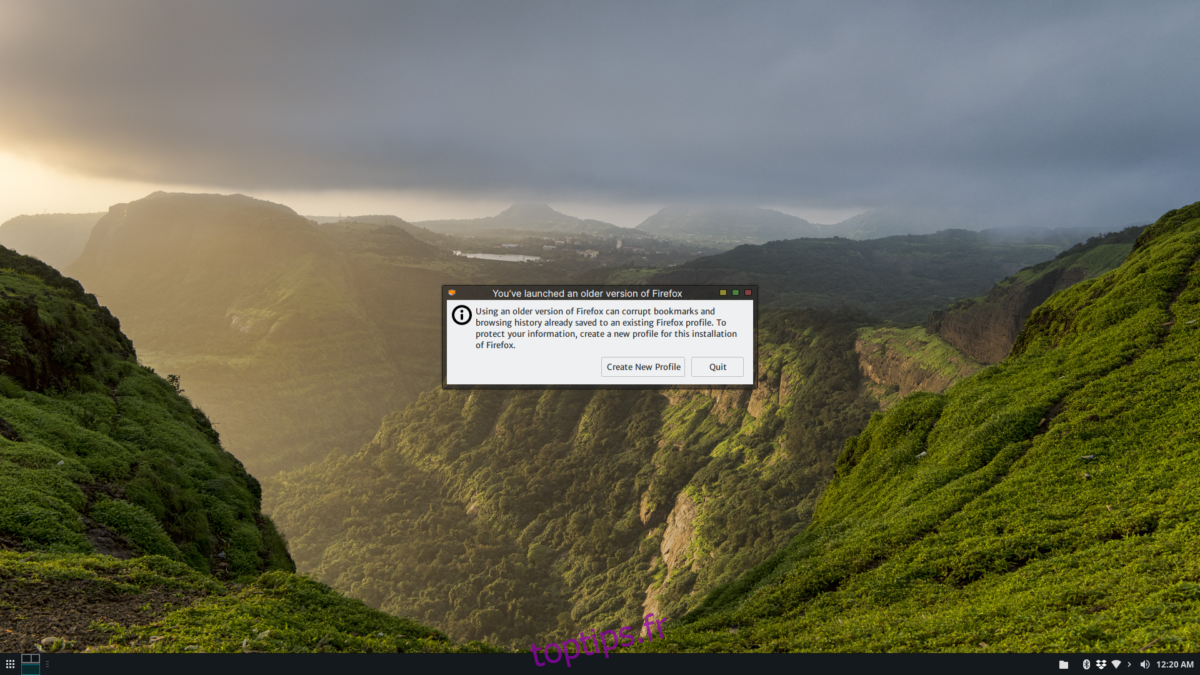
Remarque: en plus d’Ubuntu, ce correctif fonctionne sur les dérivés d’Ubuntu tels que Linux Mint, Elementary OS, Zorin OS et bien d’autres. N’hésitez pas à suivre!
Option 1 – Mettre à jour Firefox vers une version plus récente
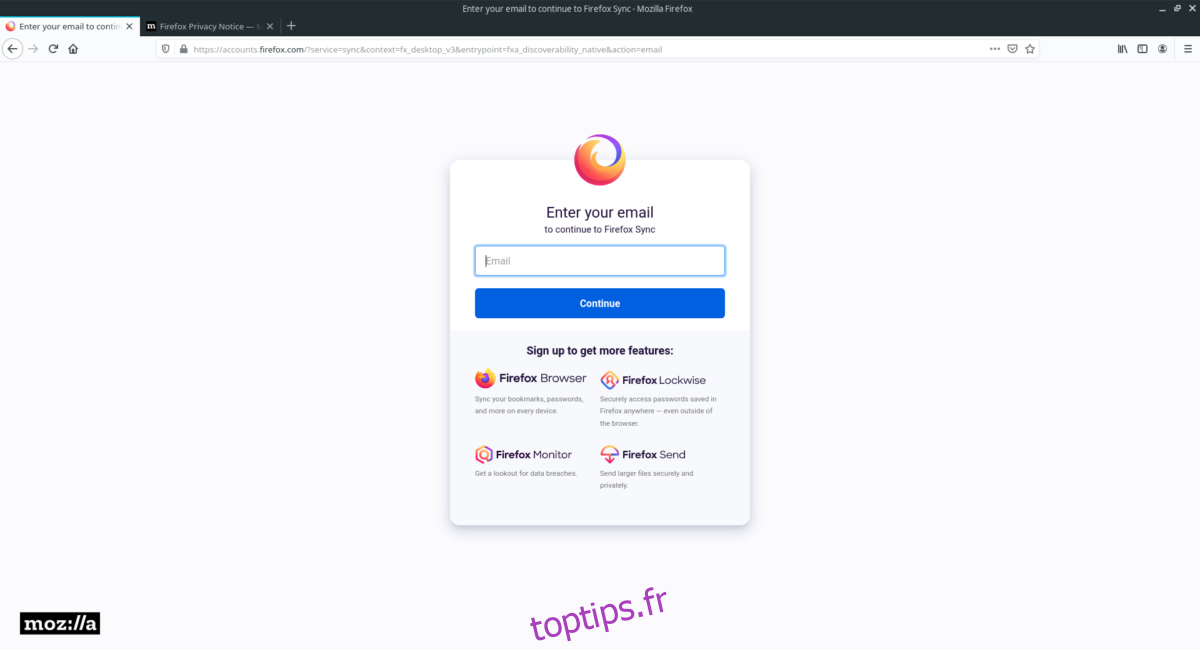
La première option pour corriger cette erreur de profil Firefox sur Ubuntu consiste à mettre à jour votre version de Firefox vers la dernière version possible. Pour mettre à jour Firefox, ouvrez une fenêtre de terminal en appuyant sur Ctrl + Alt + T ou Ctrl + Maj + T sur le clavier et suivez les instructions étape par étape ci-dessous.
Étape 1: Activez le PPA Firefox officiel pour Ubuntu. Il fournit les derniers correctifs de navigateur et les mises à jour de version beaucoup plus rapidement qu’Ubuntu. Grâce à ces mises à jour rapides, vous pourrez vous débarrasser de l’erreur de profil.
Pour ajouter le PPA, utilisez la commande add-apt-repository ci-dessous.
sudo add-apt-repository ppa:ubuntu-mozilla-security/ppa
Étape 2: Après avoir ajouté le nouveau PPA Firefox à Ubuntu, il est temps de mettre à jour les sources du logiciel. À l’aide de la commande de mise à jour, actualisez votre système Ubuntu afin qu’il puisse voir le nouveau PPA Firefox.
sudo apt update
Étape 3: Une fois la commande de mise à jour exécutée, Ubuntu verra une nouvelle mise à jour de Firefox disponible. De là, vous pouvez installer la nouvelle mise à jour de Firefox avec la commande de mise à niveau ci-dessous.
sudo apt upgrade
Une fois la nouvelle mise à jour installée, relancez Firefox. Si tout fonctionne, l’erreur n’apparaîtra plus et vous aurez accès à vos anciennes données de profil Firefox!
La mise à jour de Firefox n’a-t-elle pas corrigé l’erreur? Essayez les autres options répertoriées dans cet article pour résoudre le problème!
Option 2 – Créer un nouveau profil de navigateur et resynchroniser
Si la mise à jour de Firefox sur Ubuntu ne supprime pas l’erreur, il existe un autre moyen: créer un nouveau profil Firefox et se connecter à Firefox Sync pour télécharger les données du navigateur. Voici comment procéder.
Tout d’abord, appuyez sur Alt + F2 sur votre clavier pour ouvrir la fenêtre de lancement rapide. Ensuite, dans la fenêtre de lancement rapide, écrivez la commande firefox –ProfileManager. Cette commande lancera votre navigateur avec une interface graphique vous permettant de gérer les profils.
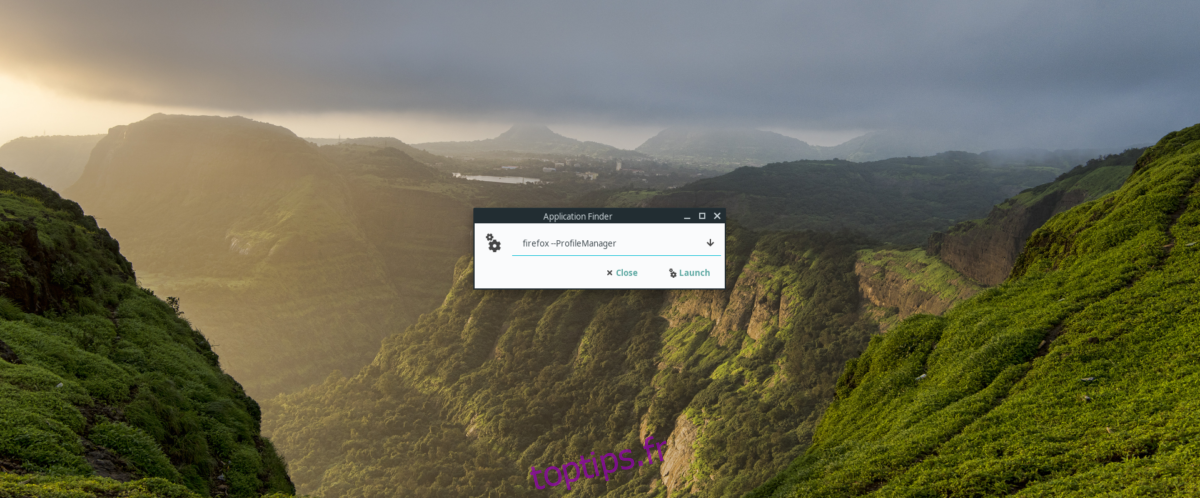
firefox --ProfileManager
Une fois le gestionnaire de profils Firefox ouvert, suivez les instructions étape par étape ci-dessous.
Étape 1: Lors du premier lancement du gestionnaire de profils Firefox, vous ne devriez voir qu’un seul profil. Ce profil est celui qui héberge vos anciennes données, qui ne s’ouvriront pas avec Firefox. Ignorez ce profil et localisez le bouton «Créer un profil».
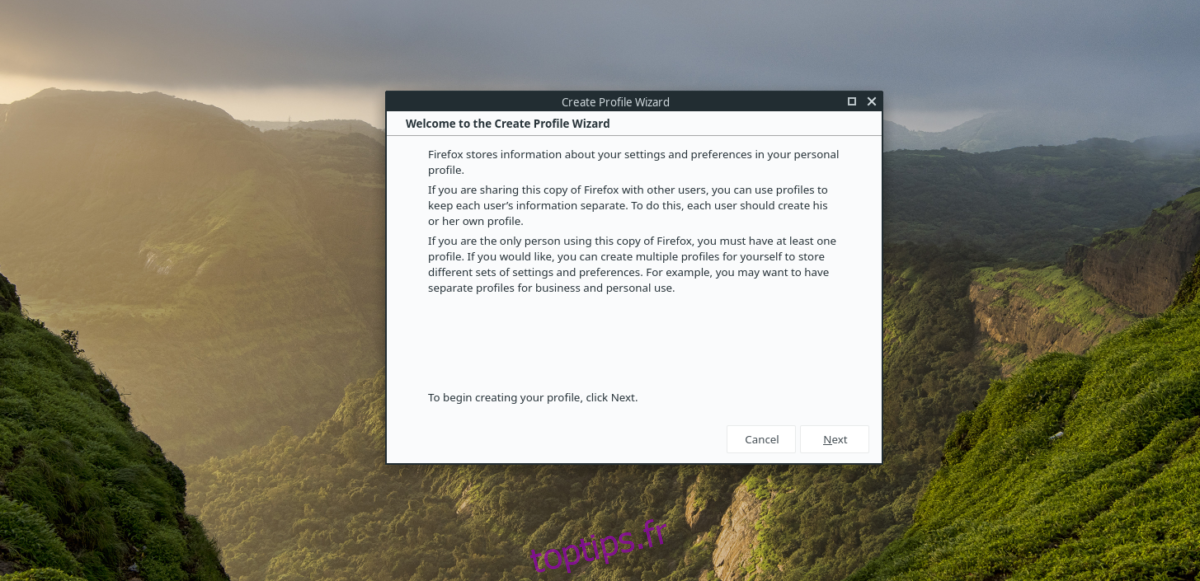
Étape 2: Après avoir cliqué sur le bouton «Créer un nouveau profil», vous verrez l ‘«Assistant de création de profil». Cliquez sur le bouton «Suivant» pour passer à la page suivante.
Étape 3: Sur la page suivante, localisez la case «Entrer un nouveau nom de profil» et cliquez dessus avec la souris. À partir de là, entrez un nom de profil. Pour de meilleurs résultats, essayez votre prénom, surnom ou nom d’utilisateur.
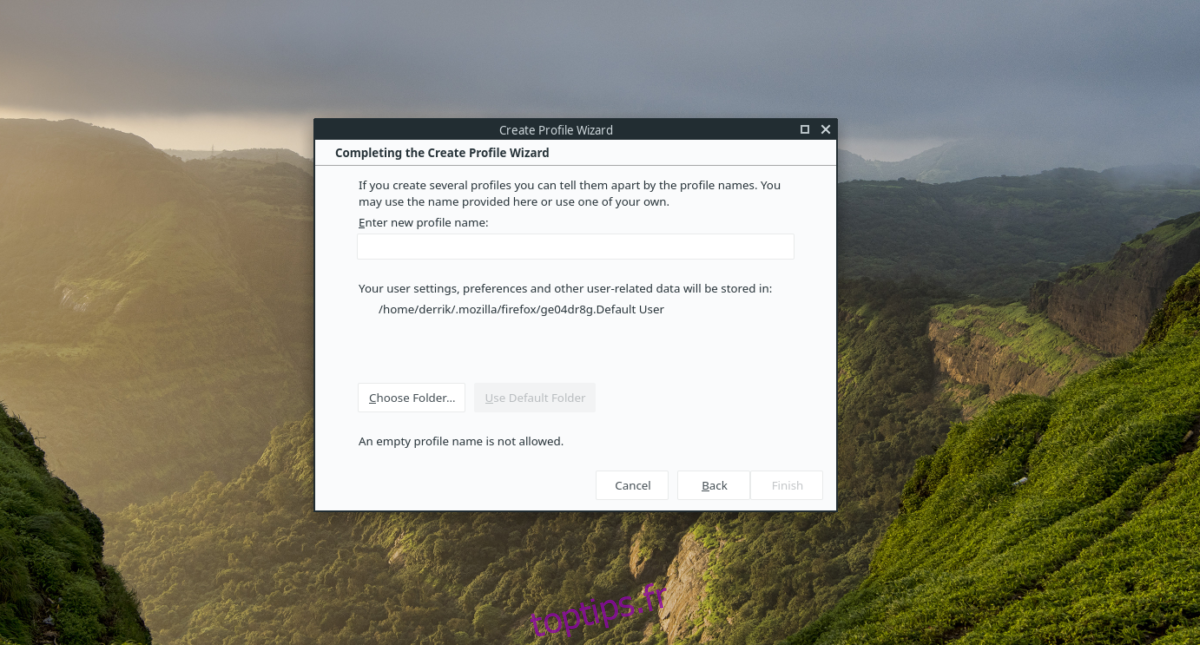
Étape 4: Après avoir écrit votre nouveau nom de profil, cliquez sur le bouton «Terminer» pour le créer dans le répertoire Firefox par défaut pour Ubuntu. Sinon, si vous êtes un expert de Firefox, recherchez le bouton «Choisir un dossier» pour créer le profil dans un emplacement personnalisé.
Étape 5: Une fois le nouveau profil créé, vous serez redirigé vers le gestionnaire de profils Firefox. À ce stade, localisez l’ancien profil Firefox dans le gestionnaire de profils et sélectionnez-le avec la souris.
Étape 6: Après avoir sélectionné l’ancien profil Firefox avec la souris, recherchez le bouton «Supprimer le profil» pour supprimer votre ancien profil de navigateur qui ne fonctionne pas du système.
Étape 7: Sélectionnez le tout nouveau profil Firefox avec la souris. Ensuite, localisez la case à cocher «Utiliser le profil sélectionné sans demander au démarrage» et cochez-la.
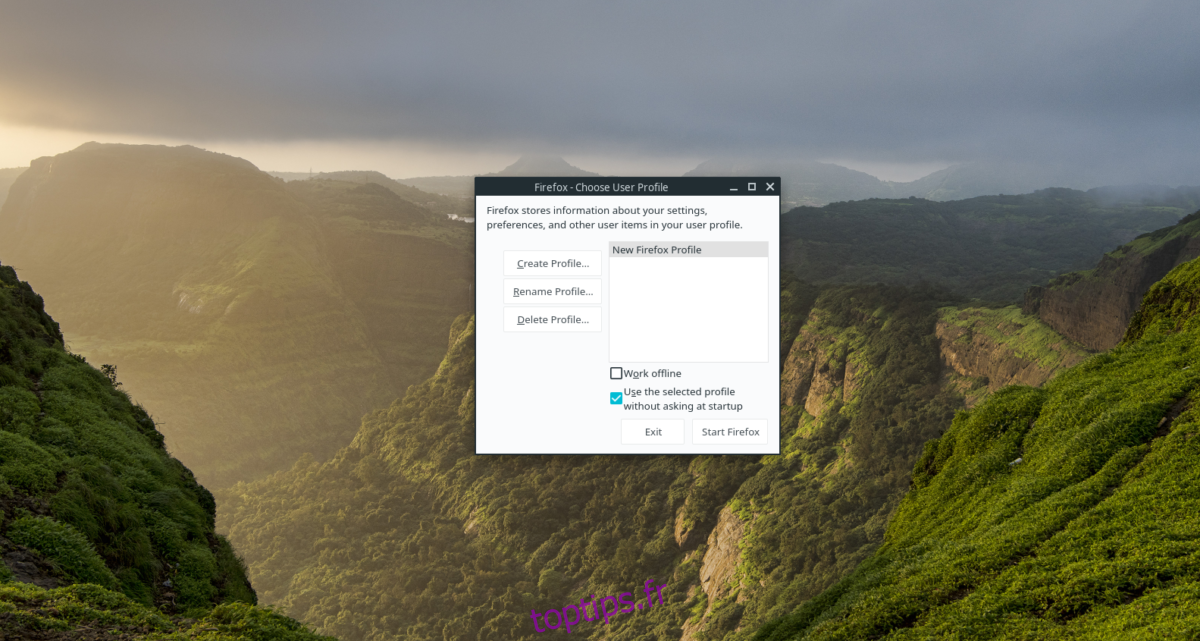
Étape 8: Trouvez le bouton «Démarrer Firefox» dans le gestionnaire de profils Firefox, et sélectionnez-le avec la souris pour démarrer le navigateur avec votre profil de navigateur nouvellement créé.
Étape 9: Au lancement du navigateur Firefox avec le nouveau profil, vous verrez l’écran de bienvenue. Lisez les informations à l’écran pour connaître votre nouveau profil. Ensuite, lorsque vous avez fini de lire, localisez le menu utilisateur en haut à droite et cliquez dessus avec la souris.
Étape 10: Dans le menu utilisateur de Firefox, localisez le bouton «Se connecter pour synchroniser» et cliquez dessus avec la souris. En cliquant sur «Se connecter à la synchronisation», vous serez redirigé vers la page de connexion de Firefox Sync.
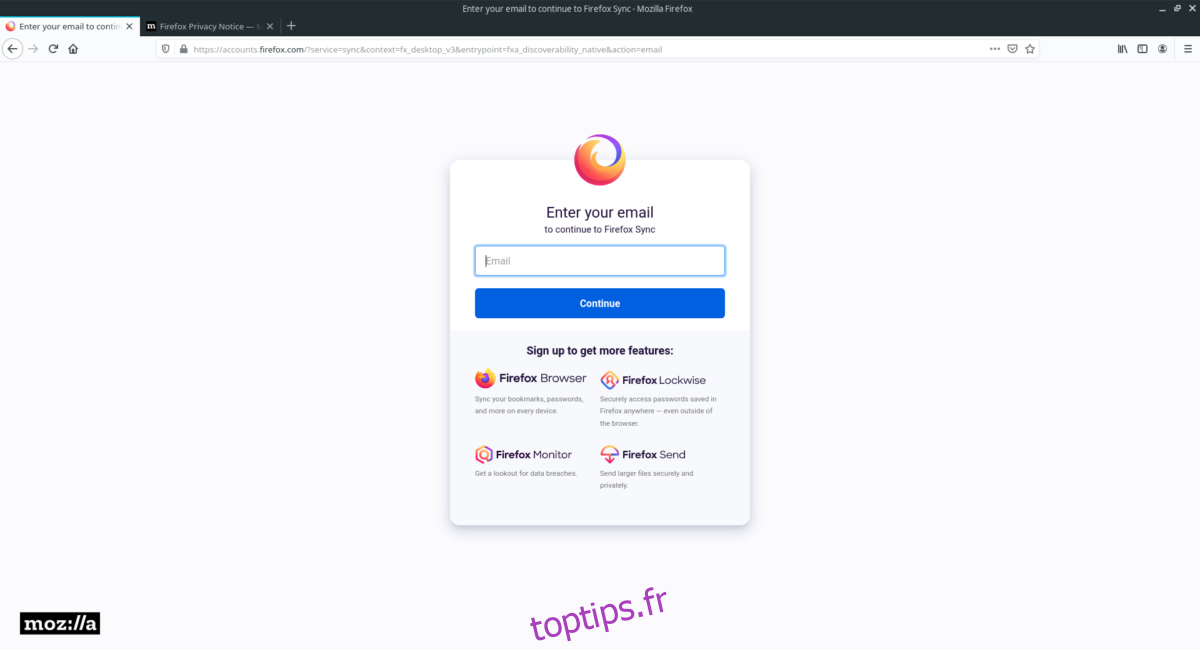
Étape 11: Sur la page de connexion de Firefox, connectez-vous à votre compte de synchronisation. Une fois connecté, toutes les données du navigateur de l’ancien profil seront téléchargées vers le nouveau profil!