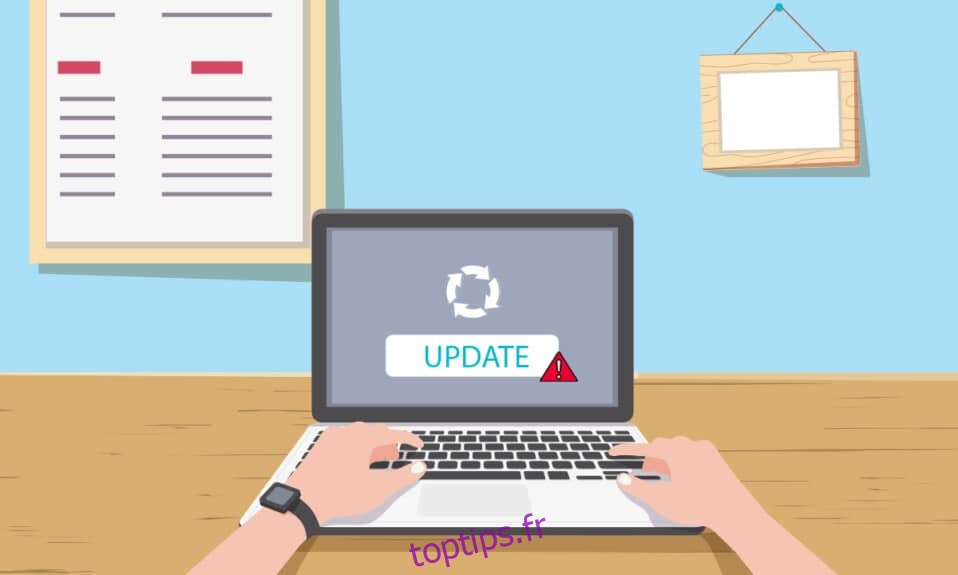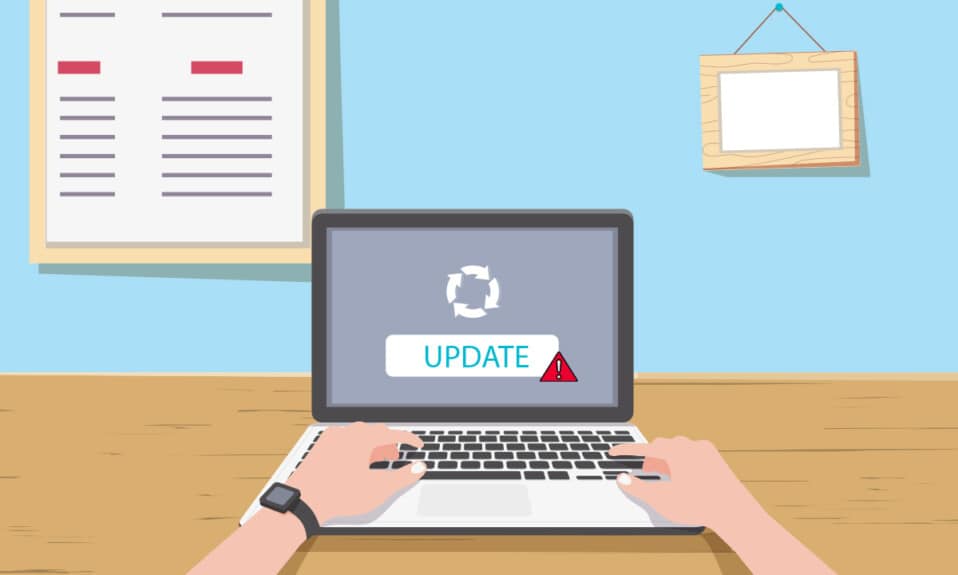
Windows est le système d’exploitation le plus préféré au monde en raison de ses fonctionnalités. Microsoft essaie d’improviser ses performances avec des mises à jour périodiques et également de corriger les bogues et les erreurs des versions précédentes. Mais parfois, lors de l’installation des mises à jour, vous pouvez être confronté à une erreur de mise à jour Windows 10 agaçante 0x80070057, qui vous empêche de mettre à jour. Cela peut être dû à des fichiers, des programmes ou des logiciels malveillants corrompus. Cependant, il existe de nombreuses méthodes pour comprendre comment corriger l’erreur de mise à jour Windows 0x80070057. Continuez à lire ce guide pour savoir comment corriger l’erreur 0x80070057 de la mise à jour Windows.
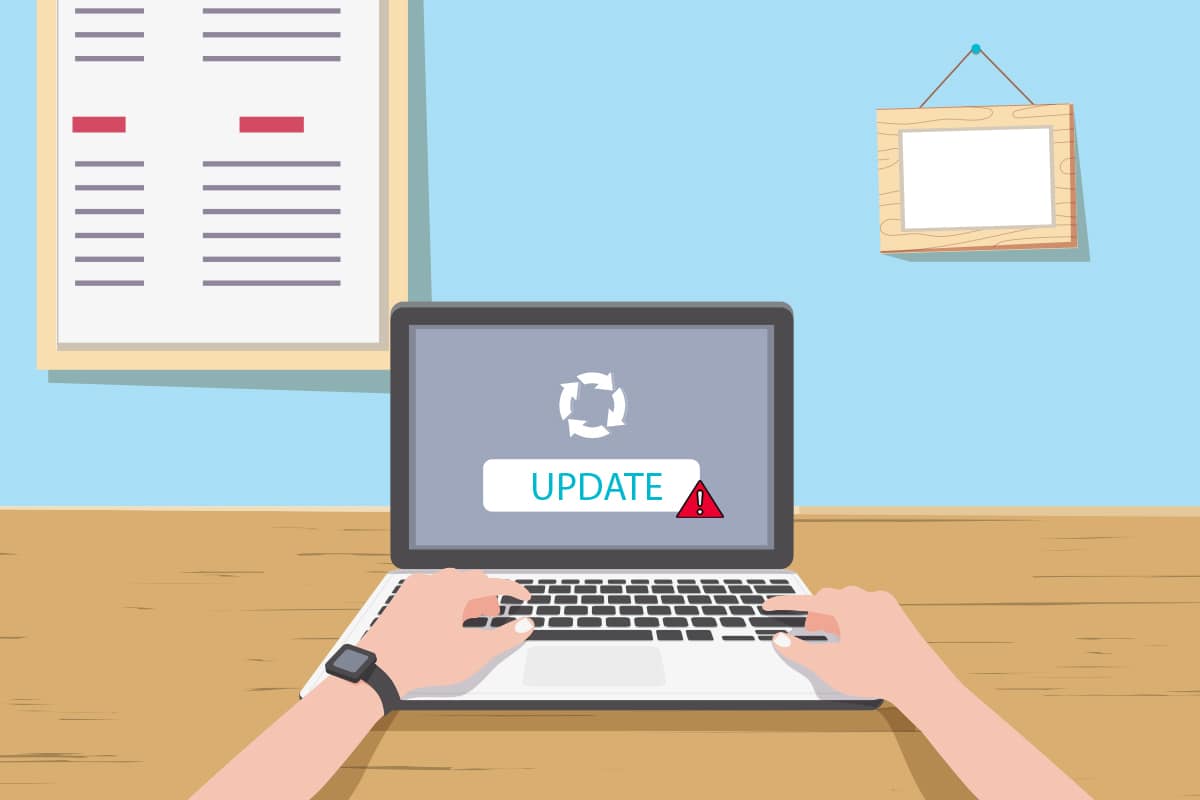
Table des matières
Comment réparer l’erreur 0x80070057 de la mise à jour Windows
Fichiers corrompus, partitions endommagées et autres problèmes résultant de programmes tiers sur votre ordinateur. Vous pouvez rencontrer une erreur de mise à jour Windows 0x80070057 lorsque vous essayez de sauvegarder vos fichiers, d’installer une nouvelle mise à jour, un nouveau matériel ou logiciel, une nouvelle partition, de créer un nouveau profil dans Outlook, etc. Parfois, ils se produisent sans aucune raison. La version la plus catastrophique de l’erreur est l’écran bleu de la mort ou une fenêtre vide. Il est assez difficile de déterminer la cause précise de cette erreur. Par conséquent, vous devriez essayer toutes les méthodes de cet article pour trouver une solution. Voici quelques éléments qui indiquent les raisons de l’erreur de mise à jour Windows 10 0x80070057.
- Il y a un problème avec votre périphérique de stockage, soit le disque dur ou le SSD.
- Vous essayez d’installer une mise à jour volumineuse qui ne correspond pas à votre lecteur.
- Une application tierce interfère avec la mise à jour à installer.
- Clés de registre Windows non valides sur le PC.
- Attaque de virus ou de logiciel malveillant.
- Arrêt incorrect ou tout échec d’un programme en cours.
Maintenant, dirigez-vous vers la section suivante pour découvrir les méthodes de dépannage qui vous aideront à corriger l’erreur 0x80070057.
Voici quelques méthodes de dépannage potentielles et efficaces à partir des plus courantes et des plus simples. Si vous recevez l’erreur de mise à jour Windows 10 0x80070057, suivez les méthodes décrites ci-dessous pour la corriger.
Méthode 1 : nettoyer l’espace disque
L’outil de libération d’espace est l’une des meilleures fonctionnalités gratuites disponibles sur votre PC Windows 10 pour nettoyer l’espace en supprimant les gros fichiers inutiles. Il supprime tous les fichiers temporaires, les journaux d’installation, le cache et les vignettes. C’est le moyen le plus simple de corriger l’erreur 0x80070057. Vous pouvez libérer plusieurs gigaoctets d’espace sur votre ordinateur en suivant les étapes ci-dessous.
1. Appuyez simultanément sur les touches Windows + I et maintenez-les enfoncées pour ouvrir les paramètres Windows.
2. Maintenant, cliquez sur Système comme indiqué ci-dessous.

3. Dans le volet de gauche, cliquez sur l’onglet Stockage et dans le volet de droite, sélectionnez le lien Configurer Storage Sense ou exécutez-le maintenant, comme en surbrillance.
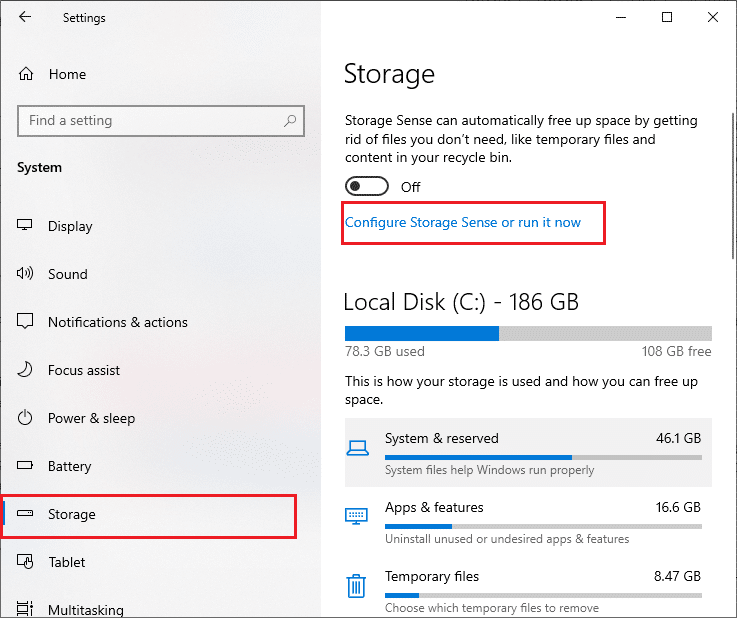
4. Dans la fenêtre suivante, faites défiler jusqu’à la section Libérer de l’espace maintenant et sélectionnez l’option Nettoyer maintenant comme indiqué.
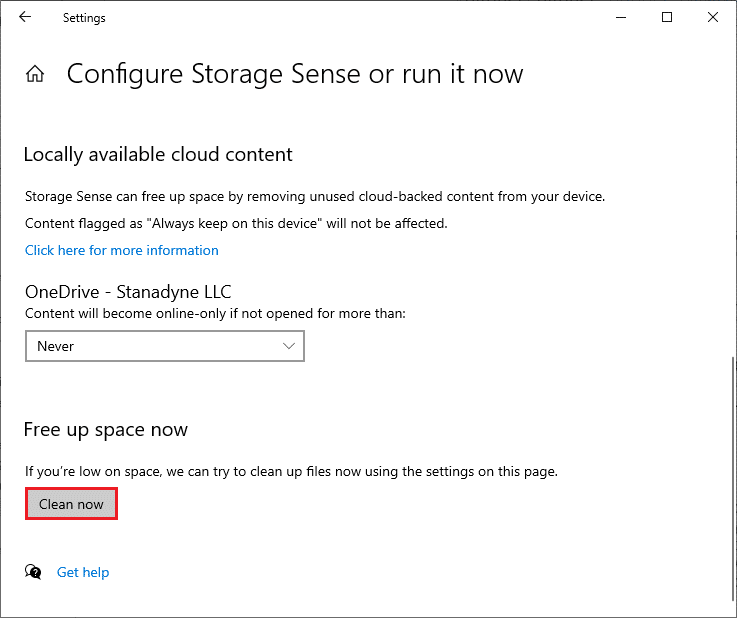
Maintenant, tous les fichiers temporaires seront effacés et essayez maintenant de mettre à jour Windows et vérifiez si le problème est résolu.
Méthode 2 : Synchroniser la date et l’heure de Windows
Chaque fois que vous mettez à jour Windows, le serveur s’assure que la date et l’heure de votre PC correspondent à la date et à l’heure du serveur situé dans cet emplacement géographique particulier. Cette fonctionnalité, bien qu’inaperçue par de nombreux utilisateurs, est principalement destinée à éviter le vol ou l’utilisation abusive des données. Vous pouvez obtenir l’erreur de mise à jour 0x80070057 lorsque vous avez des paramètres de date et d’heure incorrects sur un PC Windows 10. Assurez-vous que la date et l’heure de votre ordinateur sont correctes en suivant les étapes ci-dessous.
1. Appuyez sur la touche Windows et tapez Paramètres de date et d’heure et cliquez sur Ouvrir.
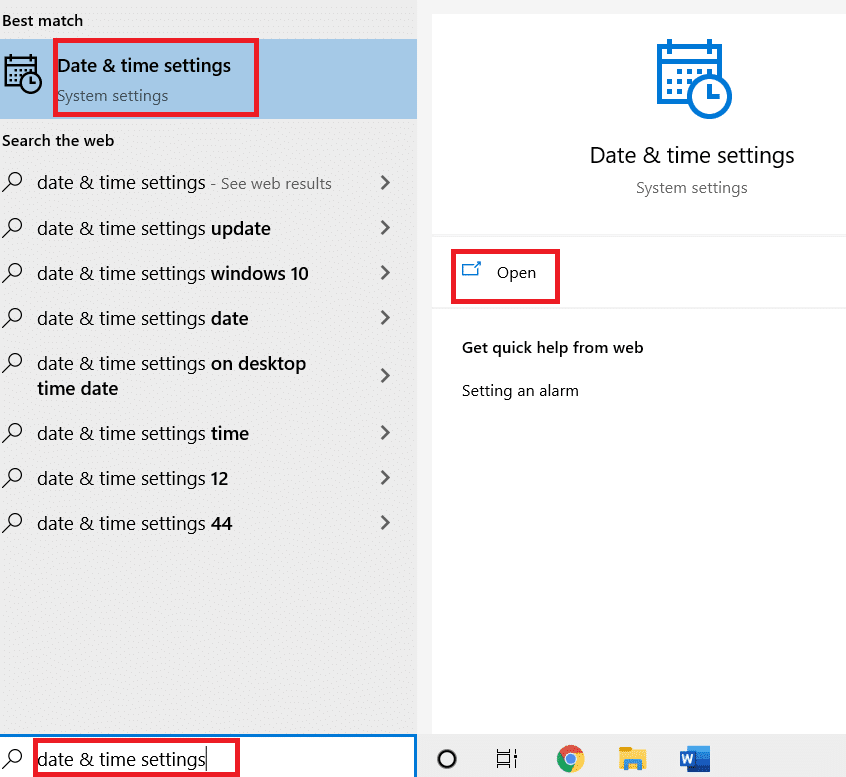
2. Vérifiez et sélectionnez le Fuseau horaire dans la liste déroulante et assurez-vous qu’il s’agit de votre région géographique actuelle.
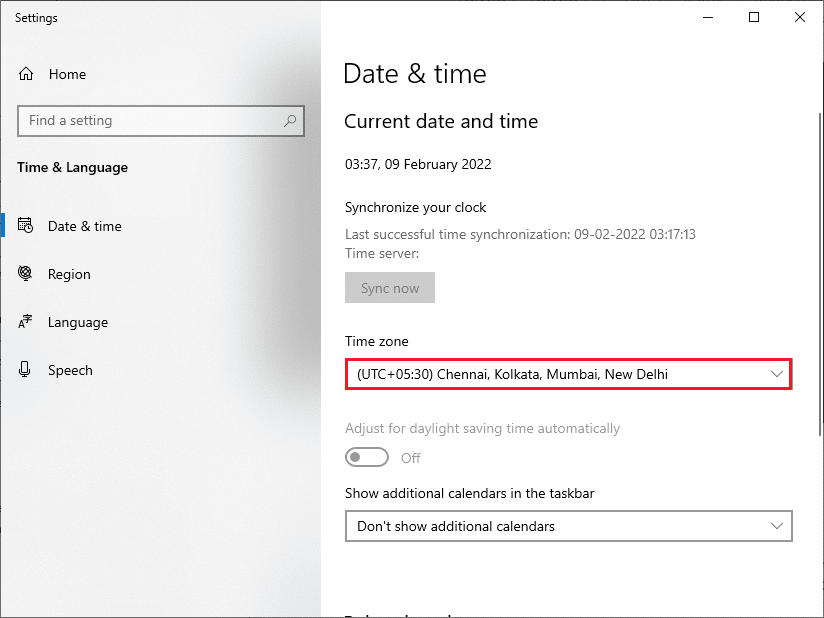
3. Assurez-vous que l’heure et la date correspondent à l’heure et à la date universelles.
S’il y a une variation, corrigez-la et vérifiez si vous avez résolu le problème.
Méthode 3 : exécuter une analyse des logiciels malveillants
Parfois, une attaque de virus ou de logiciel malveillant peut provoquer cette erreur frustrante 0x80070057. Assurez-vous d’analyser régulièrement votre PC pour vous débarrasser de ces attaques de logiciels malveillants. Ayez toujours une vérification complète de l’ordinateur en exécutant une analyse antivirus comme indiqué dans notre guide pour exécuter une analyse antivirus sur mon ordinateur. Le pare-feu Windows Defender résoudra tous les problèmes liés aux virus.
Méthode 4 : Exécutez l’utilitaire de résolution des problèmes de Windows Update
Vous pouvez également exécuter l’outil de dépannage de Windows Update. Il s’agit d’une fonctionnalité intégrée conçue pour corriger toutes les erreurs de mise à jour. Il réparera les fichiers et services temporaires liés à Windows Update et réinitialisera les composants de Windows Update. Lisez notre guide pour exécuter l’outil de dépannage de Windows Update.
Méthode 5 : réparer les fichiers corrompus
Si vous rencontrez toujours l’erreur de mise à jour Windows 10 0x80070057, vous avez peut-être des fichiers corrompus sur votre ordinateur. Il existe des fonctionnalités intégrées telles que SFC (System File Checker) et DISM (Deployment Image Servicing and Management) dans l’ordinateur Windows 10 pour analyser et supprimer les fichiers corrompus nuisibles. Vous pouvez suivre notre guide pour réparer les fichiers système sur Windows 10.
Méthode 6 : Réinitialiser les composants de mise à jour
Pour résoudre tous les problèmes liés à la mise à jour, il existe une autre méthode de dépannage efficace, la réinitialisation des composants de Windows Update. Cette procédure redémarre BITS, Cryptographic, MSI Installer, les services Windows Update et met à jour les dossiers tels que SoftwareDistribution et Catroot2. Voici quelques instructions pour réinitialiser les composants de Windows Update.
1. Appuyez sur la touche Windows, tapez Invite de commandes et cliquez sur Exécuter en tant qu’administrateur.
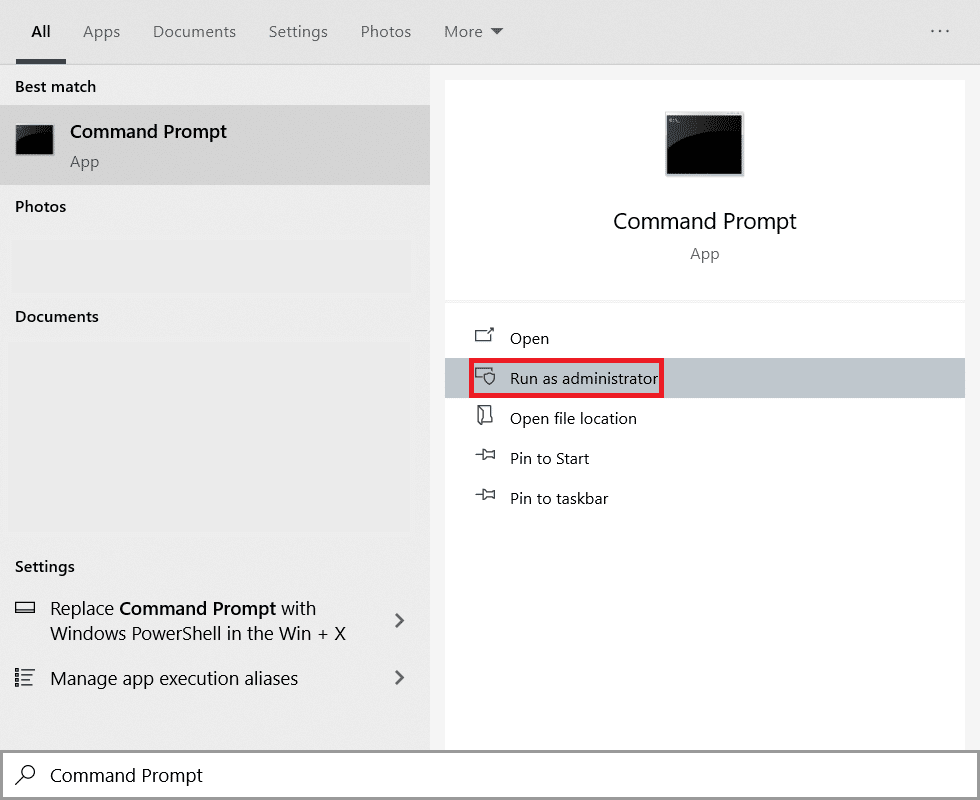
2. Tapez les commandes suivantes une par une et appuyez sur la touche Entrée après chaque commande.
net stop wuauserv net stop cryptSvc net stop bits net stop msiserver ren C:WindowsSoftwareDistribution SoftwareDistribution.old ren C:WindowsSystem32catroot2 Catroot2.old net start wuauserv net start cryptSvc net start bits net start msiserver
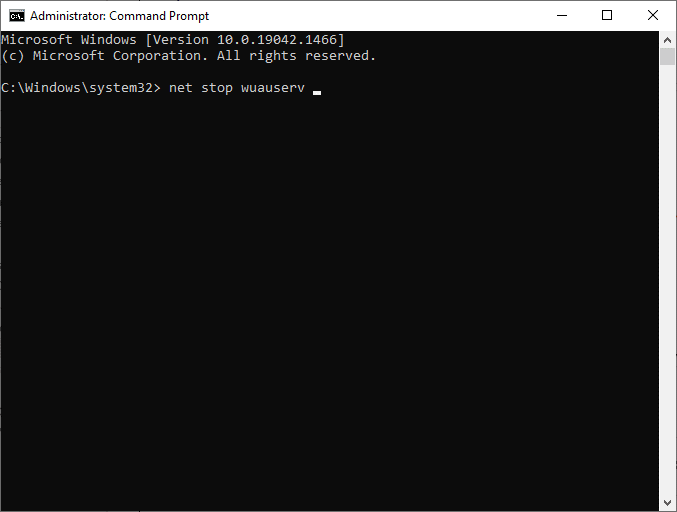
Attendez que les commandes soient exécutées et vérifiez si l’erreur 0x80070057 est corrigée ou non.
Méthode 7 : Activer les services de mise à jour Windows
Pour corriger l’erreur 0x80070057, vérifiez si les services Windows Update sont en cours d’exécution. Ils gèrent la distribution des mises à jour publiées par Microsoft. Voici comment faire.
1. Appuyez sur la touche Windows, tapez services et cliquez sur Exécuter en tant qu’administrateur.
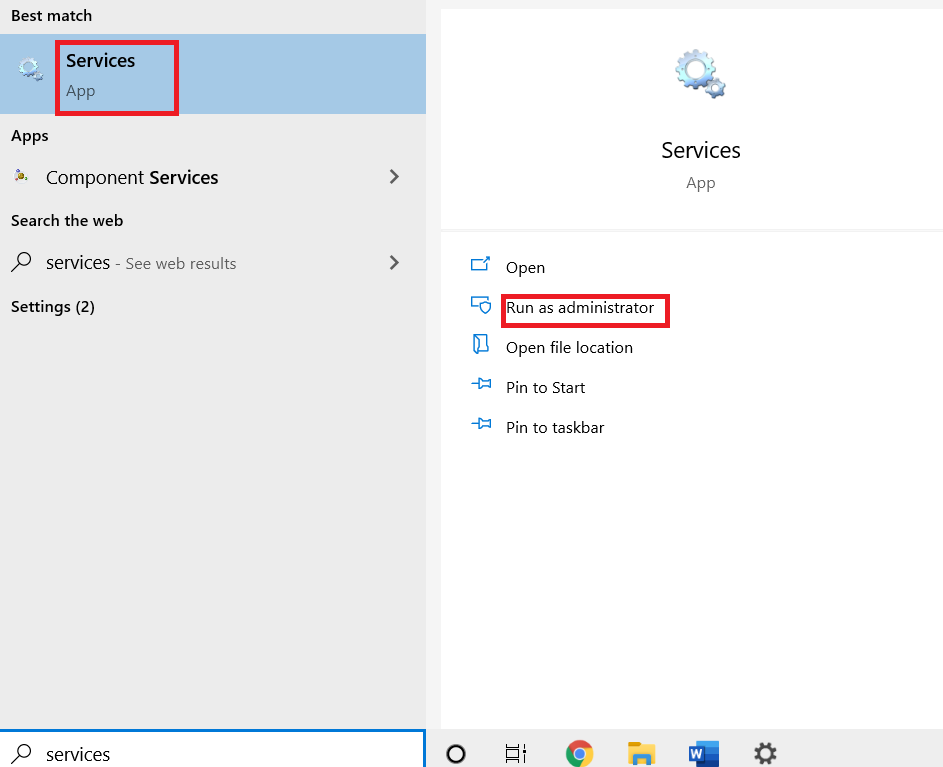
2. Maintenant, dans la fenêtre Services, faites défiler vers le bas et recherchez les services Windows Update et cliquez dessus.
3. Cliquez avec le bouton droit sur Propriétés comme illustré dans l’image ci-dessous.
Remarque : Vous pouvez également double-cliquer sur Windows Update Services pour ouvrir la fenêtre Propriétés.
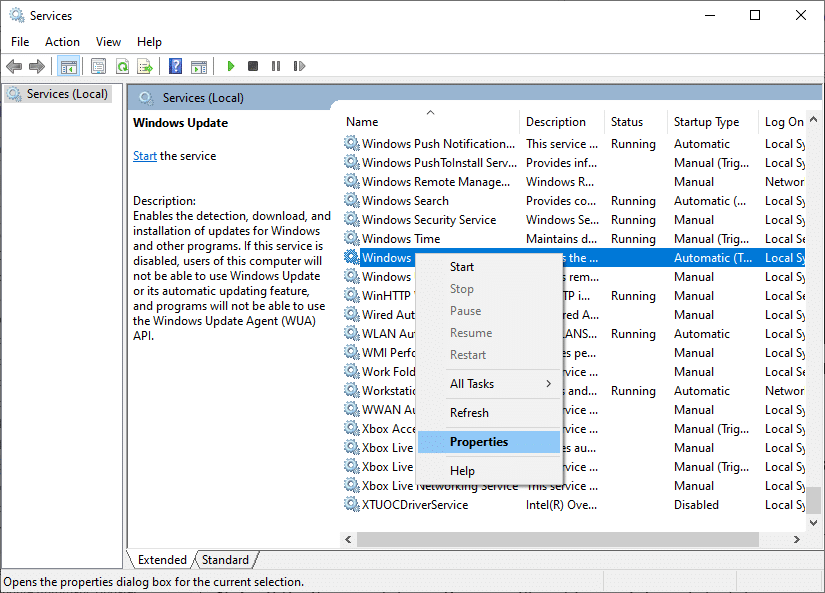
4. Définissez le type de démarrage sur Automatique, comme indiqué ci-dessous.
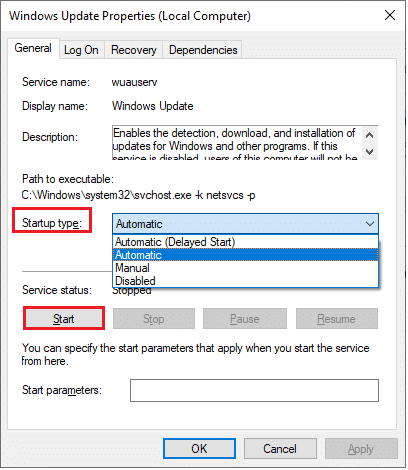
5. Cliquez sur Appliquer > OK pour enregistrer les modifications.
Méthode 8 : supprimer les fichiers de distribution de logiciels
Parfois, vous pouvez corriger l’erreur 0x80070057 en redémarrant manuellement le service de mise à jour Windows. Suivez les instructions ci-dessous pour implémenter la même chose.
1. Lancez les services en tant qu’administrateur.
2. Faites défiler l’écran et cliquez avec le bouton droit sur Windows Update.
Remarque : Si l’état actuel n’est pas En cours d’exécution, vous pouvez ignorer l’étape ci-dessous.
3. Ici, cliquez sur Arrêter si l’état actuel affiche En cours d’exécution.
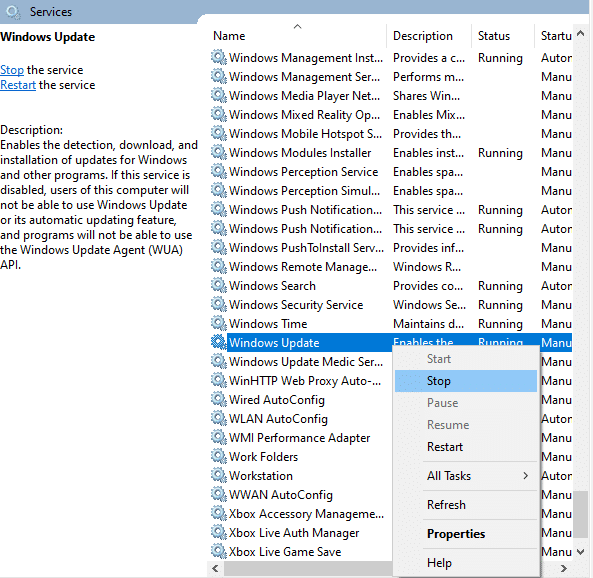
4. Vous recevrez une invite, Windows tente d’arrêter le service suivant sur l’ordinateur local… Attendez que l’invite soit terminée. Cela prendra environ 3 à 5 secondes.
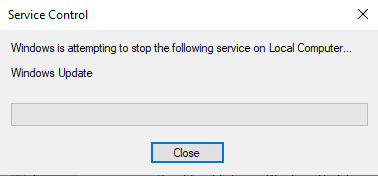
5. Ouvrez l’explorateur de fichiers en cliquant simultanément sur les touches Windows + E. Maintenant, accédez au chemin suivant.
C:WindowsSoftwareDistributionDataStore
6. Sélectionnez tous les fichiers et dossiers en appuyant simultanément sur les touches Contrôle + A et cliquez avec le bouton droit sur l’espace vide.
7. Sélectionnez l’option Supprimer pour supprimer tous les fichiers et dossiers de l’emplacement DataStore.
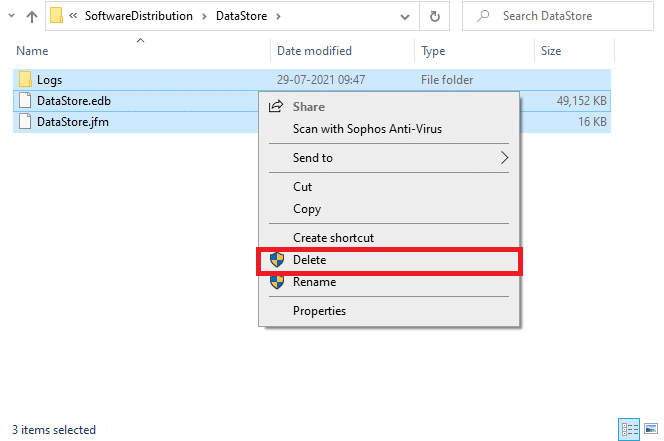
8. Maintenant, accédez au chemin indiqué et supprimez tous les fichiers de l’emplacement des téléchargements, comme indiqué à l’étape précédente.
C:WindowsSoftwareDistributionDownload
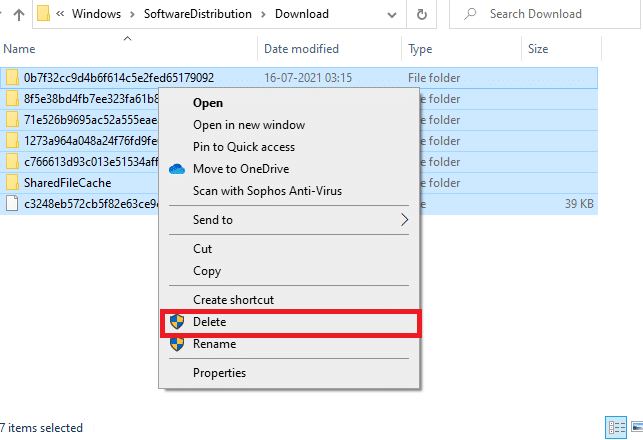
9. Revenez à la fenêtre Services et cliquez avec le bouton droit sur Windows Update.
10. Sélectionnez l’option Démarrer comme illustré dans l’image ci-dessous.
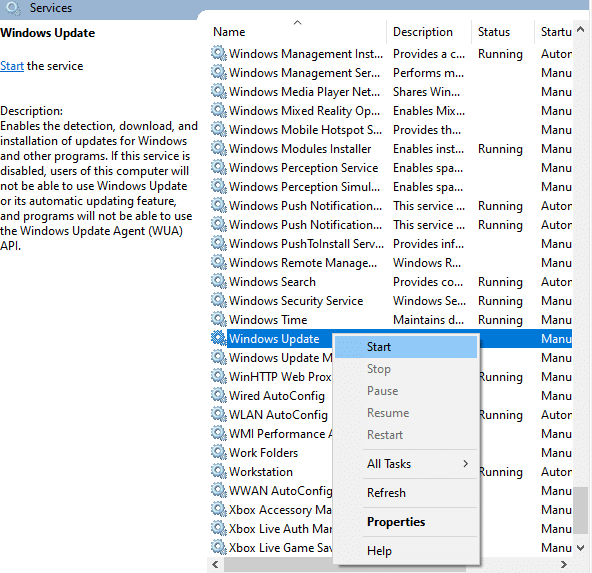
11. Vous recevrez une invite, Windows tente de démarrer le service suivant sur l’ordinateur local… Attendez 3 à 5 secondes et fermez la fenêtre Services.
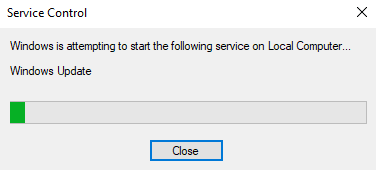
12. Enfin, redémarrez votre PC et vérifiez si l’erreur de mise à jour 0x80070057 Windows 10 est résolue.
Méthode 9 : Utiliser les options de récupération
Si le problème n’est pas résolu en supprimant manuellement les composants du dossier de distribution de logiciels ou si vous avez rencontré des erreurs lors de la suppression des fichiers, suivez les étapes ci-dessous. Ces instructions démarreront votre PC en mode de récupération afin que vous puissiez le supprimer sans aucun problème.
1. Appuyez sur la touche Windows et tapez les options de récupération comme indiqué. Ouvrez les meilleurs résultats.
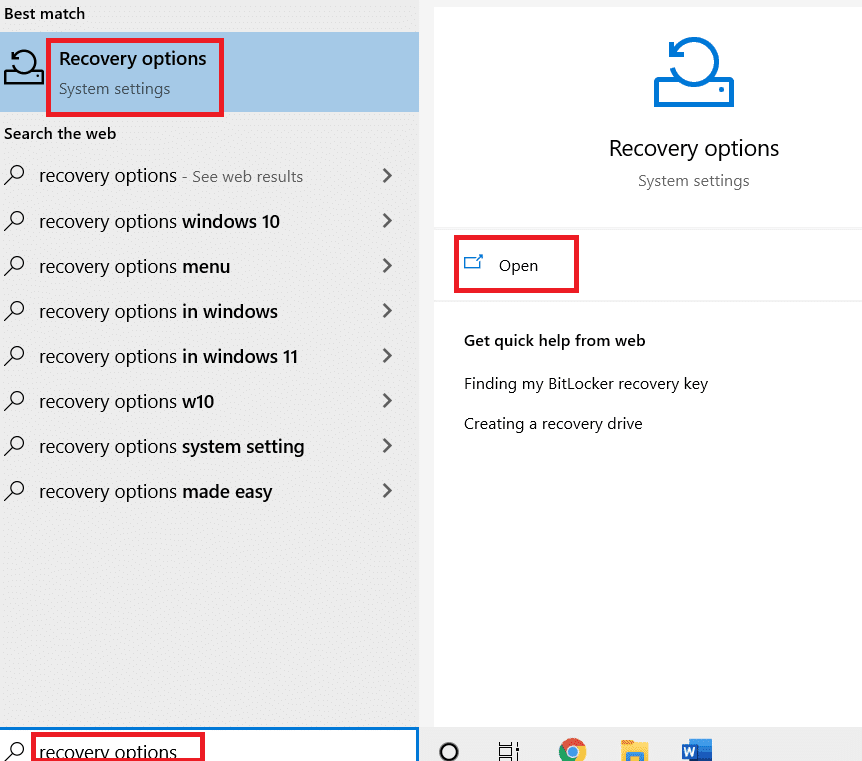
2. Dans la fenêtre Paramètres, cliquez sur l’option Redémarrer maintenant sous Démarrage avancé, comme indiqué.
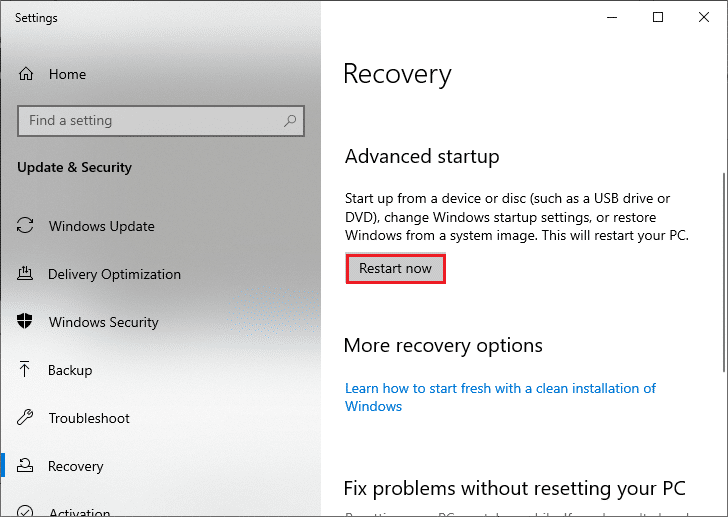
3. Cliquez sur Dépanner dans la fenêtre Choisir une option.
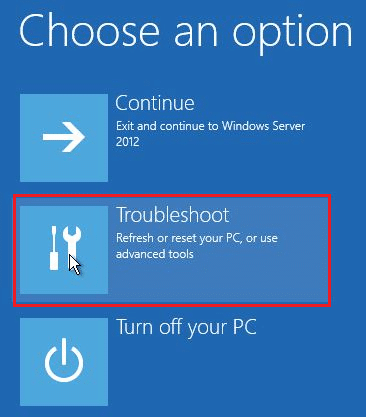
4. Cliquez sur Options avancées comme indiqué.
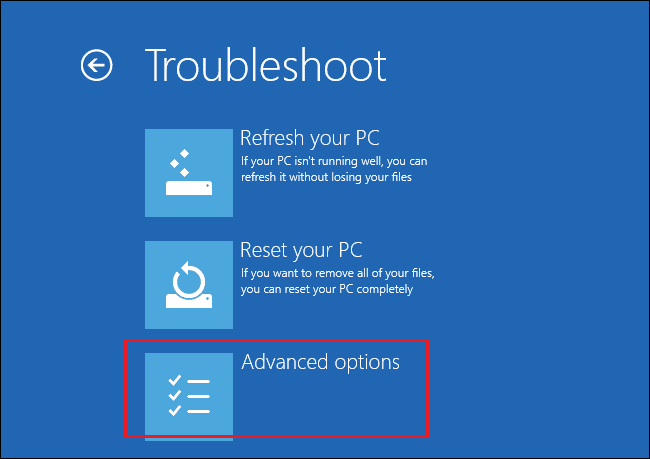
5. Cliquez sur Paramètres de démarrage en surbrillance.
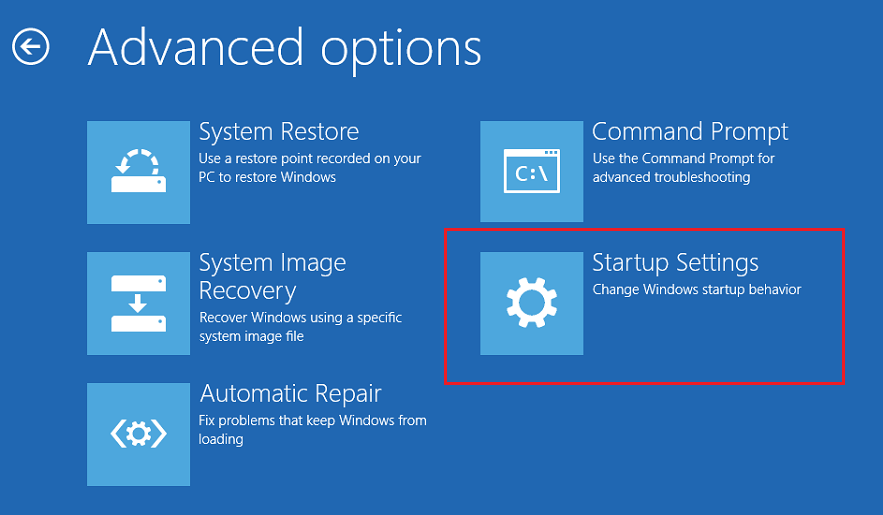
6. Dans la fenêtre Paramètres de démarrage, cliquez sur Redémarrer.
7. Lorsque votre PC redémarre, vous verrez l’écran ci-dessous. Ici, appuyez sur la touche F5 de votre clavier pour activer l’option Mode sans échec avec mise en réseau.
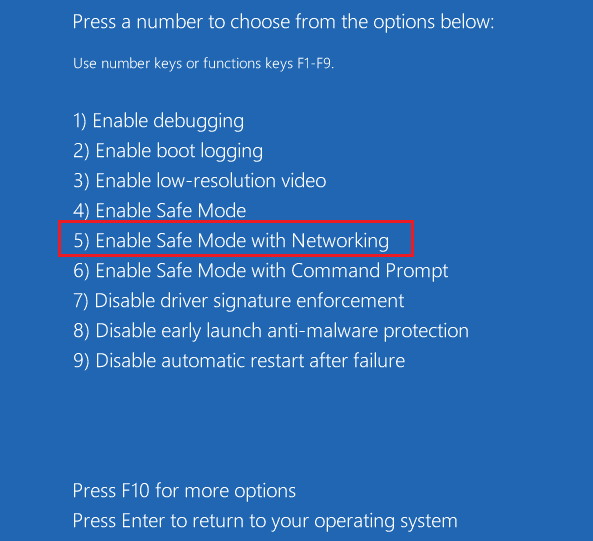
8. Appuyez simultanément sur les touches Windows + E et maintenez-les enfoncées pour ouvrir l’Explorateur de fichiers. Accédez à l’emplacement suivant.
C:WindowsSoftwareDistribution
9. Sélectionnez tous les fichiers dans le dossier Software Distribution et supprimez-les.
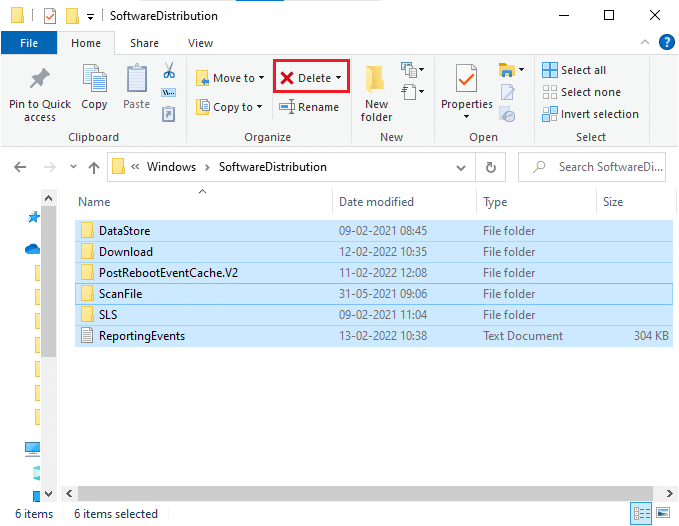
10. Ensuite, redémarrez votre PC et essayez de mettre à jour la mise à jour Windows. Vous ne devriez plus être confronté au problème.
Méthode 10 : Réinitialiser le PC
Si aucune des méthodes ci-dessus ne fonctionne pour vous, c’est le dernier recours. Vous pouvez réinitialiser votre PC pour enfin corriger cette erreur. Voici comment faire.
1. Suivez les étapes 1 et 2 de la méthode 5.
2. Sélectionnez l’option Récupération dans le volet de gauche et cliquez sur Démarrer dans le volet de droite.
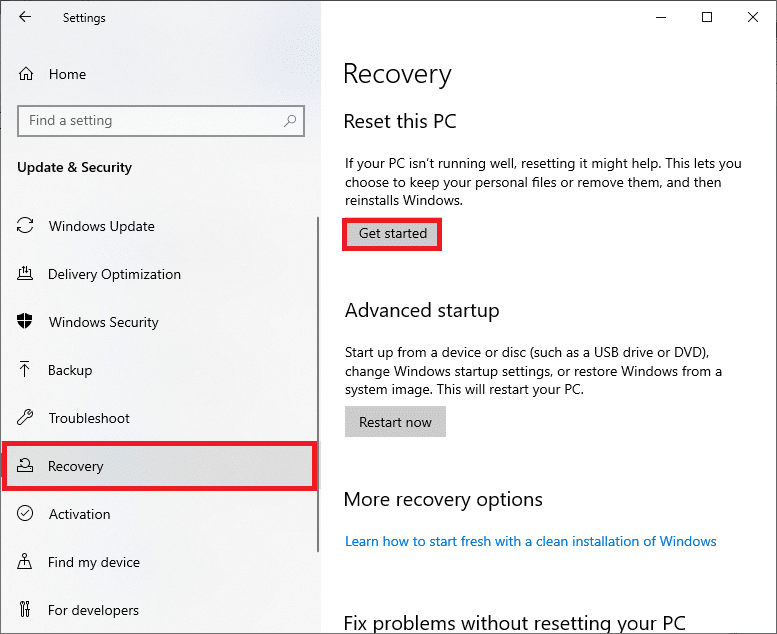
3. Maintenant, choisissez une option dans la fenêtre Réinitialiser ce PC.
L’option Conserver mes fichiers supprimera les applications et les paramètres, mais conservera vos fichiers personnels.
L’option Supprimer tout supprimera tous vos fichiers, applications et paramètres personnels.
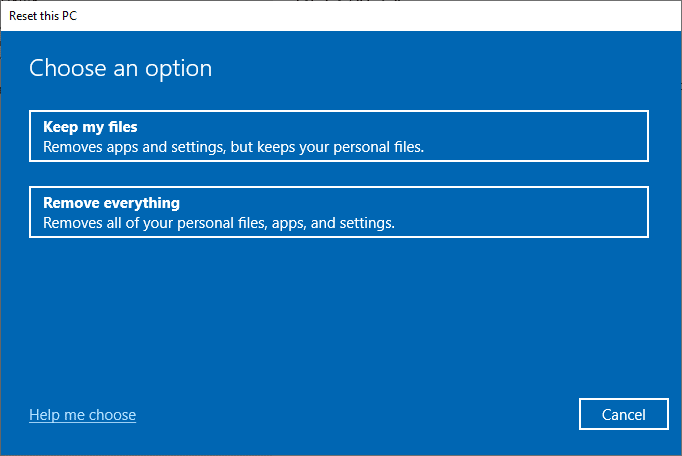
4. Enfin, suivez les instructions à l’écran pour terminer le processus de réinitialisation.
Méthodes supplémentaires
Voici quelques correctifs supplémentaires qui vous aideront à supprimer l’erreur de mise à jour Windows 0x80070057.
Méthode 1 : configurer les mises à jour automatiques
Au lieu de mettre à jour manuellement les mises à jour Windows, vous pouvez configurer les mises à jour automatiques comme indiqué ci-dessous.
1. Ouvrez la boîte de dialogue Exécuter et tapez gpedit.msc et appuyez simultanément sur les touches Ctrl + Maj + Entrée pour ouvrir l’éditeur de stratégie de groupe local avec des droits d’administration.
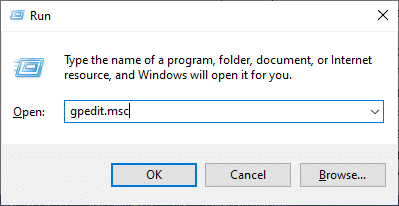
2. Double-cliquez sur Configuration ordinateur dans le volet de gauche et dans la liste déroulante, double-cliquez à nouveau sur le dossier Modèles d’administration, comme indiqué.
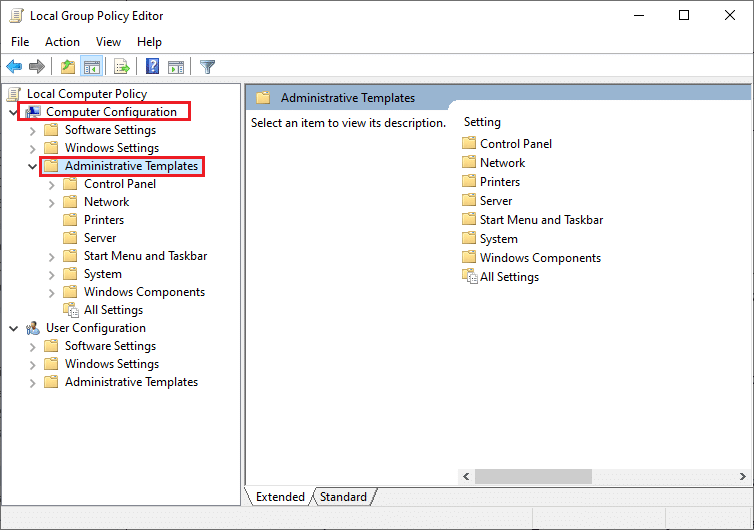
3. Double-cliquez sur le dossier Composants Windows dans le dossier Modèles d’administration.
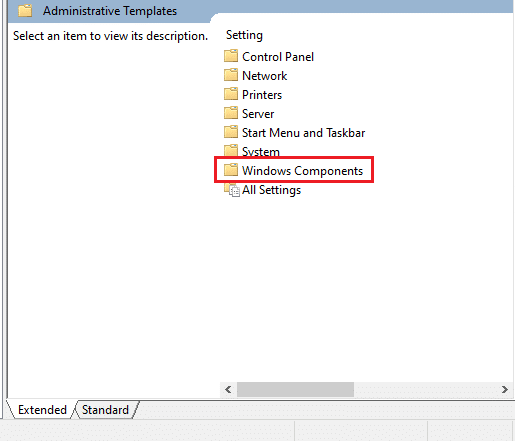
4. Dans le dossier Composants Windows, double-cliquez sur le dossier Windows Update.
5. Dans le dossier Windows Update, faites défiler le volet de droite et recherchez le fichier Configurer les mises à jour automatiques. Vérifiez si son État est défini sur Activé. Si l’État n’est pas activé, double-cliquez sur le fichier Configurer les mises à jour automatiques.
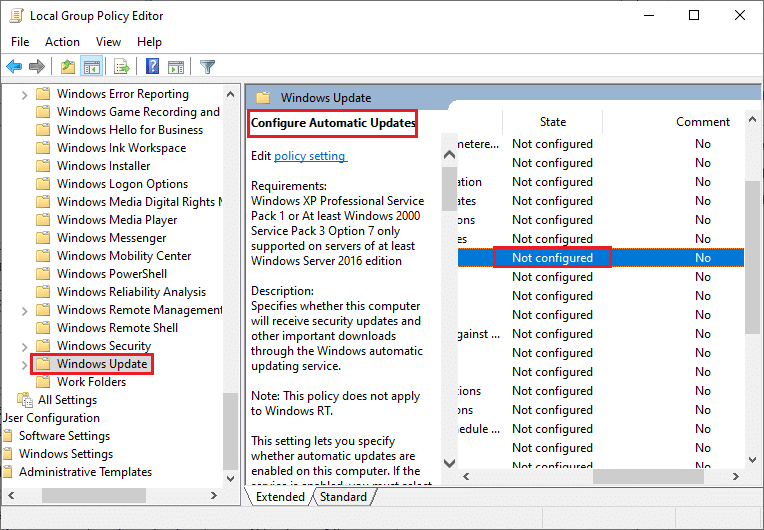
6. Dans la fenêtre Configurer les mises à jour automatiques, cliquez sur l’option Activé et choisissez l’une des options suivantes dans le menu Configurer la mise à jour automatique.
- 2-Notifier pour le téléchargement et l’installation automatique
- 3-Téléchargement automatique et notification pour l’installation
- 4-Télécharger automatiquement et programmer l’installation
- 5-Autoriser l’administrateur local à choisir le paramètre
- 7-Téléchargement automatique, Notifier pour installer Notifier pour redémarrer
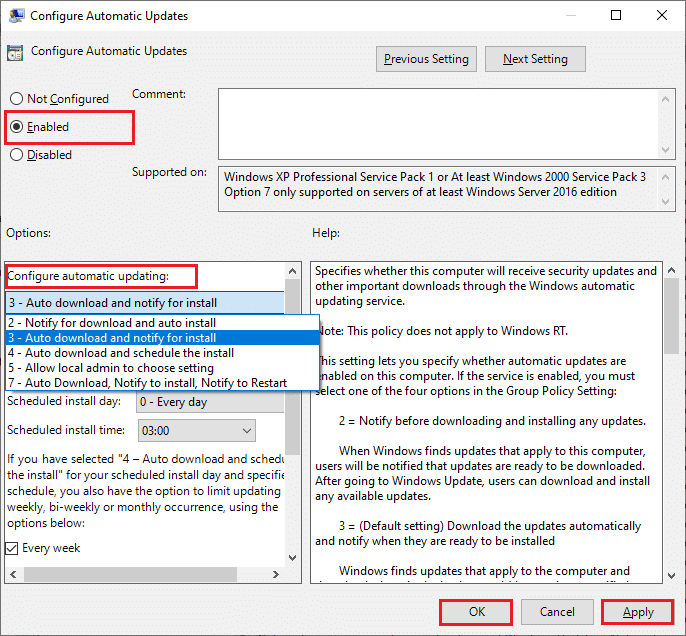
De plus, si vous avez une application Cloud Fogger sur votre ordinateur, supprimez-la complètement. Vous pouvez le trouver en exécutant appwiz.cpl dans la boîte de dialogue Exécuter et en le supprimant de là.
Méthode 2 : modifier l’éditeur de registre
Cette méthode est rare mais constitue une solution de contournement efficace qui vous aidera à corriger l’erreur 0x80070057. Suivez les étapes ci-dessous.
1. Appuyez sur la touche Windows, tapez Bloc-notes et cliquez sur Ouvrir.
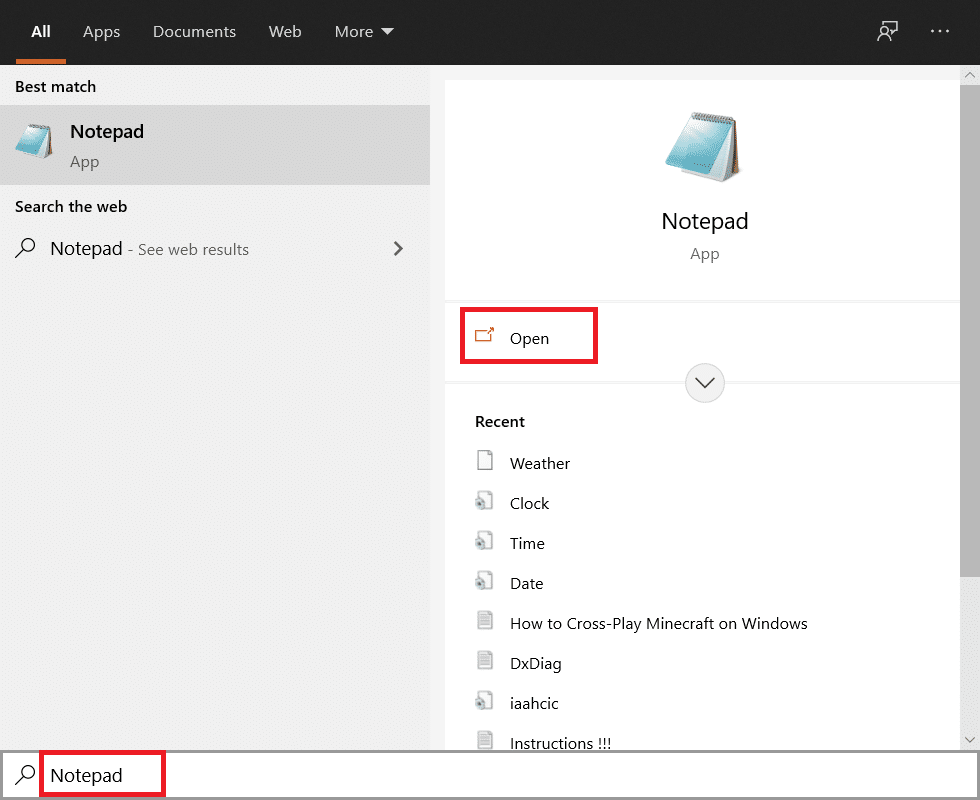
2. Copiez et collez le code suivant.
document:“IsConvergedUpdateStackEnabled”=dword:00000000 [HKEY LOCAL MACHINESOFTWAREMicrosoftWindowsUpdateUXSettings]“UxOption”=dword:00000000
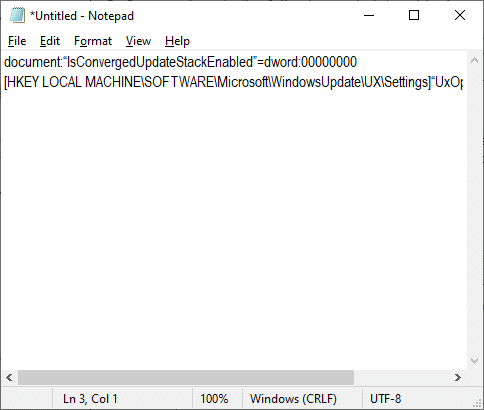
3. Enregistrez le fichier sous wufix.reg. Notez que vous avez défini le type de fichier sur Tous les fichiers.
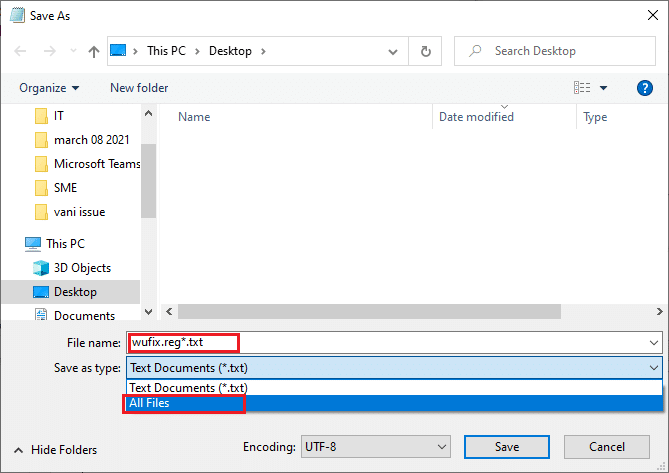
4. Ouvrez le fichier et acceptez l’invite en cliquant sur Oui.
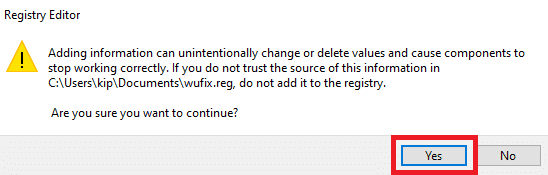
Vérifiez si l’erreur de mise à jour 0x80070057 de Windows 10 est corrigée ou non.
***
Nous espérons que ce guide vous a été utile et que vous avez appris à corriger l’erreur Windows Update 0x80070057. Faites-nous savoir quelle méthode a le mieux fonctionné pour vous. De plus, si vous avez des questions/suggestions concernant cet article, n’hésitez pas à les déposer dans la section des commentaires.