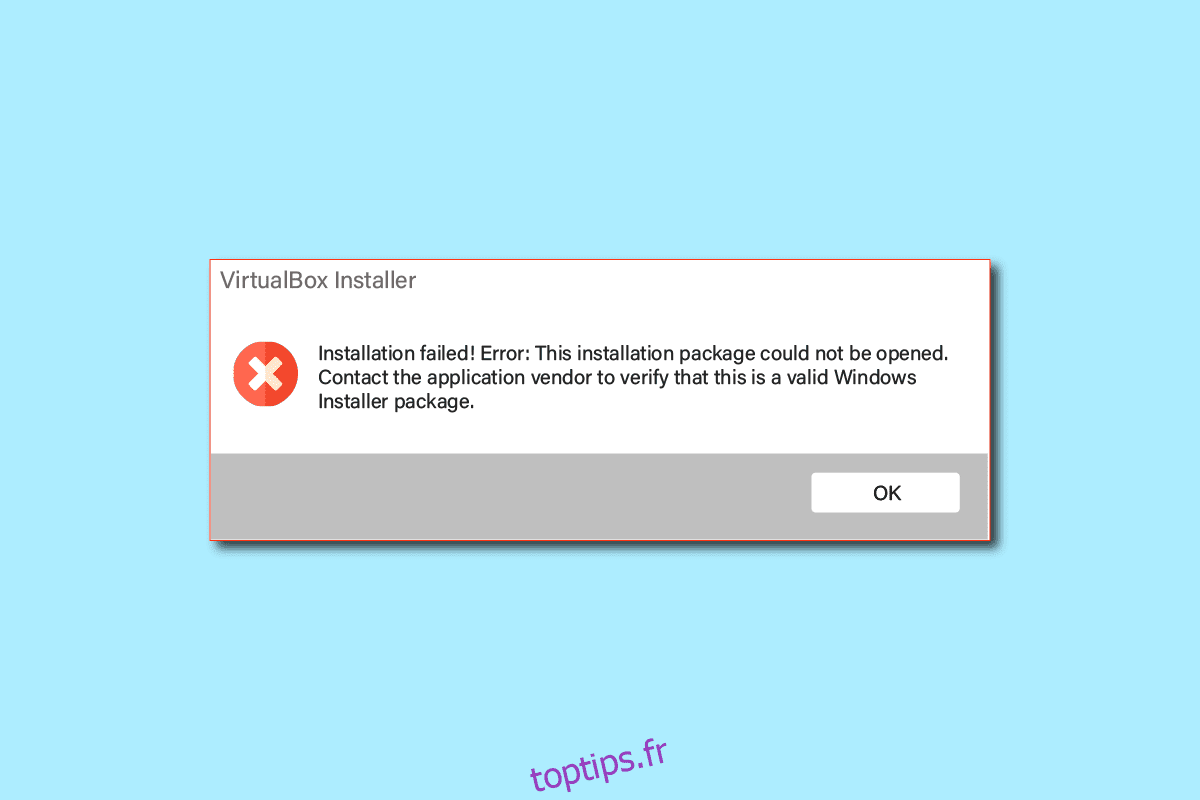Ces derniers temps, de nombreux utilisateurs de Windows 10 se sont plaints d’avoir reçu une erreur d’installation en essayant d’installer la configuration de VirtualBox sur leurs ordinateurs. VirtualBox est un outil qui aide les utilisateurs à utiliser plusieurs systèmes d’exploitation sur leurs ordinateurs. Cet outil permet aux utilisateurs d’exécuter les systèmes d’exploitation Linux, Oracle Solaris, Mac OS X et Microsoft Windows. L’erreur d’installation peut empêcher les utilisateurs d’utiliser la configuration de VirtualBox et même causer des problèmes lorsqu’ils essaient de réinstaller la configuration de VirtualBox sur leur ordinateur. Il est facile de résoudre le problème d’échec de l’installation de VirtualBox. Généralement, le problème peut être résolu en exécutant des analyses du système. Dans ce guide, nous discuterons des méthodes pour savoir comment résoudre le problème d’échec de l’installation de VirtualBox sous Windows 10.
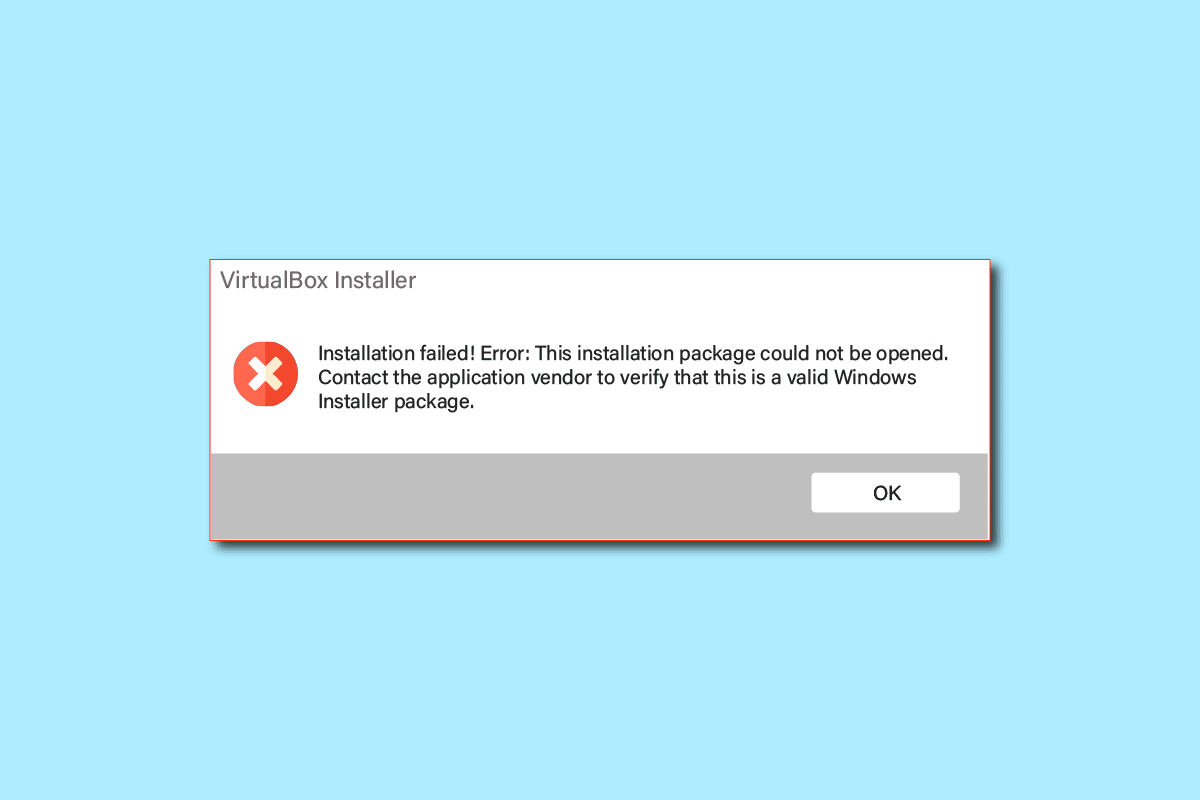
Table des matières
Comment réparer l’échec de l’installation de VirtualBox dans Windows 10
Les problèmes d’installation de VirtualBox peuvent avoir plusieurs raisons. Certaines des raisons possibles sont énumérées ci-dessous.
- Problèmes de configuration et d’autorisation avec la configuration de VirtualBox
- Espace disque insuffisant sur l’ordinateur
- Fichiers système corrompus ou obsolètes sur votre ordinateur
- Problèmes causés par un antivirus tiers
- Mises à jour Windows corrompues ou obsolètes
- Bogues et erreurs dans les mises à jour Windows
- Problèmes causés par un excès de fichiers temporaires
Dans le guide suivant, nous discuterons des méthodes pour résoudre les problèmes liés à l’échec de l’installation de VirtualBox.
Méthode 1 : exécuter le programme d’installation de VirtualBox en tant qu’administrateur
L’une des premières méthodes que vous pouvez essayer pour résoudre les erreurs d’installation avec la configuration de VirtualBox consiste à exécuter la configuration en tant qu’administrateur. L’autorisation des privilèges administratifs à la configuration de VirtualBox empêche les erreurs causées par les autres applications d’arrière-plan.
1. Localisez le fichier d’installation de VirtualBox et faites un clic droit dessus.
2. Maintenant, cliquez sur Exécuter en tant qu’administrateur.
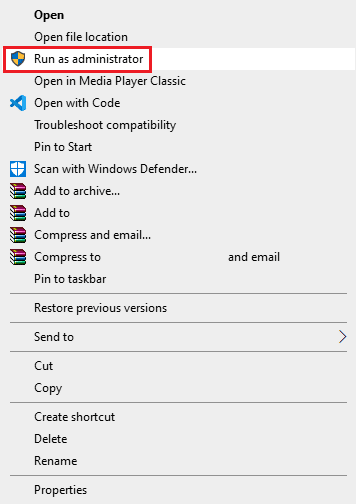
3. À l’invite UAC, cliquez sur Oui pour passer à la configuration d’Oracle VM VirtualBox.
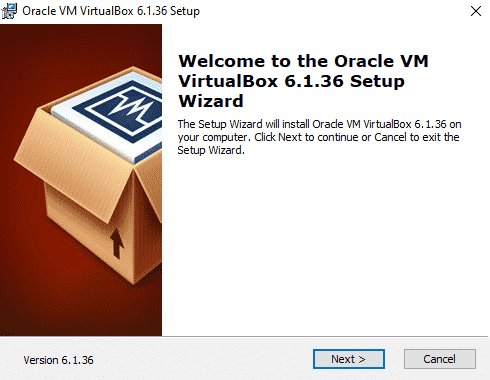
De nombreux utilisateurs ont remarqué que l’autorisation des autorisations d’administrateur de configuration de VirtualBox corrigeait l’erreur d’installation.
Méthode 2 : Garantir un espace disque suffisant
Avant d’installer ou d’effectuer une réinstallation de VirtualBox sur votre ordinateur, assurez-vous que vous disposez de suffisamment d’espace disque pour installer le programme. L’une des raisons les plus courantes de l’échec de l’installation sur les ordinateurs est l’espace disque insuffisant sur l’ordinateur. Vous pouvez essayer de libérer de l’espace disque pour résoudre le problème d’échec de l’installation de VirtualBox.
1. Appuyez simultanément sur les touches Windows + E pour ouvrir l’explorateur de fichiers.
2. Cliquez sur Ce PC et localisez le disque sur lequel vous souhaitez installer la configuration de VirtualBox.
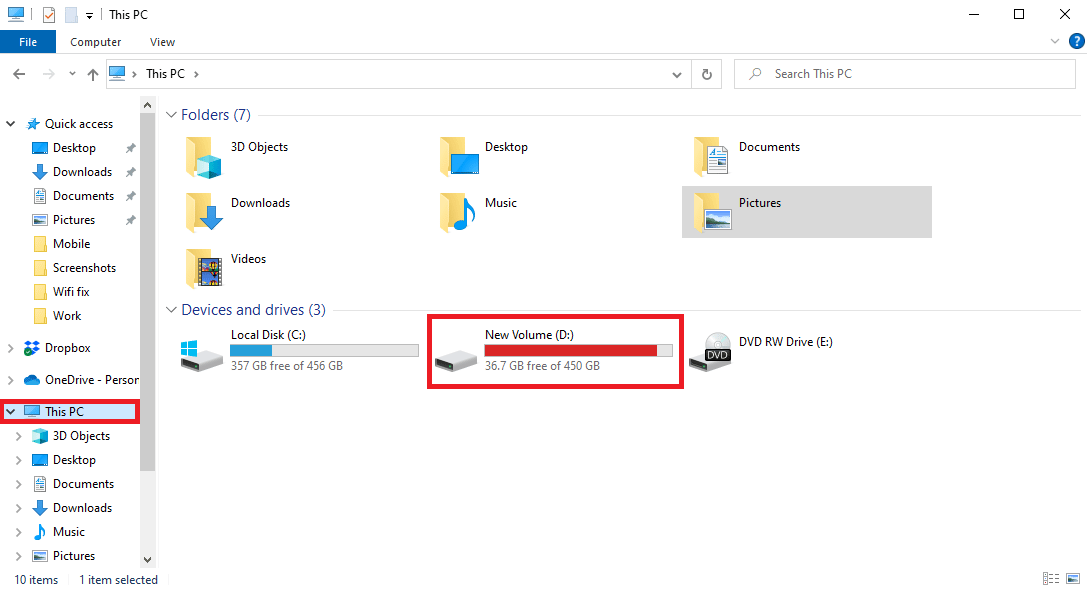
3. Faites un clic droit sur le disque et cliquez sur Propriétés.
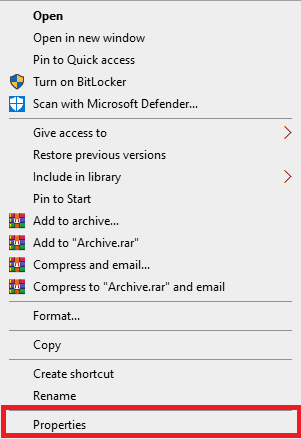
4. Sous l’onglet Général, vous pouvez voir les informations sur l’espace disque.
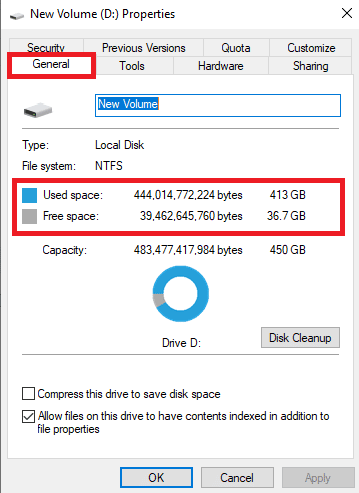
5. Si vous disposez d’un espace disque insuffisant, envisagez de supprimer les fichiers inutiles du disque. Pour libérer de l’espace, vous pouvez lire notre guide sur l’utilisation du nettoyage de disque dans Windows 10.
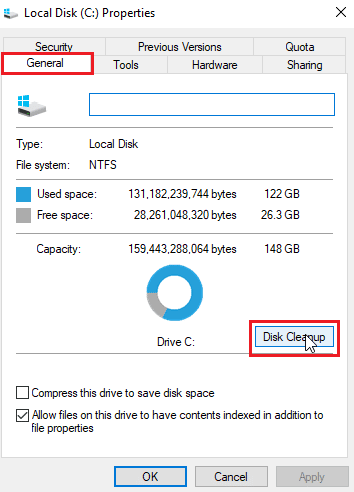
Méthode 3 : effacer les fichiers temporaires
Les fichiers temporaires sont des fichiers temporaires sur votre ordinateur. Vous devez nettoyer régulièrement ces fichiers, sinon ces fichiers peuvent ralentir votre ordinateur et provoquer diverses erreurs telles que des erreurs d’installation et de réinstallation de VirtualBox. De nombreux utilisateurs ont découvert que la suppression du répertoire temporaire résolvait le problème d’installation.
1. Appuyez simultanément sur les touches Windows + R pour ouvrir la boîte de dialogue Exécuter.
2. Tapez %temp% et appuyez sur la touche Entrée.
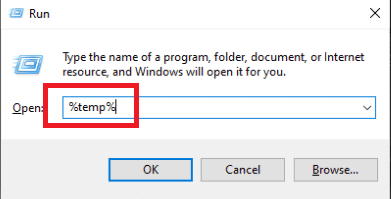
3. Appuyez simultanément sur les touches Ctrl + A pour sélectionner tous les fichiers et supprimez-les tous en appuyant sur la touche Suppr.
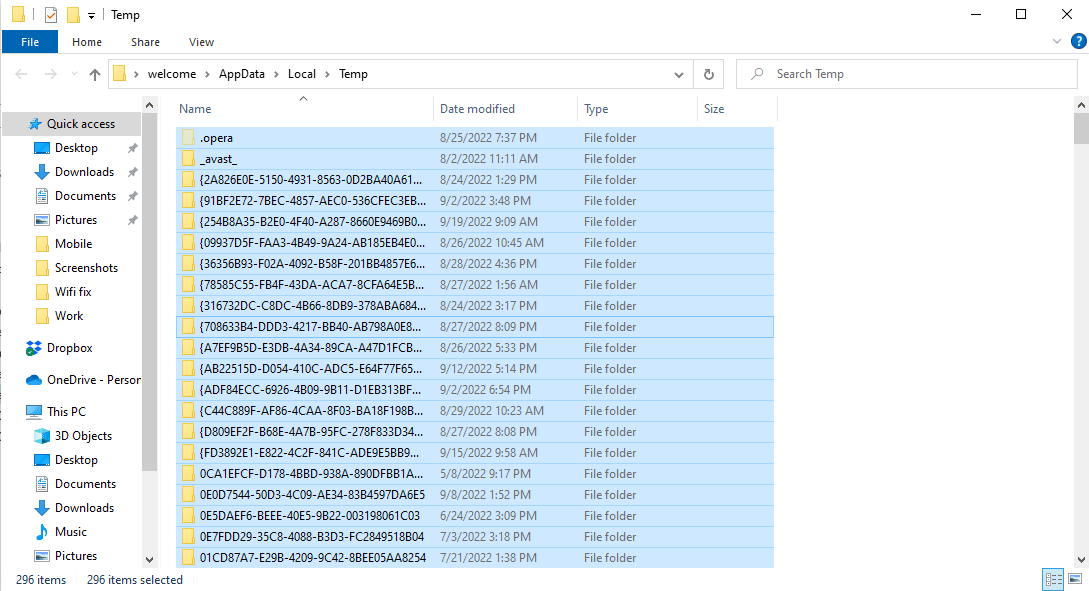
Méthode 4 : Désactiver temporairement l’antivirus tiers (le cas échéant)
De nombreux utilisateurs ont également découvert que l’erreur d’installation avec la configuration de VirtualBox était causée par l’antivirus tiers. Lorsqu’un antivirus lit à tort un fichier programme comme un virus ou un logiciel malveillant, il peut interrompre le processus d’installation et provoquer une erreur de réinstallation de VirtualBox. Pour résoudre les problèmes causés par un antivirus, vous pouvez essayer de désactiver l’antivirus sur votre ordinateur. Vous pouvez consulter le guide Comment désactiver temporairement l’antivirus sur Windows 10 pour désactiver en toute sécurité l’antivirus tiers sur votre ordinateur et résoudre le problème d’échec de l’installation de VirtualBox.

Méthode 5 : Mettre à jour Windows
Parfois, l’erreur d’installation avec la configuration de VirtualBox peut être due à des problèmes Windows. Si une version de Windows corrompue ou obsolète est installée sur votre ordinateur, vous pouvez rencontrer des problèmes lors de l’installation de programmes. Pour résoudre ce problème, vous pouvez rechercher manuellement les mises à jour de Windows 10 sur votre ordinateur. Consultez le guide Comment télécharger et installer la dernière mise à jour de Windows 10 pour suivre en toute sécurité les étapes d’installation de la dernière version de Windows 10 sur votre ordinateur.
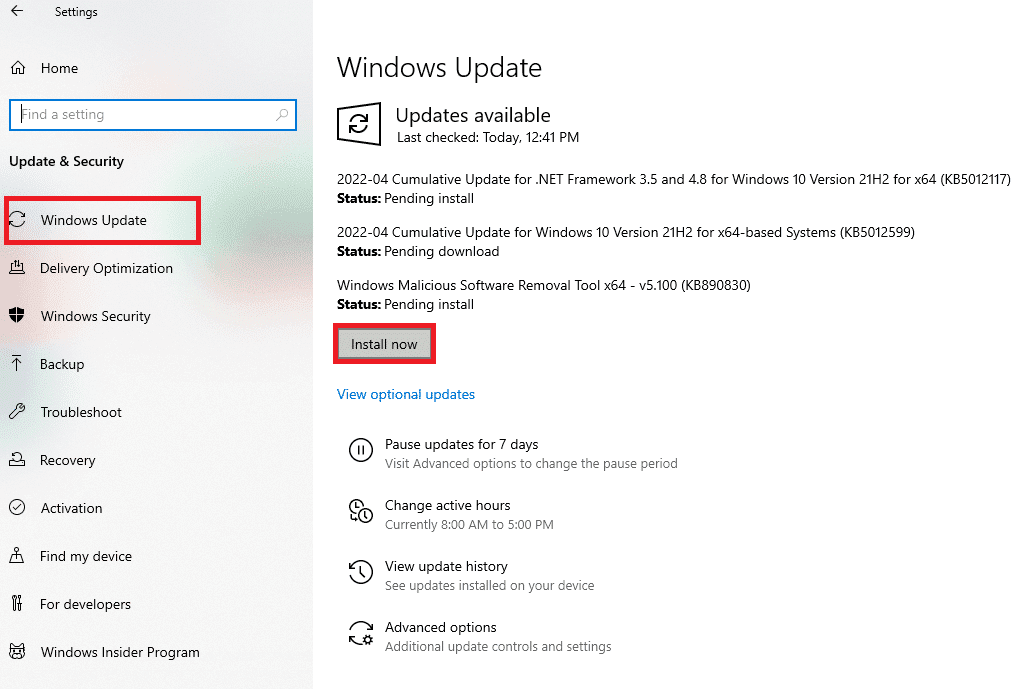
Méthode 6 : Exécutez l’utilitaire de résolution des problèmes d’installation de programme Microsoft
De nombreux utilisateurs confrontés à cette erreur ont pu résoudre le problème en exécutant l’utilitaire de résolution des problèmes d’installation de programme Microsoft. Cet outil est développé par Microsoft pour résoudre les erreurs d’installation lors de la tentative d’installation d’un programme sur votre ordinateur. Vous pouvez suivre les étapes ci-dessous pour exécuter l’utilitaire de résolution des problèmes d’installation du programme Microsoft afin de résoudre le problème d’échec de l’installation de VirtualBox.
Remarque : Nous avons montré le navigateur Google Chrome comme exemple. Vous pouvez suivre ces étapes dans vos navigateurs Web respectifs.
1. Appuyez sur la touche Windows, tapez Chrome, puis cliquez sur Ouvrir.
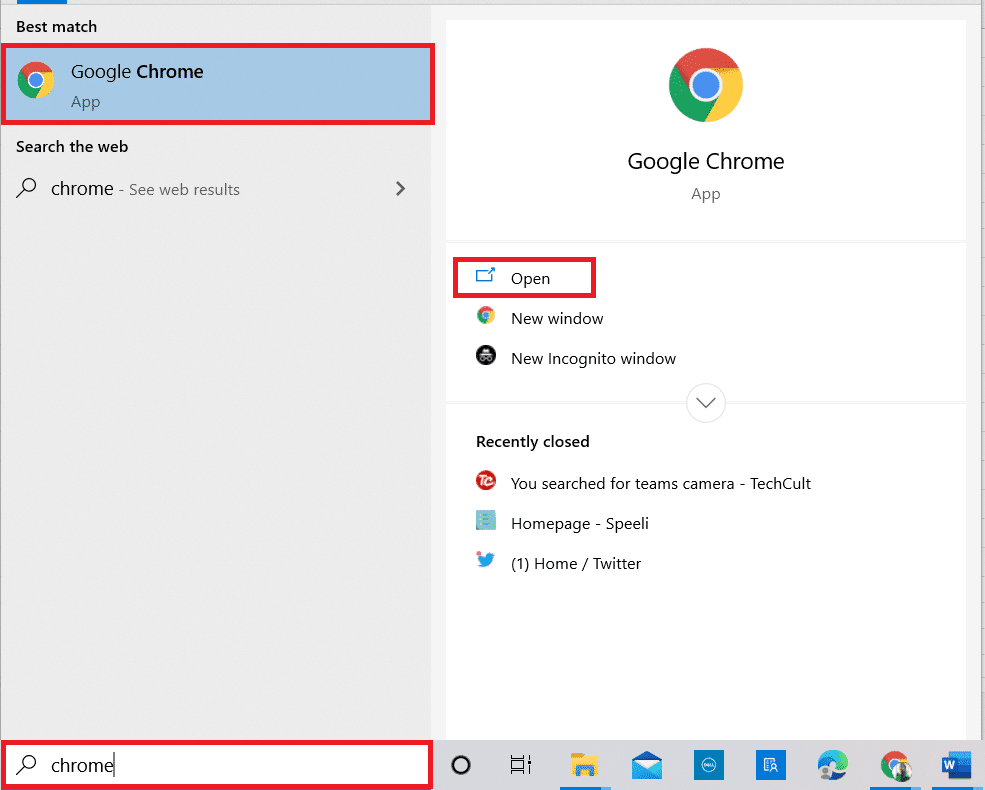
2. Dans la barre de recherche, accédez au Dépanneur d’installation de programmes Microsoft page.
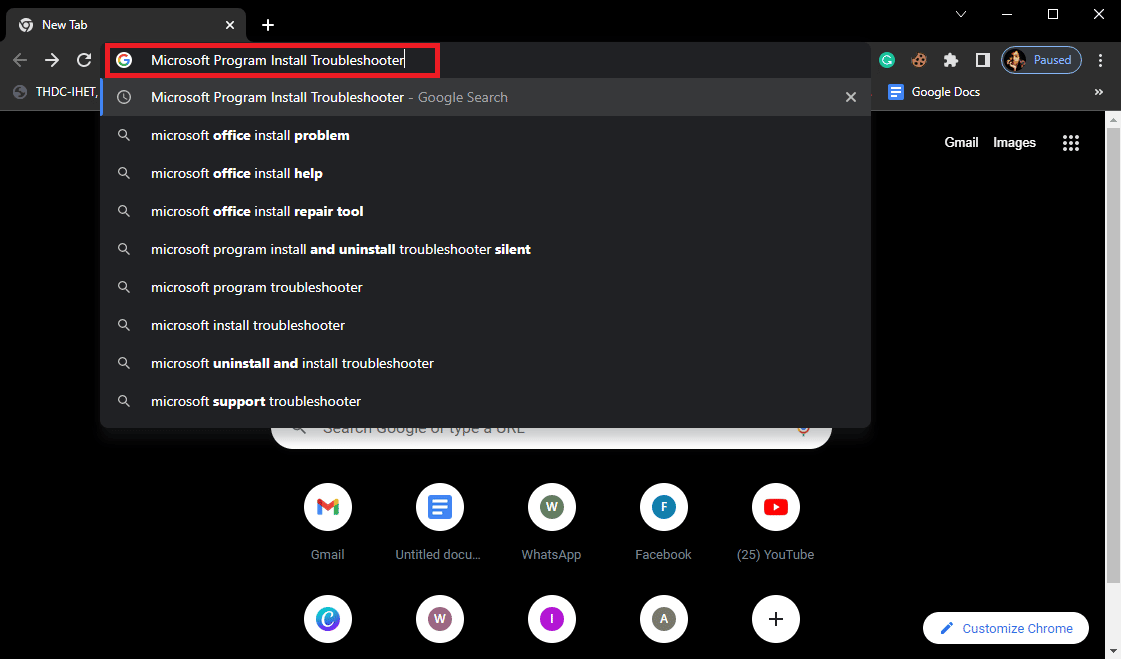
3. Sur cette page, cliquez sur l’option Télécharger le dépanneur.
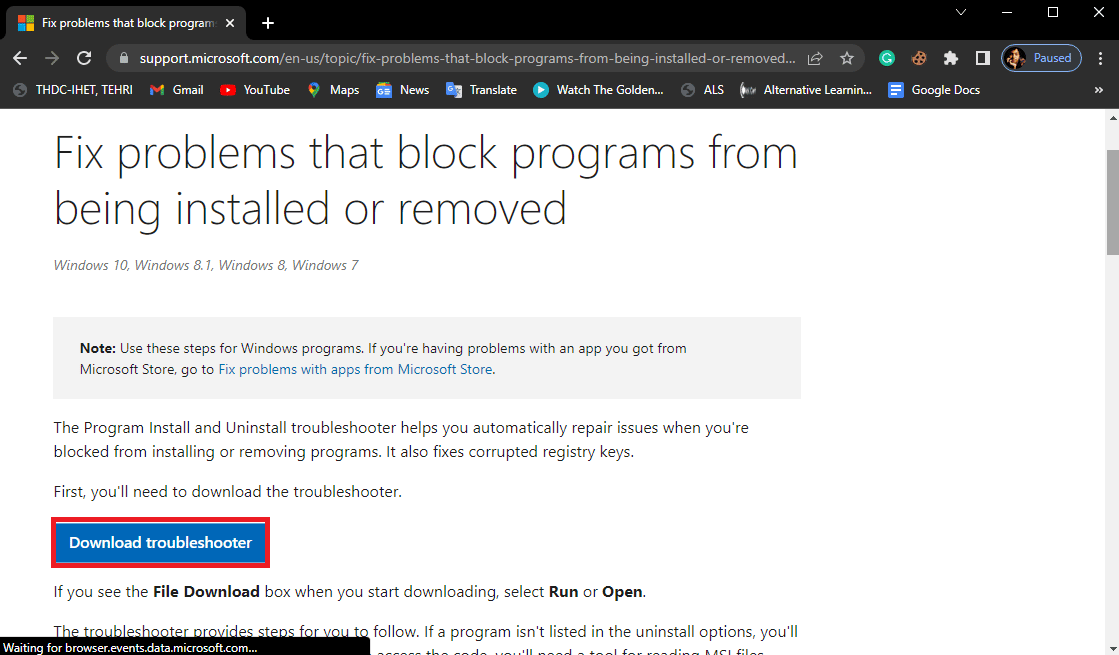
4. Attendez que l’outil soit téléchargé. Une fois l’installation terminée, ouvrez l’outil.
5. Ensuite, cliquez sur le bouton Suivant.
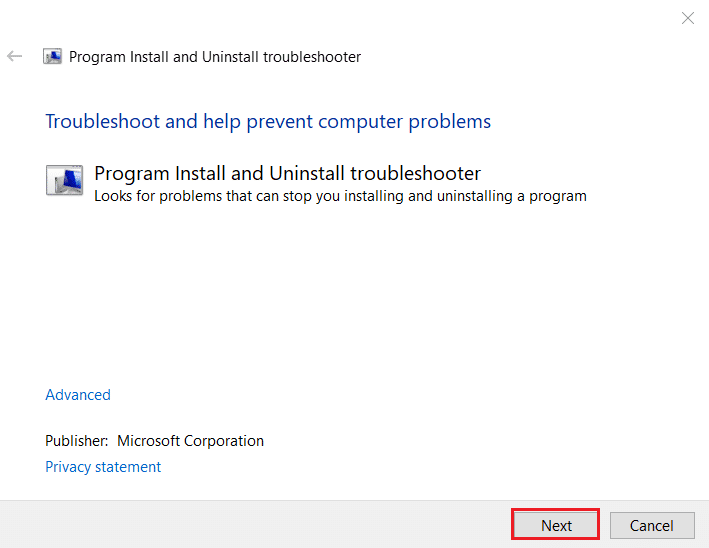
6. Localisez Vous rencontrez un problème lors de l’installation ou de la désinstallation d’une section de programme et cliquez sur Installation.
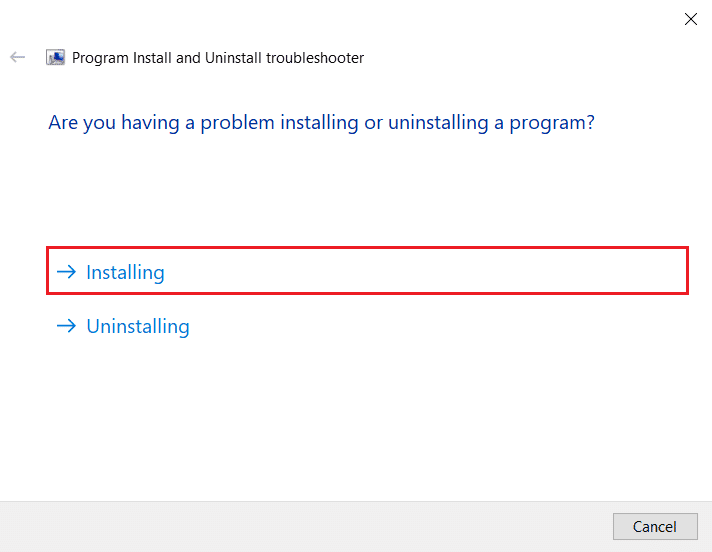
7. Attendez que l’outil analyse votre ordinateur pour les raisons possibles de l’erreur d’installation.
8. Une fois l’analyse terminée, redémarrez le PC et essayez de lancer le fichier de configuration du programme d’installation de VirtualBox.
Foire aux questions (FAQ)
Q1. Pourquoi ne puis-je pas installer VirtualBox ?
Rép. Les erreurs d’installation avec VirtualBox peuvent avoir plusieurs raisons, telles qu’un espace disque insuffisant, des fichiers système corrompus, des problèmes antivirus, des problèmes Windows, etc.
Q2. Qu’est-ce que la Virtual Box ?
Rép. VirtualBox est un outil qui permet aux utilisateurs d’exécuter différents systèmes d’exploitation sur leurs ordinateurs.
Q3. Quels systèmes d’exploitation puis-je exécuter avec VirtualBox ?
Rép. Un utilisateur peut exécuter divers systèmes d’exploitation tels que les systèmes d’exploitation Linux, Oracle Solaris, Mac OS X et Microsoft Windows.
***
Nous espérons que ce guide vous a été utile et que vous avez pu comprendre comment résoudre les problèmes d’échec de l’installation de VirtualBox sur votre ordinateur. Faites-nous savoir quelle méthode a fonctionné pour vous. Si vous avez des suggestions à nous faire, faites-le nous savoir dans la section des commentaires.