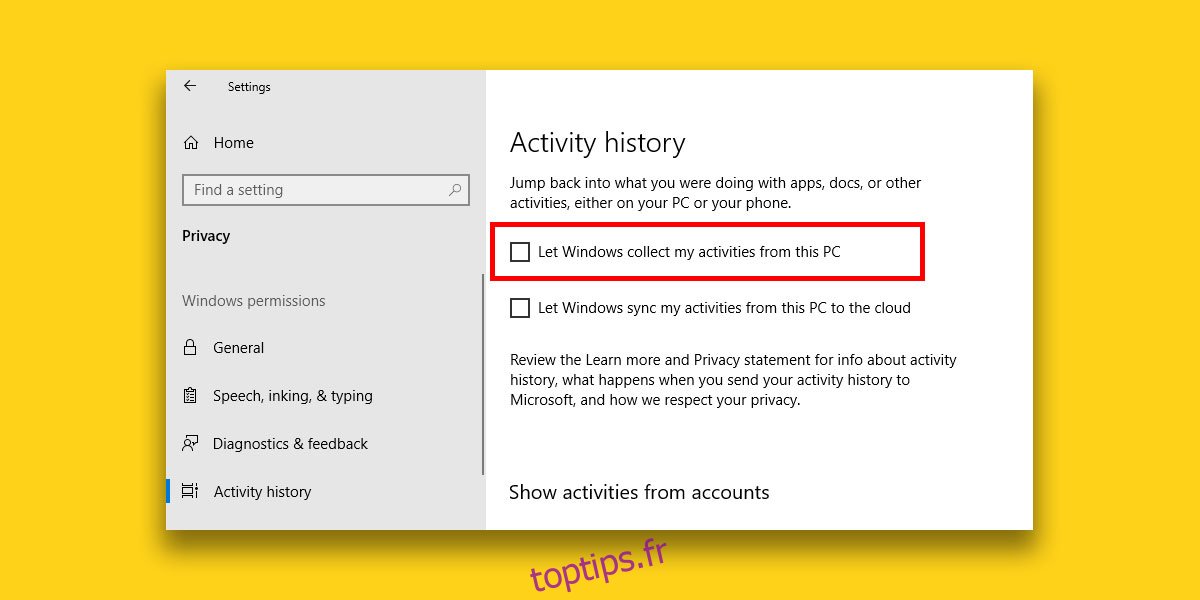La chronologie est l’une des fonctionnalités les plus attendues de la mise à jour d’avril de Windows 10. Microsoft a annoncé cette fonctionnalité il y a très, très longtemps et elle n’a été déployée que cette année. Cette fonctionnalité devrait fonctionner dès la sortie de la boîte si vous avez mis à jour la mise à jour Spring Creators. Malheureusement, ce n’est pas le cas. Il semble que la fonctionnalité, tout en s’affichant dans l’interface utilisateur, n’enregistre pas votre activité. Voici quelques éléments que vous pouvez essayer pour résoudre le problème de la chronologie.
La chronologie a besoin d’au moins un jour pour rassembler votre activité, donc si cela ne fait pas 24 heures que vous avez effectué la mise à jour vers la prochaine mise à jour majeure, donnez-lui le bon temps.
Table des matières
Vérifier que la chronologie est activée
Assurez-vous que la chronologie est activée, c’est-à-dire qu’il est autorisé à collecter votre historique d’activité. Ouvrez l’application Paramètres et accédez au groupe de paramètres Confidentialité et sélectionnez l’onglet Historique des activités.
Assurez-vous que l’option «Laisser Windows collecter mes activités sur ce PC» est cochée.
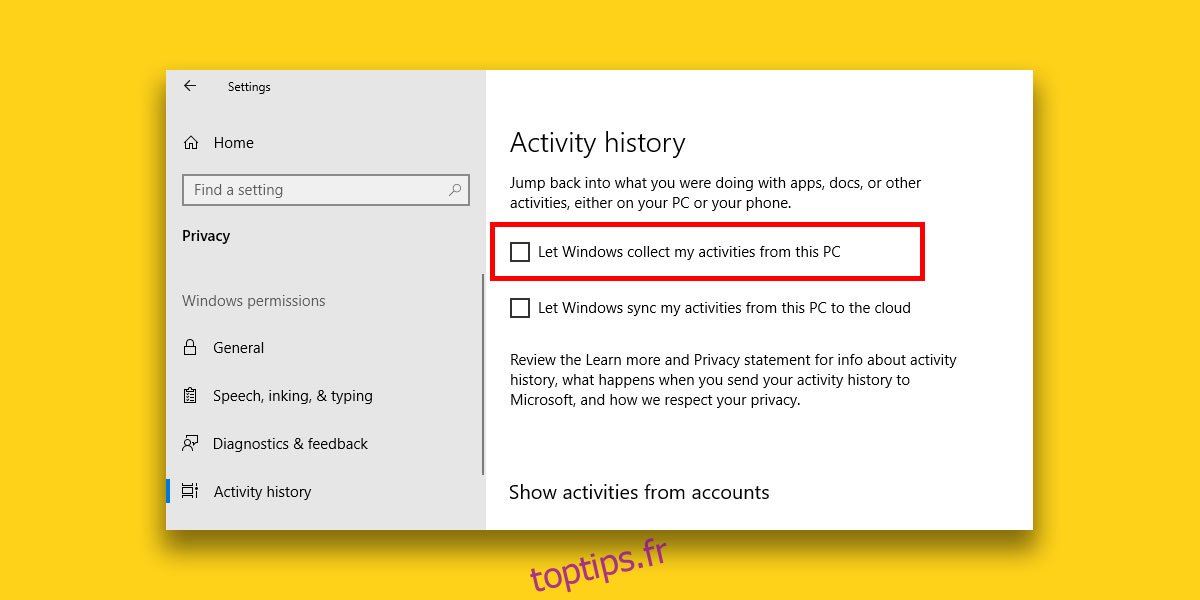
Nettoyer l’historique des activités
Vous devrez peut-être relancer la chronologie, aussi fou que cela puisse paraître. Ouvrez l’application Paramètres et accédez au groupe de paramètres Confidentialité. Sélectionnez à nouveau l’onglet Historique des activités, faites défiler jusqu’à la section Effacer l’historique des activités et cliquez sur le bouton Effacer. Faites-le même si Windows 10 n’a pas eu le temps de collecter votre activité.
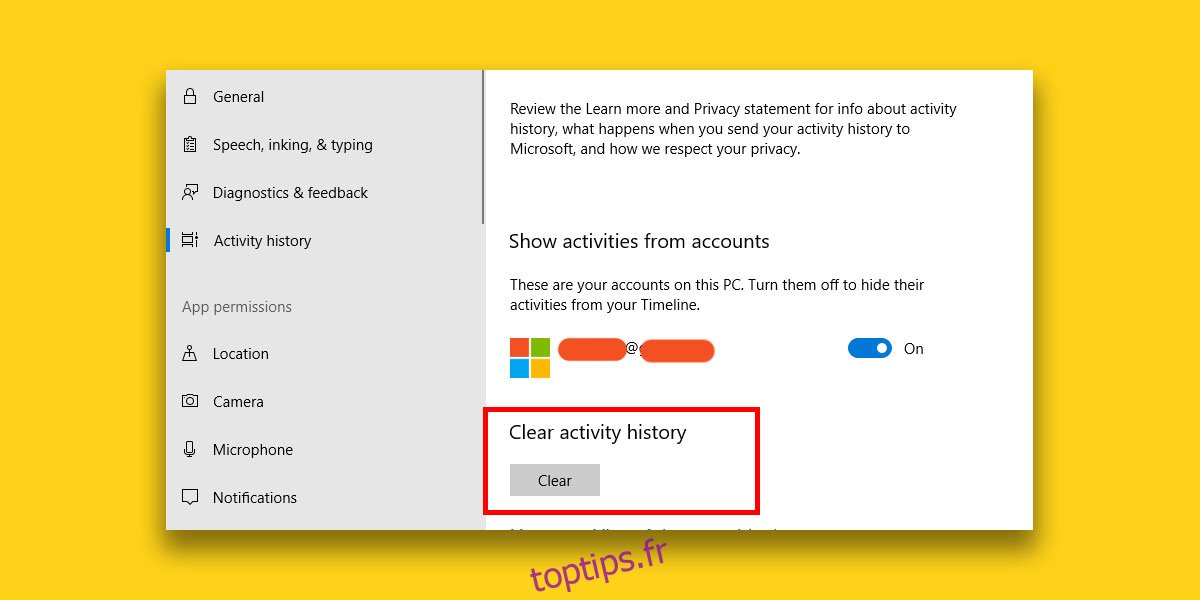
Passer temporairement à un compte local
Cette solution est un peu agaçante mais elle fonctionne. Ouvrez l’application Paramètres et accédez au groupe de paramètres Comptes. Dans l’onglet Vos informations, cliquez sur l’option « Se connecter avec un compte local à la place ». Basculez vers le compte local et la chronologie devrait commencer à fonctionner.
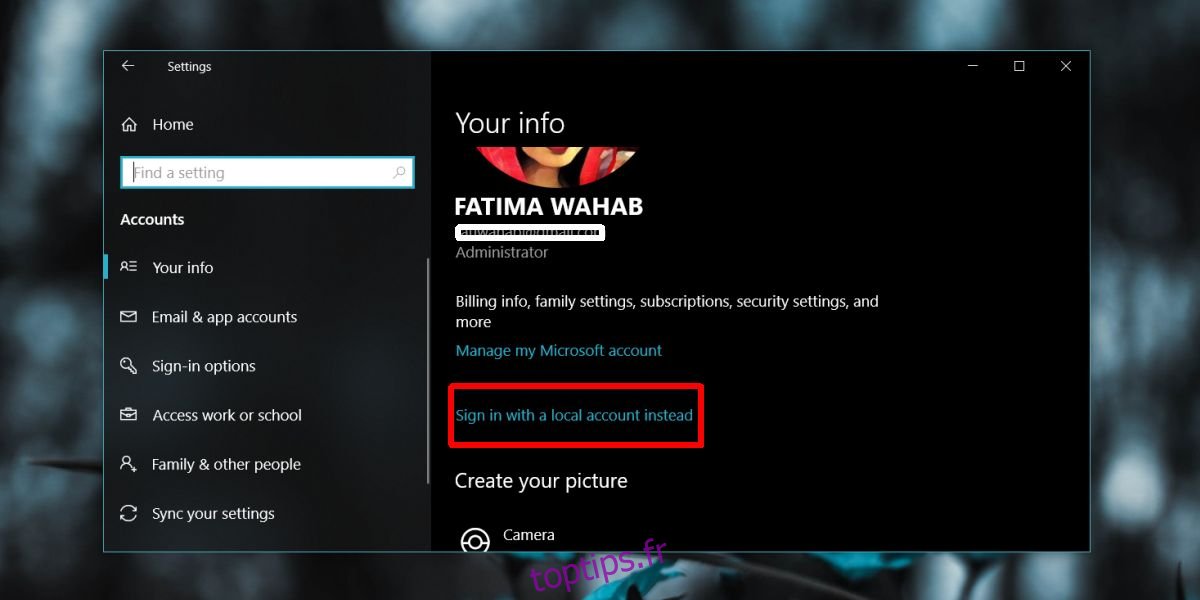
Vous souhaiterez peut-être vous en tenir à l’utilisation d’un compte local pendant un certain temps avant de revenir à un compte Microsoft. Les utilisateurs rapportent que le passage au compte local résoudra le problème de la chronologie, mais si cela ne résout pas le problème instantanément, vous voudrez peut-être utiliser votre bureau pendant un certain temps avec juste un compte local. Cela peut prendre un certain temps et une fois que c’est le cas, vous pouvez revenir à votre compte Microsoft.
Nous devons également mentionner que Timeline fonctionne avec les applications qui le prennent en charge. Si votre problème est que la chronologie ne vous montre pas toutes vos applications, c’est peut-être parce que l’application que vous espérez voir ne prend pas encore en charge la nouvelle fonctionnalité. Les applications courantes fonctionnent toutes, donc si vous essayez de vérifier si ce sont les applications qui posent problème ou la fonctionnalité elle-même, utilisez Edge pendant un certain temps.