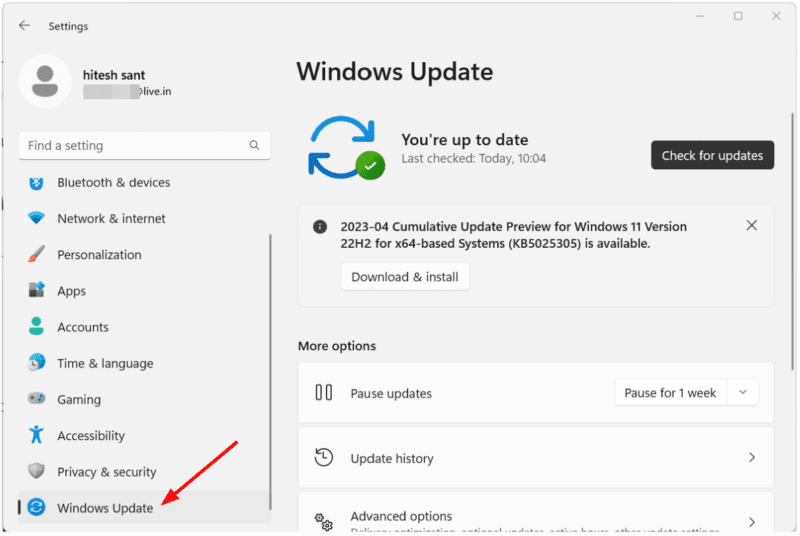Kernel Data Inpage Error est un écran bleu de la mort (BSOD), et voici quelques conseils pour en sortir.
Windows a une longue histoire de mettre ses utilisateurs à l’agonie. Il existe de nombreuses erreurs sur lesquelles les PC Windows tombent sur une routine, et Microsoft ne propose pratiquement pas (ou jamais) de solution qui fonctionne pour tous.
Ce que nous obtenons à la place, c’est la communauté qui essaie d’aider ces utilisateurs en difficulté. Poursuivant la tendance, nous voici avec cette « Erreur de page de données du noyau »:
Il s’agit donc d’un écran bleu de la mort, nécessitant un redémarrage du système. Vous pouvez également voir quelques codes d’erreur avec ce BSOD, notamment :
- 0xC000009A ou STATUS_INSUFFICIENT_RESOURCES
- 0xC000009C ou STATUS_DEVICE_DATA_ERROR
- 0xC000009D ou STATUS_DEVICE_NOT_CONNECTED
- 0xC000016A ou STATUS_DISK_OPERATION_FAILED
- 0xC0000185 ou STATUS_IO_DEVICE_ERROR
- 0xC000000E ou STATUS_NO_SUCH_DEVICE
Ce qui suit généralement sont les vérifications et les correctifs du système par défaut qui « peuvent » résoudre cette erreur.
Table des matières
Qu’est-ce qui cause l’erreur d’entrée de données du noyau ?
Comme la plupart des erreurs Windows, il est difficile d’identifier la cause première de ce BSOD. Il peut y avoir quelques irrégularités matérielles et logicielles, comme mentionné ci-dessous :
- Mauvais disque dur
- RAM défectueuse
- Connexions lâches
- Erreurs de disque
- Conflits logiciels
- BIOS obsolète
- Logiciels malveillants
Passons maintenant aux sections suivantes, où nous les dépannons en profondeur.
Windows Update
Il s’agit de la solution la plus simple pour de nombreuses améliorations de performances et de sécurité. Et généralement, il n’y a aucune bonne raison de ne pas utiliser la récente mise à jour de Windows, sauf lorsqu’elles causent elles-mêmes des problèmes (et elles le font parfois).
Vous pouvez vous diriger vers Paramètres> Windows Update.
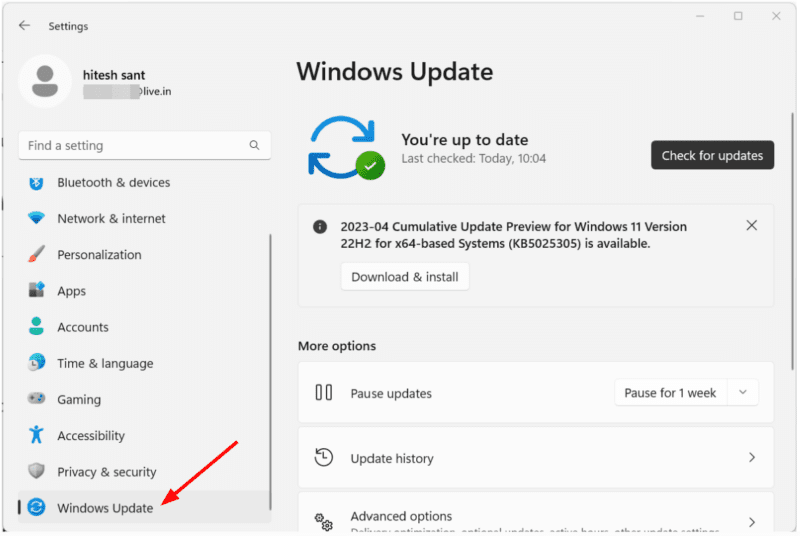
Installez la mise à jour récente et attendez quelques jours pour vérifier si elle se résout. En outre, assurez-vous que les dernières mises à jour sont installées automatiquement sans votre intervention.
Cependant, l’autre option consiste à rechercher un pilote mis à jour si vous n’êtes pas un grand fan des mises à jour Windows.
Appuyez sur la touche Windows + X et cliquez sur Gestionnaire de périphériques.
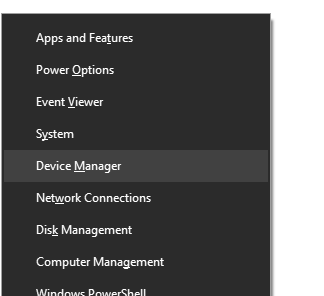
Ici, trouvez les lecteurs de disque et double-cliquez sur chaque lecteur que vous pourriez avoir. Cela ouvrira la boîte de dialogue des propriétés du lecteur pour ce disque dur.
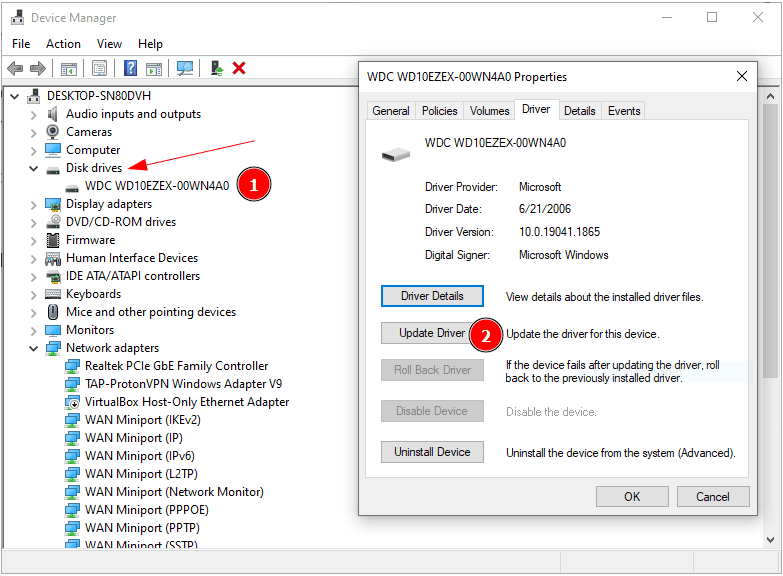
Ici, accédez à la section Pilote dans le menu supérieur, puis cliquez sur Mettre à jour le pilote. Par la suite, une autre fenêtre contextuelle vous demandera de rechercher automatiquement des pilotes ou de parcourir l’ordinateur pour eux.
Idéalement, optez pour le premier et laissez-le faire le travail. Alternativement, vous pouvez télécharger les pilotes mis à jour à partir du site Web du fabricant du disque dur et sélectionner la deuxième option, qui demandera en outre l’emplacement de téléchargement.
Dans tous les cas, mettez à jour vers la dernière version et observez l’état du problème pendant quelques jours.
Mauvais disque dur
Un disque dur défaillant est la cause numéro un qui pourrait avoir donné cette erreur de données de page entrante du noyau. Vous remarquerez peut-être un bruit inhabituel provenant du disque dur, ce qui peut indiquer qu’il est temps d’obtenir un nouveau stockage.
Pour confirmer, vous pouvez télécharger les outils de diagnostic fournis par le fabricant de votre disque dur.
En outre, un utilitaire recommandé par la plupart est CrystalDiskInfo. Il est gratuit à installer et donne l’état de santé de votre disque dur.
Cela fonctionne à la fois sur HDD et SSD. Et en conséquence, les codes de couleur pour l’état de santé sont différents, ce que vous pouvez vérifier dans leur section d’aide. Tout ce qui n’est pas bleu (bonne santé) est généralement un signal pour effectuer une sauvegarde et planifier une mise à niveau du disque dur.
RAM défectueuse
Les clés RAM défectueuses provoquent également des BSOD comme celui-ci, et heureusement, Windows dispose d’un outil intégré pour vérifier tous les problèmes de mémoire.
Tapez Windows Memory Diagnostic dans la recherche de la barre des tâches et cliquez sur le résultat approprié.
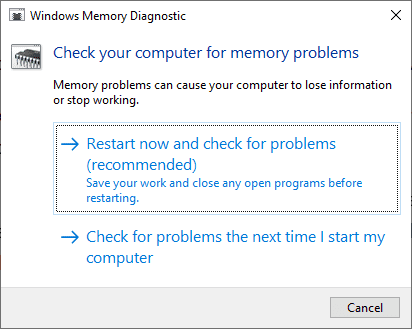
Ici, vous avez deux options : redémarrer instantanément ou lancer l’analyse au prochain redémarrage. Vous pouvez choisir l’un ou l’autre et laisser le test se terminer.
Voici un aperçu de ce à quoi cela ressemblera lors de la numérisation :
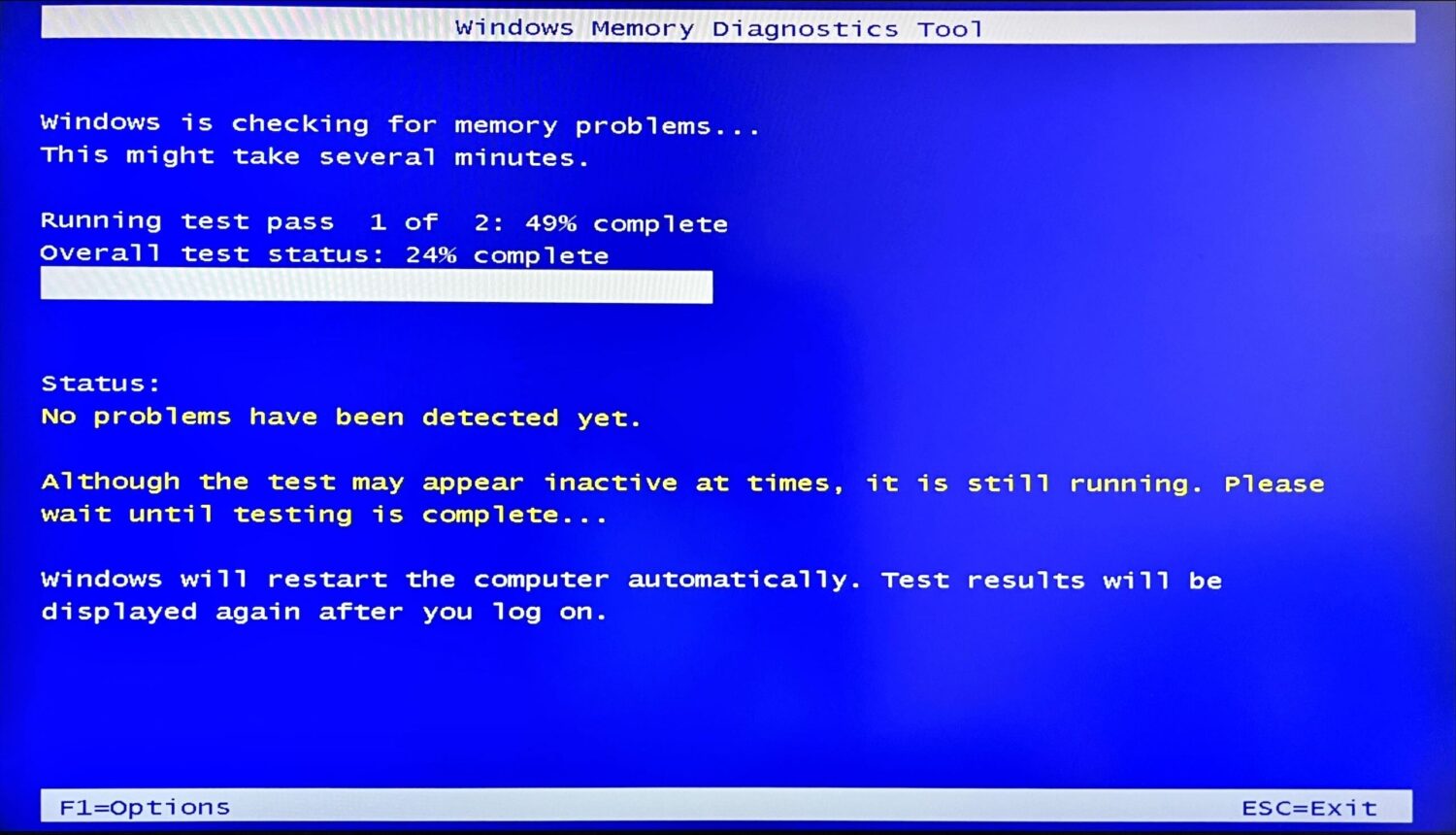
Ensuite, votre PC démarrera normalement et vous devrez vérifier l’Observateur d’événements pour détecter tout problème.
Vous pouvez ouvrir l’Observateur d’événements en appuyant sur la touche Windows + X.
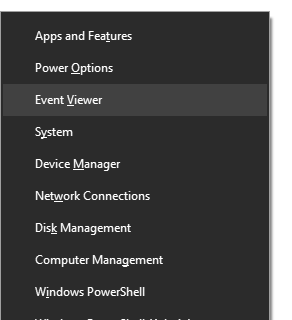
De là, vous pouvez cliquer sur Journaux Windows > Système dans le volet de gauche.
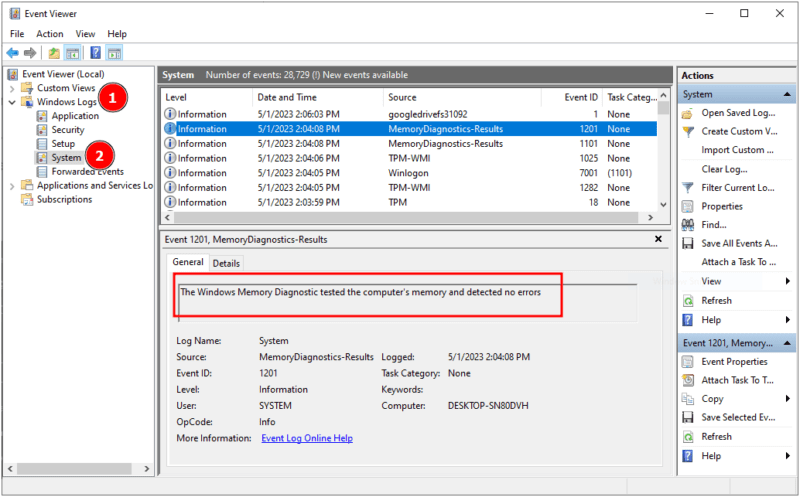
Ici, vous pouvez faire défiler vers le bas pour trouver MemoryDiagnostics-Results ou utiliser la fonction Rechercher dans le volet de droite.
Ce test révélera tous les problèmes possibles avec la RAM. En plus de cela, vous pouvez également essayer MemTest86 pour effectuer des tests supplémentaires si rien ne se produit dans l’outil Windows natif.
En outre, vous pouvez également vérifier cela en utilisant une RAM de rechange.
Connexions lâches
Les ordinateurs sont un assemblage de petites unités différentes attachées à la carte mère, qui les aident à communiquer et à fonctionner comme une seule machine.
Bien que vous puissiez également vérifier une connexion lâche dans un ordinateur portable, cela est préférable au bricolage avec des processeurs de bureau. Pour un ordinateur portable, il vaut mieux l’apporter au technicien.
Avant de continuer, assurez-vous que vous êtes exempt de toute décharge statique qui peut faire frire les composants du PC. Vous pouvez essayer ce bracelet antistatique 👇 pour vous mettre à la terre correctement avant de toucher quoi que ce soit à l’intérieur de l’armoire CPU.
Ensuite, vérifiez toutes les connexions, y compris TOUS les câbles, les clés RAM, les cartes graphiques, etc. Il est préférable de retirer et de réinsérer les connexions et de vérifier si vous obtenez à nouveau le BSOD.
De plus, assurez-vous que les contacts de l’adaptateur sont propres. Microsoft recommande d’utiliser une gomme à effacer ou des solutions de traitement des contacts électriques ou des sprays à cet effet.
Corruptions de disque
Les corruptions de disque sont si courantes dans Windows que les utilisateurs les ont sans remarquer leur présence. C’est peut-être pour cette raison que Windows dispose de nombreux outils de vérification de disque que vous pouvez utiliser sans aucun téléchargement externe.
Les premiers à vérifier les erreurs logicielles sont DISM et le vérificateur de fichiers système, qui doivent être utilisés dans l’ordre. Ces deux tutoriels liés ont des explications détaillées sur la façon d’agir en fonction de la sortie.
Le suivant est chkdsk (abréviation de check disk) pour vérifier les erreurs logiques et physiques. Vous devez ouvrir l’invite de commande en tant qu’administrateur à partir de la recherche dans la barre des tâches et taper chkdsk c: /f /r.
Ici C: est l’emplacement du lecteur système pour vérifier et corriger les erreurs, tandis que /f /r sont les codes de numérisation. Ce processus « verrouillera » le disque sujet. Et si le disque est utilisé par un autre processus, vous aurez la possibilité de reprogrammer au redémarrage suivant.
Plus d’informations sur chkdsk ici au support Microsoft.
De plus, Windows dispose de cet utilitaire de vérification du lecteur pour les utilisateurs qui froncent les sourcils à la vue de l’invite de commande, où vous pouvez sélectionner les partitions une par une pour vérifier l’état du lecteur.
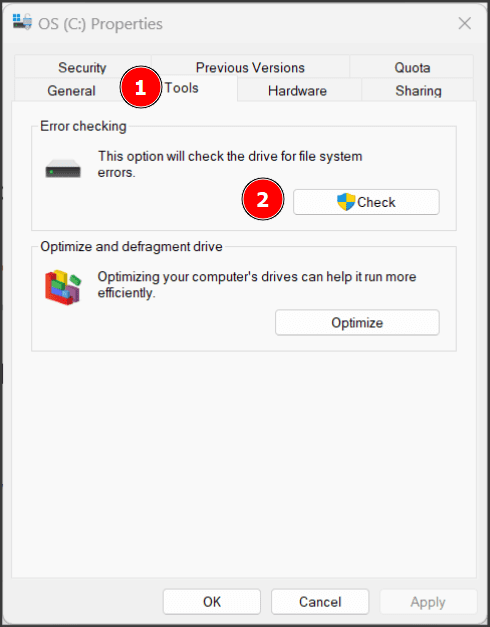
Vous pouvez lancer cette analyse en accédant à l’Explorateur Windows, en sélectionnant la partition système et en cliquant avec le bouton droit pour entrer dans Propriétés. Ensuite, sélectionnez Outils, cliquez sur Vérifier pour numériser et procédez selon les résultats.
Conflits logiciels
Étant donné que nous continuons à télécharger des logiciels, cela devient parfois désordonné et entraîne des situations telles que Kernel Data Inpage Error.
Ici, nous avons deux options :
1️⃣ Réinitialisation de Windows : C’est le moyen le plus rapide de régler les complications logicielles. Cependant, assurez-vous d’avoir sauvegardé les données importantes. Et évidemment, vous devrez recommencer à zéro après cette étape, notamment en installant des programmes pré-réinitialisés.
2️⃣ Démarrage propre : Si vous ne voulez pas effectuer une réinitialisation complète, un démarrage propre est la méthode « fastidieuse » qui pourrait fonctionner. En un mot, un démarrage en mode minimal est un processus permettant de désactiver tous les programmes tiers qui s’allument à chaque démarrage et de les activer séparément pour détecter ce qui pourrait être à l’origine de ce BSOD.
Ce processus résout de nombreux problèmes Windows et est une norme que nous recommandons régulièrement. Vous pouvez consulter cette procédure de démarrage en mode minimal que nous avons effectuée pour résoudre un plantage du panneau de configuration Nvidia et suivre les mêmes étapes que celles mentionnées dans ce didacticiel.
Cependant, si le démarrage en mode minimal résout le problème, cela signifie que ce BSOD est causé par une installation externe. Maintenant, ce que vous allez faire est de les activer progressivement et d’observer pendant un certain temps (peut-être des jours) pour vérifier si le problème est résolu.
Le moment où il refait surface avec n’importe quel programme que vous autorisez au démarrage devrait être celui que vous devez mettre à niveau vers sa version récente ou désinstaller si rien ne fonctionne.
Mise à jour du BIOS
Le BIOS est l’utilitaire de la carte mère qui démarre avant le système d’exploitation. Selon le fabricant, les mises à jour du BIOS peuvent être publiées avec les mises à jour Windows.
Cependant, ce n’est peut-être pas le cas partout, et vous devriez vérifier la marque de votre carte mère (pour les ordinateurs personnalisés) et le site Web de votre PC pour les ordinateurs « standard » pré-construits pour les mises à jour du BIOS.
S’il n’y a pas de mises à jour, essayez de réinitialiser les paramètres du BIOS par défaut. Et comme cela dépend de la marque de la carte mère ou du PC, il n’y a malheureusement pas de processus universel à illustrer.
Logiciels malveillants
Les logiciels malveillants peuvent faire beaucoup de choses sur un ordinateur, et il est préférable d’exécuter une analyse complète du système si vous êtes toujours aux prises avec de tels plantages d’écran.
Nous avons compilé une liste d’antivirus gratuits pour PC. Cependant, c’est généralement une excellente option pour obtenir un antivirus informatique premium et garder la protection en temps réel activée.
Nous espérons que c’est réparé !
L’erreur de saisie des données du noyau est principalement liée au matériel. Cependant, cela peut également se produire avec des conflits logiciels.
Il peut demander un remplacement de matériel (RAM ou disque dur), ou une réinitialisation de Windows devrait le résoudre définitivement s’il ne s’agit que d’un mauvais logiciel.
Notamment, Microsoft encourage ses utilisateurs à exécuter périodiquement des vérifications de disque (discutées sous les corruptions de disque). Enfin, avoir un antivirus premium à bord est une méthode robuste pour lutter contre de nombreuses erreurs Windows et escroqueries sur Internet.
Ensuite, vérifiez les choses à prendre en charge pendant la mise à jour du BIOS.