Les soucis audio sur un Mac peuvent varier, allant d’un son haché à une absence totale de signal sonore. Si votre macOS est une version plus ancienne, ces désagréments peuvent survenir plus fréquemment. Fort heureusement, la plupart des problèmes sonores sur Mac sont assez simples à résoudre.
Vérification des réglages audio en cas d’absence de son
Le point de départ pour toute investigation liée à des problèmes audio est le panneau des préférences sonores de macOS. Rendez-vous dans Préférences Système, puis dans la section « Son ». Sélectionnez ensuite l’onglet « Sortie » afin de vérifier le chemin par lequel transite le signal audio. Examinez le curseur de volume, et assurez-vous que la case « Muet » est bien décochée.
Une liste de périphériques utilisables comme sorties audio doit s’afficher. L’option par défaut est généralement « Haut-parleurs internes ». Si une autre option est cochée, alors que vous ne souhaitez pas utiliser d’autres périphériques de sortie, sélectionnez simplement « Haut-parleurs internes ».
Testez de nouveau le flux audio en lançant un morceau de musique ou un fichier sonore. Si vous désirez utiliser un périphérique particulier comme une interface audio, un casque ou un ensemble de périphériques agrégés, vous pouvez le paramétrer dans cette section. Il est parfois possible de corriger certains problèmes en sélectionnant une sortie différente, puis en revenant à la sortie initialement souhaitée.
Si aucun périphérique n’apparaît dans la liste, il est possible que vous rencontriez un problème à la suite d’une mise à jour de macOS. Essayez de réinitialiser votre NVRAM/PRAM. Si cela ne fonctionne pas, sauvegardez vos données avec Time Machine, puis réinstallez macOS.
Le redémarrage : une solution fréquente
Si modifier les paramètres audio n’a rien changé, il est pertinent de redémarrer votre Mac. Bien que cela puisse paraître une solution basique, il est parfois nécessaire de l’éteindre et de le rallumer.
Le redémarrage permet souvent de régler de nombreux soucis, notamment les crépitements ou les saccades sonores. Cependant, ce n’est pas toujours la solution unique à tous les problèmes.
Supprimer Core Audio pour corriger les crépitements
Les crépitements ou les saccades audio sont apparus lors de la sortie d’OS X 10.9 « Mavericks » en 2013. Si votre son grésille et que vous êtes encore sous Mavericks, une mise à niveau vers un macOS plus récent est conseillée.
Au lieu de redémarrer, il est également possible de supprimer le processus Core Audio, responsable du traitement sonore. Pour cela, utilisez une commande dans le Terminal. Commencez par lancer « Terminal », en le recherchant via Spotlight ou dans Applications > Utilitaires.
Il est nécessaire d’avoir des droits d’administrateur. Une fois Terminal ouvert, saisissez la commande suivante :
sudo killall coreaudiod
Puis entrez votre mot de passe administrateur pour valider la commande. Le processus coreaudiod sera arrêté, puis redémarré automatiquement. Testez de nouveau le son pour voir si le problème persiste.
Si vous n’avez plus de son, il faut peut-être redémarrer manuellement Core Audio avec la commande suivante dans le Terminal :
sudo launchctl stop com.apple.audio.coreaudiod && sudo launchctl start com.apple.audio.coreaudiod
Vous pouvez utiliser ces commandes à chaque fois que le son crépite. Cependant, une solution durable passera probablement par une mise à jour système ou une réinstallation de macOS.
Attention, l’utilisation de cette commande peut également interrompre tous les processus qui dépendent de l’audio, comme les appels FaceTime ou Skype, l’enregistrement de mémos vocaux ou la lecture de musique.
La réinitialisation de la NVRAM/PRAM est à considérer
La PRAM (Parameter Random Access Memory) et la NVRAM (Non-Volatile Random Access Memory) sont des zones de mémoire utilisées par le Mac pour enregistrer les informations de configuration, même lorsque l’ordinateur est éteint. Ceci comprend notamment la date et l’heure, mais aussi les réglages du volume sonore.
La réinitialisation de cette mémoire peut aider à résoudre des problèmes de son. Il peut être nécessaire de redéfinir la date et l’heure par la suite.
La méthode de réinitialisation de la PRAM/NVRAM varie en fonction du modèle de Mac que vous possédez. Renseignez-vous sur la procédure spécifique à votre machine.
Changer de sortie lors de la connexion d’un périphérique HDMI
Lorsque vous connectez un écran ou une télévision en HDMI, il arrive que le son continue de sortir des haut-parleurs de l’ordinateur. Pour corriger cela, allez dans Préférences Système > Son et cliquez sur l’onglet « Sortie ».
L’appareil HDMI devrait apparaître dans la liste. Cliquez dessus pour que le son soit redirigé. Vous pouvez également sélectionner un autre périphérique comme un casque si vous préférez.
Si l’appareil HDMI n’apparaît pas, vérifiez qu’il est bien connecté, puis essayez de le débrancher et de le rebrancher. En général, votre Mac se souvient des paramètres de sortie préférés.
Les soucis audio spécifiques aux applications
Certains problèmes de son ne sont pas liés au système macOS, mais aux préférences de certaines applications. C’est le cas des logiciels DAW comme Ableton, des logiciels de montage vidéo comme Adobe Premiere, ou des éditeurs audio comme Audacity.
Pour résoudre ces problèmes, vérifiez les préférences de l’application. En cas d’absence de son, spécifiez un périphérique de sortie (« Haut-parleurs internes » ou « Casque » par exemple). Le même principe s’applique aux problèmes de microphone.
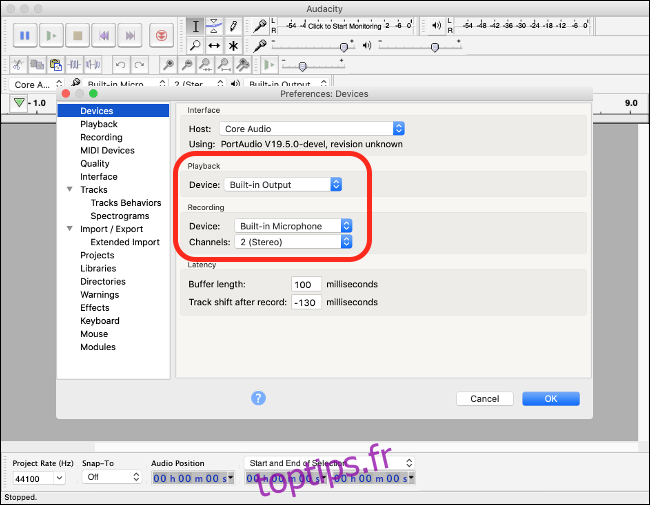
Les menus diffèrent d’une application à l’autre. Cependant, vous trouverez en général les préférences en cliquant sur le nom de l’application dans la barre de menu, puis en sélectionnant « Préférences ». Si vous avez des doutes, une recherche sur le web avec les mots clés « pas de son [nom de l’application] mac » vous apportera des réponses.
Problèmes de microphone : retour aux préférences sonores
Le changement de périphérique d’entrée se fait de la même manière que le changement de périphérique de sortie. Si une application ne reconnaît pas votre microphone, ou si votre Mac utilise le mauvais microphone, allez dans Préférences Système > Son et cliquez sur l’onglet « Entrée ».
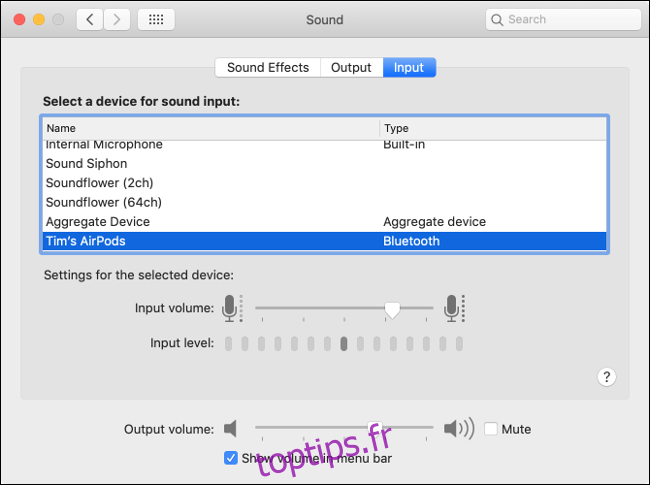
Le périphérique sélectionné dans ce panneau sera utilisé par votre ordinateur comme microphone. Si vous utilisez un microphone USB, il faudra le sélectionner ici afin que votre Mac l’utilise au lieu du microphone interne.