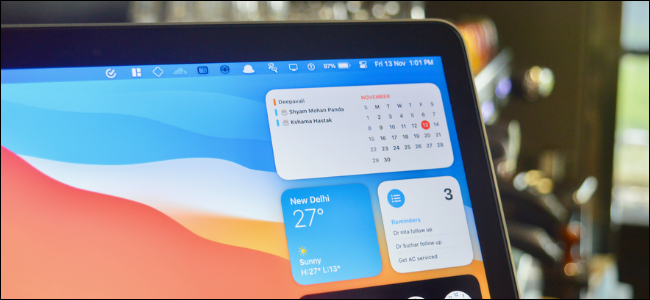
Les widgets sont une grande partie du centre de notifications du Mac (si vous exécutez macOS 11 Big Sur ou plus récent). Ils sont juste là, dans la moitié inférieure du menu. Vous voulez voir un widget sans faire défiler? Voici comment réorganiser les widgets dans le centre de notifications sur Mac.
Contrairement aux widgets sur iPhone, réorganiser les widgets dans le centre de notifications est très simple: il n’est pas nécessaire d’accéder à un mode d’édition de widget spécial.
CONNEXION: Comment ajouter et supprimer des widgets de l’écran d’accueil sur iPhone
La réorganisation des widgets est en fait aussi simple que de glisser-déposer. Pour ouvrir le centre de notifications, cliquez sur le bouton Heure et date dans le bord droit de la barre de menus (vous le trouverez à côté du bouton Centre de contrôle.).
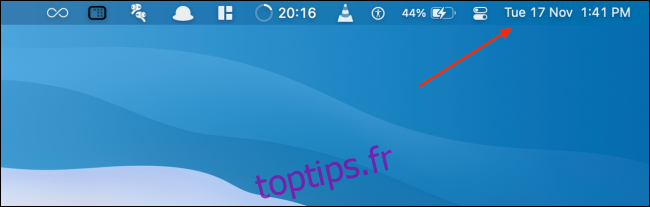
Dans le centre de notifications, vous verrez vos notifications non lues en haut (si vous en avez), et le reste de l’espace sera occupé par les widgets. Vous pouvez faire défiler vers le bas pour voir tous vos widgets.
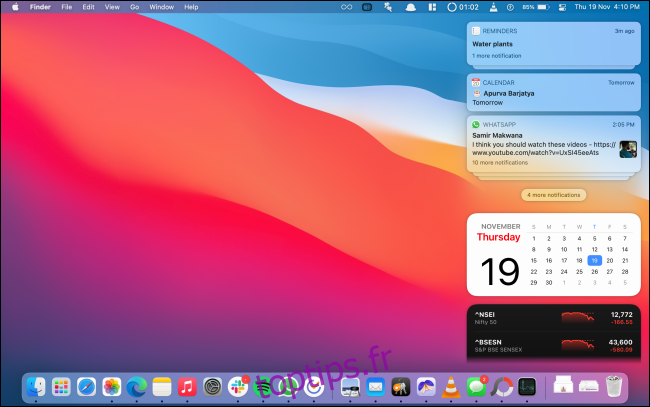
Si vous souhaitez réorganiser les widgets, vous pouvez le faire à partir d’ici. Tout d’abord, cliquez et faites glisser pour sélectionner le widget que vous souhaitez déplacer.
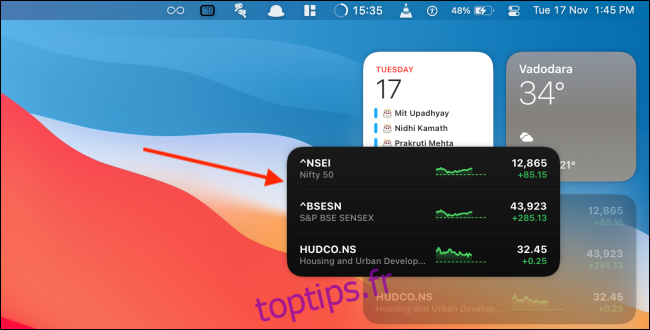
Maintenant, faites glisser votre curseur à l’endroit où vous souhaitez déplacer le widget.
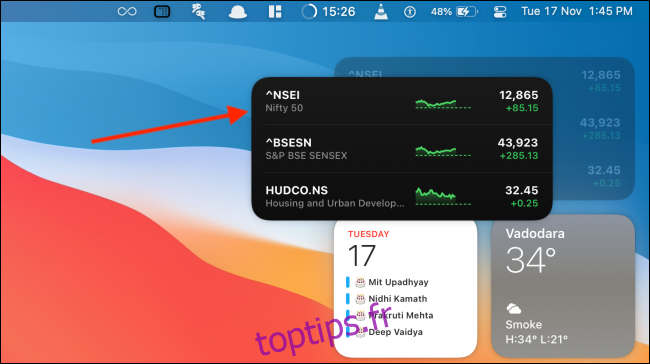
Ensuite, relâchez le curseur. Le widget est maintenant déplacé vers son nouvel emplacement.
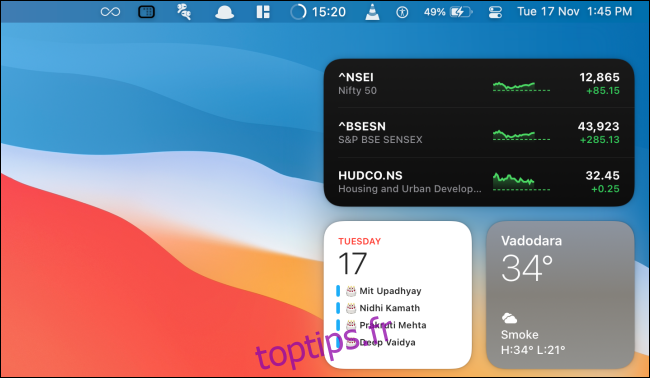
Et c’est aussi simple que de réorganiser les widgets. Vous pouvez le faire pour n’importe quel widget que vous aimez. Cela fonctionne également lorsque vous êtes en mode d’édition de widget. Pour y arriver, faites défiler vers le bas du centre de notifications et cliquez sur le bouton «Modifier les widgets».
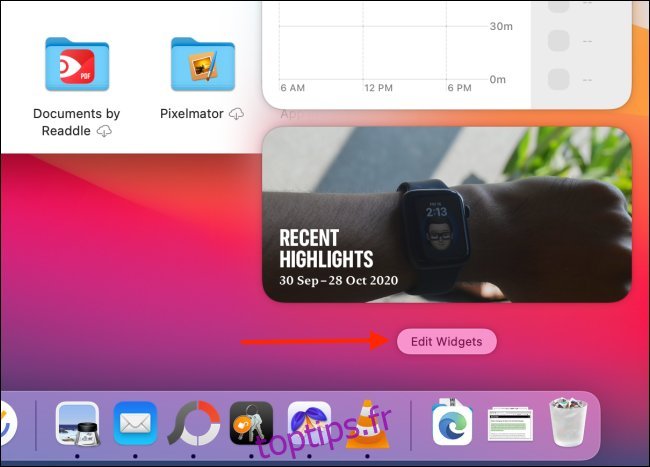
Vous verrez maintenant l’interface à trois volets pour ajouter, supprimer, personnaliser et, oui, réorganiser les widgets.
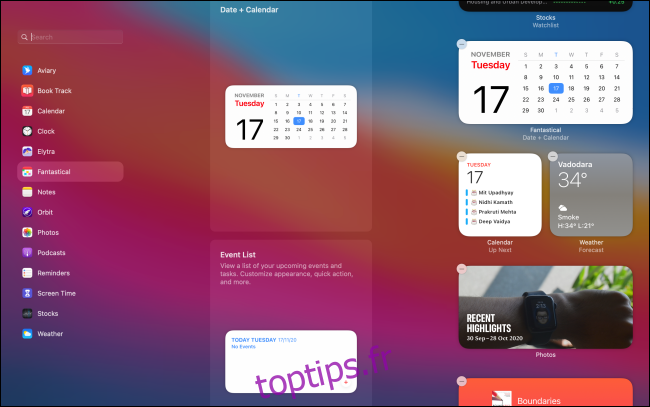
Ici, vous pouvez faire glisser les nouveaux widgets là où vous souhaitez les placer. Vous pouvez également sélectionner et faire glisser un widget existant depuis le volet droit pour le déplacer vers le haut ou vers le bas dans la liste.
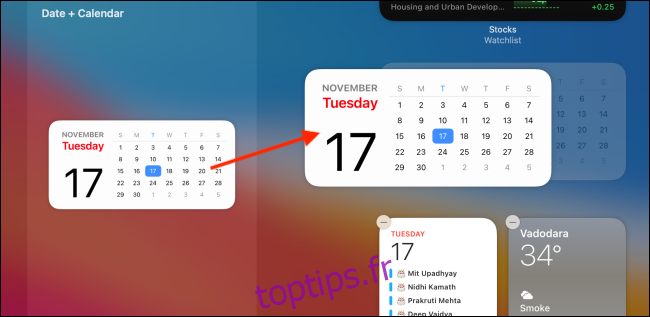
En plus du centre de notifications, vous trouverez également une icône du centre de contrôle juste à côté dans la barre de menus. Vous ne savez pas ce que ça fait? Voici comment utiliser le Centre de contrôle sur Mac.
CONNEXION: Comment utiliser le centre de contrôle sur Mac
body #primary .entry-content ul # nextuplist {type-style-liste: aucun; margin-left: 0px; padding-left: 0px;}
body #primary .entry-content ul # nextuplist li a {texte-décoration: aucun; couleur: # 1d55a9;}
