Techniques pour renommer plusieurs fichiers sous Windows
Imaginez que vous ayez besoin de renommer deux ou trois fichiers. Cela ne poserait pas de problème de répéter l’opération et de saisir des informations similaires ou identiques. Cependant, lorsque vous devez le faire une dizaine de fois, voire plus, ou si vous avez une grande quantité de fichiers à renommer, la tâche devient rapidement rébarbative.
Vous vous êtes probablement demandé s’il existait une méthode rapide pour renommer un grand nombre de fichiers sous Windows 10. La réponse est affirmative. Plusieurs approches sont possibles.
Cet article vous présentera comment renommer des fichiers par lots en utilisant l’invite de commande et l’explorateur de fichiers. Commençons sans plus tarder.
Renommer des fichiers en masse via l’invite de commande
L’invite de commande est un outil intégré à Windows qui vous permet d’exécuter des commandes, de réparer des fichiers, d’exécuter des fichiers batch et de lancer des scripts. Si vous maîtrisez les bonnes commandes et savez ce que vous faites, vous pouvez réaliser des opérations avancées, comme gérer ou réparer des partitions de disque, lancer des programmes et même renommer des fichiers en lots. Voici comment procéder pour renommer un ensemble de fichiers en utilisant l’invite de commande sous Windows.
Note importante : PowerShell n’est pas identique à l’invite de commande, et certaines commandes ne fonctionnent pas de la même façon. Les guillemets utilisés pour gérer les espaces dans les noms de fichiers sont un exemple de différence. Cette section traite uniquement de l’invite de commande, à moins que vous ne tapiez « cmd » et appuyiez sur « Entrée » dans PowerShell. Nous aborderons le renommage en masse dans PowerShell plus tard.
Renommer en masse : ajouter du texte et conserver une partie des noms avec l’invite de commande
Cette méthode utilise le caractère » ? » pour définir le nombre de caractères que vous souhaitez conserver dans le nom original. Elle emploie également le caractère » * » comme caractère générique pour le nom de fichier, permettant d’inclure tous les fichiers avec l’extension spécifiée (.jpg, .docx, etc.).
- Ouvrez l’invite de commandes en tapant « cmd » dans la barre de recherche Cortana. Vous pouvez également cliquer sur l’icône correspondante.
- Dans l’invite de commande, naviguez jusqu’au dossier contenant les fichiers à renommer en utilisant la commande `cd [lettre_du_lecteur]:[dossier1][dossier2]` ou le chemin d’accès approprié. Remplacez les crochets par les noms de dossiers corrects, par exemple, `cd c:\test`.
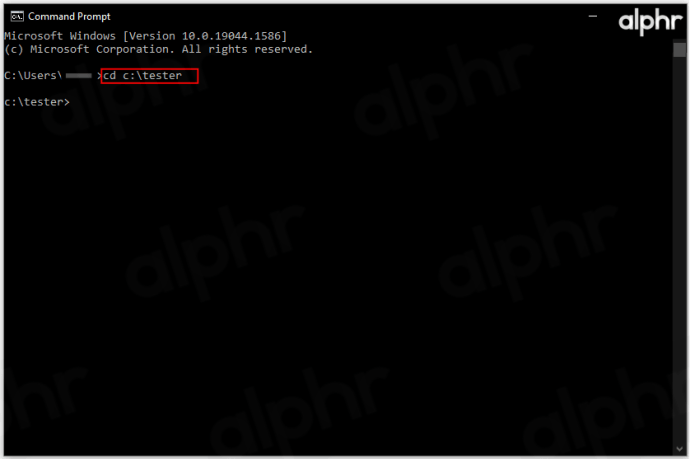
- Tapez la commande `dir` pour afficher la liste de tous les fichiers dans le répertoire spécifié et vérifier les fichiers que vous souhaitez renommer.
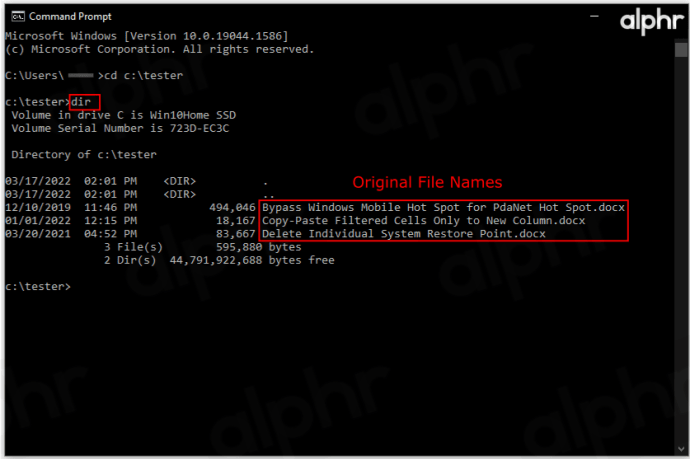
- Tapez ensuite la commande `ren *.[extension_de_fichier] ???[texte_ajouté].*`. Remplacez les éléments entre crochets et indiquez le nombre de caractères « ? » que vous voulez conserver. Par exemple, `???` conservera les trois premiers caractères du nom, `??` conservera les deux premiers, etc.
Vous pouvez ajouter autant de « ? » que nécessaire. Vous pouvez même utiliser le nombre de caractères du nom de fichier le plus long, par exemple, dix points d’interrogation conserveront tous les noms de fichiers inférieurs à dix caractères.
Exemple : `ren *.docx ??????-Notes-Windows.*` renommera tous les fichiers « .docx », en conservant les six premiers caractères et en ajoutant « -Notes-Windows » à la fin du nom.
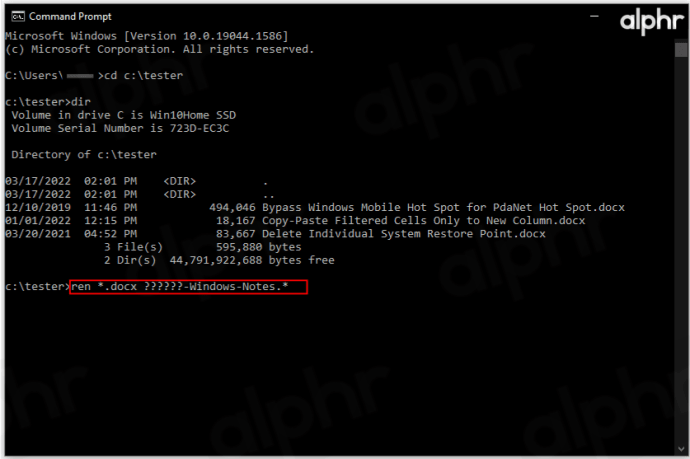
- Tapez à nouveau `dir` pour vérifier et confirmer les modifications. Comme l’exemple précédent utilisait six points d’interrogation, les six premiers caractères sont conservés, et le texte complémentaire est ajouté à la fin de chaque nom de fichier.
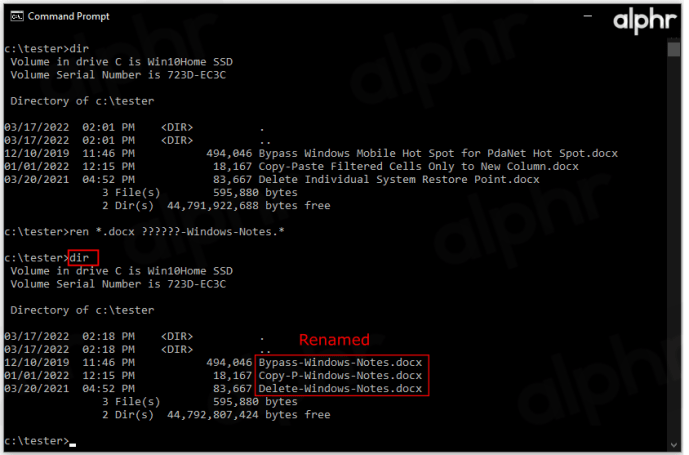
Réduire les noms de fichiers
Vous pourriez souhaiter raccourcir les noms de fichiers afin de les simplifier. Voici comment procéder pour supprimer des caractères de plusieurs noms simultanément.
Par exemple, vous pouvez avoir des fichiers .jpg dont les noms sont trop longs et doivent être raccourcis. Dans le répertoire cible, vous pouvez utiliser la commande `ren*.* ??????.*`. Cette commande supprimera tous les caractères après le nombre spécifié par les points d’interrogation.
Par exemple, un fichier nommé « voyage_en_montagne.jpg » deviendra « voyage.jpg ». Si un nom de fichier est composé de six caractères ou moins, il ne sera pas modifié. Cette méthode est utile lorsque les noms de fichiers courts sont préférables aux noms longs.
Modifier des parties de noms
Si vous désirez remplacer une partie spécifique d’un nom de fichier par une autre, voici comment faire.
Une fois de plus, accédez au dossier souhaité en utilisant l’invite de commande. Pour remplacer par exemple « vacances_2019 » par « vacay_19 » dans tous les noms de fichiers commençant par « vacances_2019 », utilisez la commande suivante : `ren vacances_2019*.* vacay_19*.*`.
Cette commande est utile pour raccourcir les noms de fichiers.
Modifier les fichiers avec des extensions spécifiques
Imaginons que vous ayez des fichiers de différents types dans un dossier et que vous ne souhaitiez renommer que ceux qui ont l’extension .jpg. L’invite de commande permet de le faire facilement. Supposons que vous vouliez renommer tous les fichiers nommés « vacances_2019 » en « vacay_19 », mais seulement ceux avec l’extension .jpg.
- Commencez par naviguer jusqu’au dossier concerné.
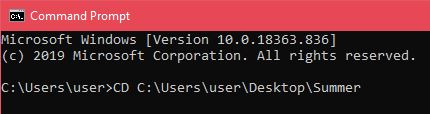
- Tapez ensuite la commande : `ren vacances_2019*.jpg vacay_19*.jpg`.

Cette commande renommera tous les fichiers, comme indiqué ci-dessus, mais uniquement les fichiers .jpg.
Modifier les extensions de fichiers
Il est parfois nécessaire de modifier l’extension d’un fichier pour plusieurs fichiers simultanément. Vous pouvez utiliser la fonction de modification de nom mentionnée ci-dessus, mais il existe une méthode plus simple pour effectuer cette tâche.
Une fois dans le répertoire désiré, tapez par exemple `ren *.jpg *.png` pour changer tous les fichiers .jpg en fichiers .png. Cela peut être appliqué à toute extension disponible.
Renommer des fichiers par lots via l’explorateur de fichiers
L’explorateur de fichiers de Windows 10 offre une fonctionnalité intéressante pour renommer plusieurs fichiers simultanément. C’est une méthode simple et accessible. Le seul inconvénient est que l’explorateur ajoute un numéro entre parenthèses « (#) » à la fin de chaque nom de fichier, tel que « Vacances été 2021 (1), Vacances été 2021 (2) », etc. Vous ne pouvez qu’ajouter « (#) », mais vous ne pouvez pas changer le nom. Pour contourner cela, vous pouvez renommer un seul fichier avec le nom souhaité, puis utiliser la méthode de renommage en masse pour les autres.
Renommer plusieurs fichiers en une seule étape
- Naviguez jusqu’au dossier contenant les fichiers à renommer. Si vous désirez renommer tous les fichiers du dossier, utilisez la combinaison Clic droit + Glisser pour les sélectionner tous, ou le raccourci Ctrl + A pour les sélectionner automatiquement. Sinon, pour sélectionner des fichiers spécifiques, maintenez la touche Ctrl enfoncée et cliquez sur chaque fichier désiré. S’il y a beaucoup de fichiers dans la liste et que vous ne voulez en renommer que certains, sélectionnez-les tous, maintenez la touche Ctrl et cliquez sur les fichiers que vous souhaitez désélectionner. Vous pouvez également utiliser la touche Maj pour sélectionner une plage de fichiers.
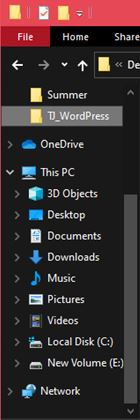
- Après avoir sélectionné les fichiers à renommer, faites un clic droit sur l’un d’entre eux, puis cliquez sur Renommer dans le menu contextuel.
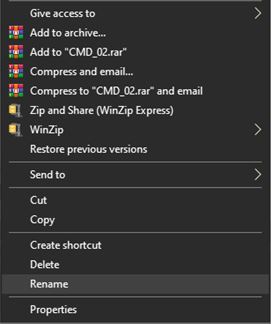
- Saisissez le nouveau nom de fichier souhaité, et appuyez sur Entrée. Tous les fichiers sélectionnés seront renommés avec le nom que vous avez choisi, avec une numérotation ajoutée à la fin de chaque nom, par exemple (01), (02), etc.
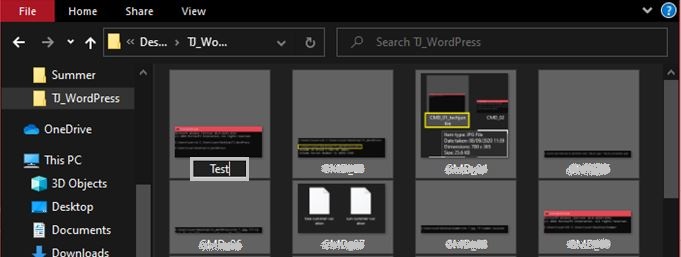
Si ce n’est pas le résultat souhaité, ou si vous voulez utiliser l’invite de commande, appuyez simplement sur Ctrl + Z pour annuler le changement de nom. Les fichiers retrouveront immédiatement leurs noms d’origine.
Bien que renommer plusieurs fichiers via l’explorateur de fichiers soit rapide, simple et intuitif, ses options sont limitées. Pour des options de renommage plus avancées, l’invite de commande est un bon choix. Cela peut sembler complexe au début, mais devient facile avec la pratique.
Questions fréquentes
1. Puis-je annuler un renommage par lots si je ne suis pas satisfait des résultats ?
Oui, si vous avez utilisé l’explorateur de fichiers. L’invite de commande et PowerShell n’offrent pas de fonction d’annulation intégrée. Appuyez simplement sur Ctrl + Z immédiatement après avoir renommé les fichiers pour annuler les changements. Certains utilisateurs ont signalé un court délai, il est donc important de l’annuler le plus rapidement possible.
2. Y a-t-il des risques à renommer des fichiers par lots ?
Le renommage par lots en lui-même n’est pas dangereux. Cependant, si vous modifiez le nom ou l’extension d’un fichier essentiel au fonctionnement d’un programme ou du système d’exploitation, vous pouvez endommager le système.
Le renommage par lots présente un risque plus élevé que le renommage individuel, car il est plus facile de négliger certains détails.
3. Recommandez-vous des outils tiers pour renommer des fichiers en masse ?
En raison des limites de l’explorateur de fichiers et de la complexité de l’invite de commande, des outils et des applications tierces ont été développés pour allier les avantages des deux méthodes. Il est important de savoir que ces outils ne sont pas toujours dédiés au renommage, et que cette fonction peut n’être qu’une simple option parmi d’autres.
Vous pouvez trouver divers outils spécialisés, tels que Bulk Rename Utility, Advanced Renamer et Renamer.
Cependant, il est utile de savoir comment renommer plusieurs fichiers en utilisant l’invite de commande. L’utilisation de l’invite de commande peut être utile dans de nombreux autres cas, et elle constitue une introduction au codage, si vous êtes intéressé par ce domaine.
En résumé, l’explorateur de fichiers et l’invite de commande ont chacun leurs avantages et leurs inconvénients. Si vous recherchez une méthode de renommage simple sans trop de modifications, privilégiez l’explorateur de fichiers. Si vous avez besoin d’options de renommage plus avancées, l’invite de commande est préférable, à moins que vous ne préfériez utiliser des outils tiers.
J’espère que ce guide vous aidera à mieux comprendre les méthodes de renommage par lots et vous fournira les outils nécessaires pour mieux organiser vos fichiers. Renommer les fichiers un par un est une tâche fastidieuse et chronophage. Le renommage par lots est un gain de temps précieux, surtout dans le monde actuel.
Si vous avez des questions ou si vous souhaitez partager votre expérience sur le renommage par lots, n’hésitez pas à laisser un commentaire ci-dessous. Nous serons ravis de vous aider.