Par défaut, les nouvelles présentations PowerPoint affichent des diapositives en format horizontal. Néanmoins, il est tout à fait possible de modifier cette orientation pour adopter un format vertical. Voici les étapes à suivre pour transformer vos diapositives d’un agencement paysage à un agencement portrait.
Transformer l’orientation des diapositives de paysage à portrait
Commencez par ouvrir la présentation PowerPoint que vous souhaitez modifier. Ensuite, dans l’onglet « Conception », repérez le groupe « Personnaliser » et sélectionnez l’option « Taille de la diapositive ». Un menu déroulant s’affiche, choisissez alors « Taille de diapositive personnalisée » (ou « Mise en page » si vous utilisez un Mac).
Une fenêtre intitulée « Taille de la diapositive » apparaît alors. Dans la section « Orientation », sous le groupe « Diapositives », vous trouverez deux boutons radio : « Portrait » et « Paysage ». Sélectionnez celui correspondant à l’orientation souhaitée, puis cliquez sur « OK ».
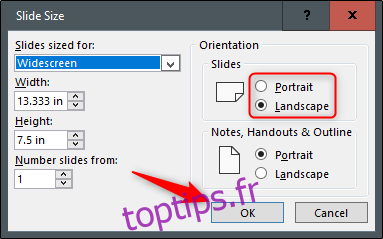
Une nouvelle fenêtre s’ouvre. Elle vous offre la possibilité d’ajuster la taille de votre contenu pour qu’il s’adapte correctement à la nouvelle orientation de la diapositive. Choisissez l’option qui vous convient le mieux, et voilà, votre modification est terminée !
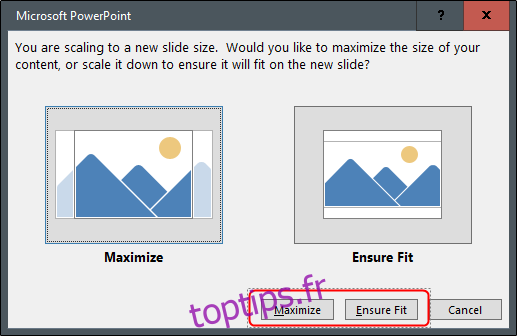
Combiner diapositives verticales et horizontales dans une même présentation
Microsoft ne propose pas de fonctionnalité directe pour mélanger les orientations de diapositives dans une seule présentation. Cependant, il existe une astuce : lier deux présentations différentes pour donner l’impression que les diapositives paysage et portrait sont réunies au sein d’un même diaporama.
Il est important de noter que si vous modifiez l’emplacement de l’une des présentations liées, le lien sera rompu. Pour éviter ce problème, il est conseillé de déplacer les deux présentations dans le même dossier avant de les relier.
Dans l’exemple qui suit, nous partons du principe que la première présentation est en format paysage et la seconde en format portrait. Ouvrez la première présentation et naviguez jusqu’à la diapositive depuis laquelle vous souhaitez créer le lien. Ensuite, sélectionnez un élément de cette diapositive qui servira de point de départ pour le lien : il peut s’agir de texte, d’une image ou d’un objet quelconque.
Pour illustrer cette démarche, nous allons utiliser une zone de texte.
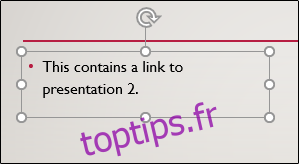
Dirigez-vous ensuite vers l’onglet « Insertion », puis dans le groupe « Liens », sélectionnez « Action ».
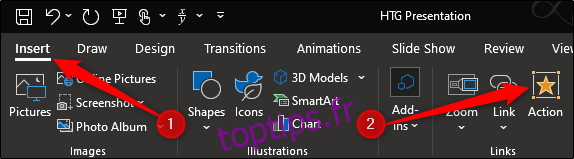
Dans la boîte de dialogue « Paramètres d’action » qui s’affiche, cochez le bouton radio situé à côté de « Lien hypertexte vers ». Un menu déroulant apparaît, sélectionnez-y « Autre présentation PowerPoint ».
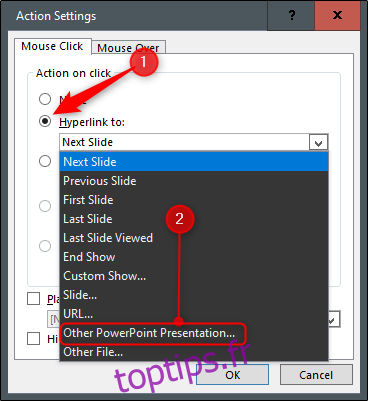
L’explorateur de fichiers s’ouvre. Sélectionnez la présentation vers laquelle vous souhaitez créer un lien, puis cliquez sur « OK ».
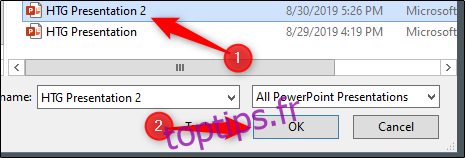
De retour dans la boîte de dialogue « Paramètres des actions », le chemin d’accès à la deuxième présentation doit apparaître dans la zone « Lien hypertexte vers ». Vérifiez que tout est correct, puis cliquez sur « OK ».
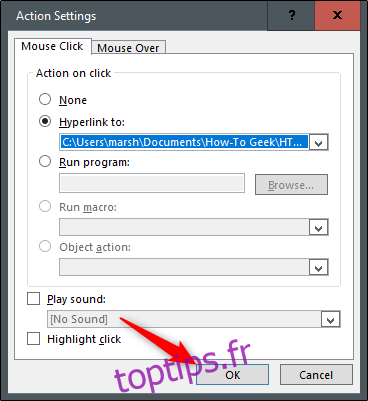
Le lien est désormais inséré dans l’élément que vous aviez sélectionné.
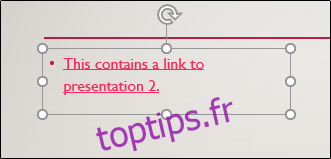
Lorsque vous cliquez sur ce lien, la deuxième présentation s’ouvre de manière fluide. En mode diaporama, cela donne l’impression que les diapositives des deux orientations se succèdent au sein d’une seule et même présentation.
Toutefois, pour revenir à la présentation numéro 1, il faudra y retourner manuellement depuis la présentation numéro 2.