Une réinitialisation d’usine efface les paramètres personnalisés de votre routeur et le ramène à un état comme neuf. Il s’agit d’une étape importante lors du dépannage de certains problèmes de réseau. La réinitialisation d’usine est relativement facile, mais chaque routeur est un peu différent.
Table des matières
Qu’est-ce qu’une réinitialisation d’usine et quand faut-il la faire?
Une réinitialisation n’est pas la même chose qu’un redémarrage, que les gens appellent parfois à tort une «réinitialisation». Tout comme un PC, un redémarrage arrête votre routeur et le redémarre. C’est une bonne étape de dépannage si votre routeur fonctionne de manière étrange.
Une réinitialisation d’usine, en revanche, efface toutes vos données du routeur. Cela inclut tous les mots de passe, les détails du réseau Wi-Fi (comme le nom de votre réseau (SSID) et la phrase de passe) et tous les autres paramètres que vous avez modifiés.
Essentiellement, c’est comme si vous veniez d’acheter le routeur à l’usine, d’où son nom. Et c’est le point. Si votre routeur fonctionne de manière étrange et qu’un redémarrage n’a pas aidé (ou si vous pensez qu’il peut contenir un logiciel malveillant de routeur), une réinitialisation d’usine peut résoudre le problème. Mais il n’y a pas de retour en arrière, donc cela ne devrait pas être votre première étape de dépannage. À tout le moins, essayez d’abord un redémarrage. Il peut également être judicieux de mettre à niveau le micrologiciel de votre routeur et de voir si cela résout le problème.
Une réinitialisation d’usine est une bonne idée si vous vendez ou jetez votre routeur. De cette façon, la personne qui obtient votre routeur peut recommencer à zéro, sans voir aucune de vos informations personnelles (comme votre phrase de passe Wi-Fi).
Comment réinitialiser un routeur avec un bouton

Attention: comme nous l’avons expliqué ci-dessus, cela efface tous les paramètres personnalisés de votre routeur, y compris sa phrase de passe du réseau Wi-Fi! Vous devrez le configurer à nouveau.
Presque chaque routeur utilise une interface d’administration différente, mais ce n’est pas grave; vous pourrez peut-être le contourner complètement. Tout d’abord, regardez attentivement le routeur – la plupart ont un bouton de réinitialisation à l’arrière ou en bas. Vous aurez peut-être besoin d’un trombone déroulé pour appuyer dessus.
Sur de nombreux routeurs, si vous maintenez le bouton enfoncé pendant 10 secondes, il réinitialise votre routeur en usine. Si cela ne fonctionne pas, essayez la méthode 30-30-30:
Maintenez le bouton enfoncé pendant 30 secondes.
Débranchez le routeur pendant 30 secondes.
Rebranchez le routeur.
Maintenez le bouton de réinitialisation enfoncé pendant 30 secondes supplémentaires.
Comment réinitialiser un routeur aux paramètres d’usine via l’interface Web
Si votre routeur n’a pas de bouton de réinitialisation, vous devez le réinitialiser à l’aide d’une option dans son interface de configuration.
Nous vous recommandons de consulter le manuel de votre routeur. Vous pouvez rechercher sur le Web le nom du modèle de votre routeur et inclure «manuel» pour trouver une version en ligne. Le manuel vous aidera à vous connecter à l’interface Web de votre routeur et vous montrera également où se trouve l’option de réinitialisation.
À moins que vous ne disposiez d’un système Wi-Fi maillé (dans ce cas, vous devez utiliser l’application de cet appareil pour le réinitialiser), vous commencez généralement par déterminer l’adresse IP dont vous avez besoin pour vous connecter à l’interface d’administration de votre routeur.
Sous Windows 10, vous pouvez le trouver en accédant à Paramètres> Réseau et Internet, puis en cliquant sur «Afficher les propriétés de votre réseau». Recherchez l’entrée «Default Gateway», c’est-à-dire l’adresse IP. Voici comment trouver l’adresse IP de votre routeur sur n’importe quelle plateforme.
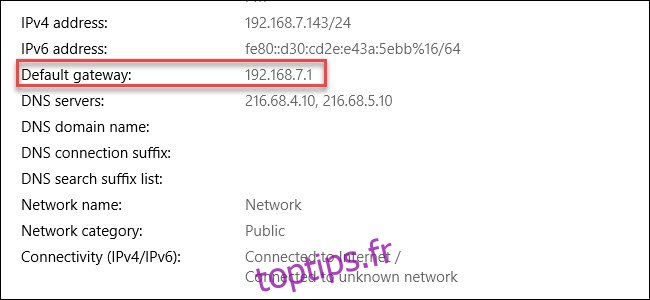
Branchez cette adresse IP dans la barre d’adresse de votre navigateur Web préféré et appuyez sur Entrée. Vous devriez voir l’interface d’administration de votre routeur et une invite pour le nom d’utilisateur et le mot de passe. Si vous n’avez jamais changé les informations de connexion de votre routeur, il est probable que le nom d’utilisateur et le mot de passe soient «admin» (sans les guillemets). Si vous n’êtes pas sûr, essayez de consulter un site Web comme routerpasswords.com pour votre modèle. Vous pouvez également trouver ces informations dans le manuel de votre routeur.
À partir de là, fouillez pour trouver les options de réinitialisation d’usine. Ils sont différents pour chaque fabricant de routeur (et varient même d’un modèle à l’autre). Vérifiez les onglets nommés «Restaurer», «Système» ou «Paramètres».
Sur le routeur Asus que nous avons, l’option s’appelle «Factory default» et se trouve sous Administration> Restore / Save / Upload Setting.
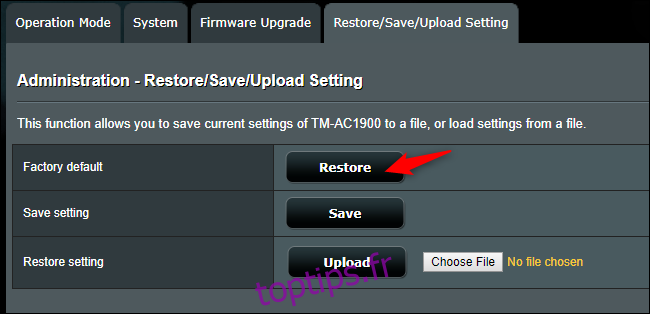
Vous pouvez probablement enregistrer les paramètres de votre routeur dans un fichier à l’aide de son interface Web. Après la réinitialisation d’usine du routeur, réimportez simplement ce fichier. Si ces paramètres causaient un problème, la restauration du fichier de paramètres enregistré pouvait également restaurer le bogue.
Encore une fois, la réinitialisation de votre routeur efface tout ce que vous avez fait pour le personnaliser, des phrases de passe Wi-Fi à votre serveur DNS personnalisé. Vous aurez essentiellement à nouveau un routeur «prêt à l’emploi».

