Si Word manifeste un comportement inhabituel, il peut s’avérer nécessaire de le réinitialiser. Bien que Microsoft n’offre pas de bouton de « réinitialisation » pour rétablir les options utilisateur et les paramètres du registre par défaut, il existe des solutions simples.
Utilisation de l’outil de résolution de problèmes Microsoft Easy Fix
La première option, et la plus facile, est d’utiliser l’outil Microsoft Easy Fix. Celui-ci réinitialise automatiquement les options utilisateur et les paramètres du registre de Word. Pour trouver cet outil, rendez-vous dans la section « Voici une solution simple » de la page de dépannage Microsoft. Cliquez sur « Télécharger » et une fois le téléchargement terminé, lancez l’application.
Il est important de fermer toutes les applications Office pour que l’outil fonctionne correctement.
L’assistant Easy Fix s’ouvre. Prenez connaissance des informations affichées, puis cliquez sur « Suivant ».
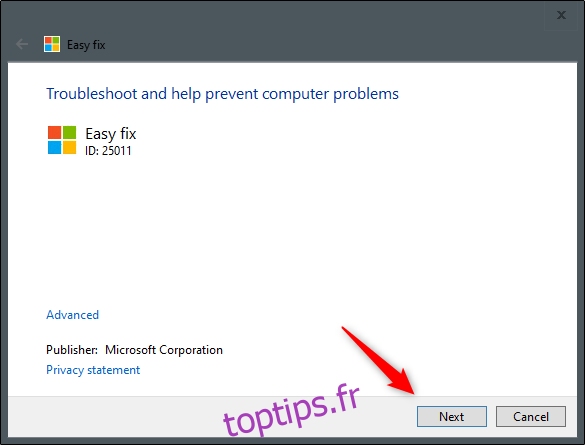
Laissez l’outil effectuer le processus de résolution de problèmes. Une fois terminé, cliquez sur « Fermer ».
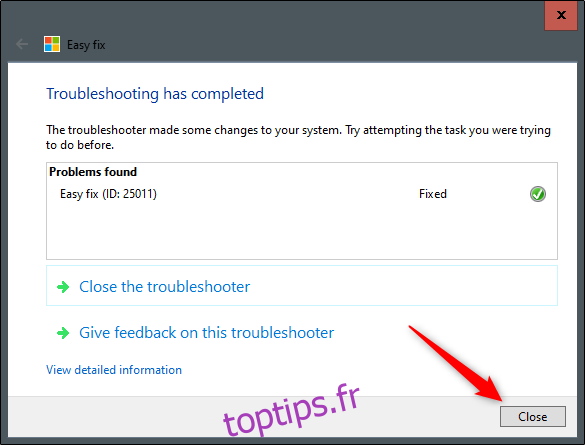
Les options utilisateur et les paramètres du registre sont maintenant réinitialisés. La prochaine fois que vous démarrerez Word, vous serez invité à suivre le processus de configuration initial.
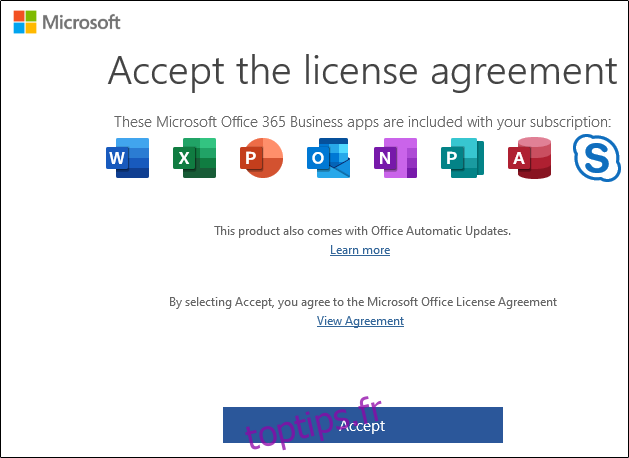
Réinitialisation via l’Éditeur du Registre
Bien que nous recommandions la méthode précédente, il est également possible de réinitialiser manuellement les options et les paramètres de Word en utilisant l’Éditeur du Registre.
Avertissement important : L’Éditeur du Registre est un outil puissant. Une mauvaise manipulation peut rendre votre système instable voire inutilisable. Il s’agit d’une manipulation relativement simple, et si vous suivez les instructions, vous ne devriez pas rencontrer de problèmes. Cependant, si vous n’avez jamais utilisé l’Éditeur du Registre, il est fortement conseillé de vous familiariser avec son fonctionnement avant de commencer. De plus, effectuez une sauvegarde du registre (et idéalement de votre ordinateur entier) avant toute modification.
Pour commencer, appuyez simultanément sur les touches Windows + R afin d’ouvrir la fenêtre « Exécuter ». Tapez ensuite « Regedt32.exe » et cliquez sur « OK ».
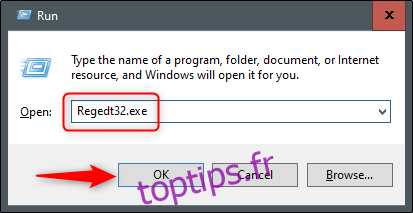
L’Éditeur du Registre s’ouvre. Localisez la clé que vous souhaitez supprimer. Elle se trouve dans l’arborescence suivante:
HKEY_CURRENT_USERSoftwareMicrosoftOffice16.0Word
Notez que la valeur « 16.0 » dans le chemin peut varier selon votre version d’Office. Si vous utilisez Office 2013, vous devrez chercher « 15.0 ». Microsoft fournit une liste complète des emplacements de clés si vous avez besoin d’aide supplémentaire.
Sélectionnez la clé à supprimer. Une fois sélectionnée, cliquez sur « Modifier » puis sur « Supprimer ».
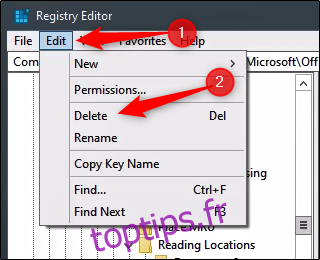
Une confirmation vous sera demandée pour vérifier si vous souhaitez bien supprimer la clé. Cliquez sur « Oui » pour valider, la clé sera alors supprimée.
C’est tout. La prochaine fois que vous démarrerez Word, le processus de configuration initiale vous guidera à nouveau.