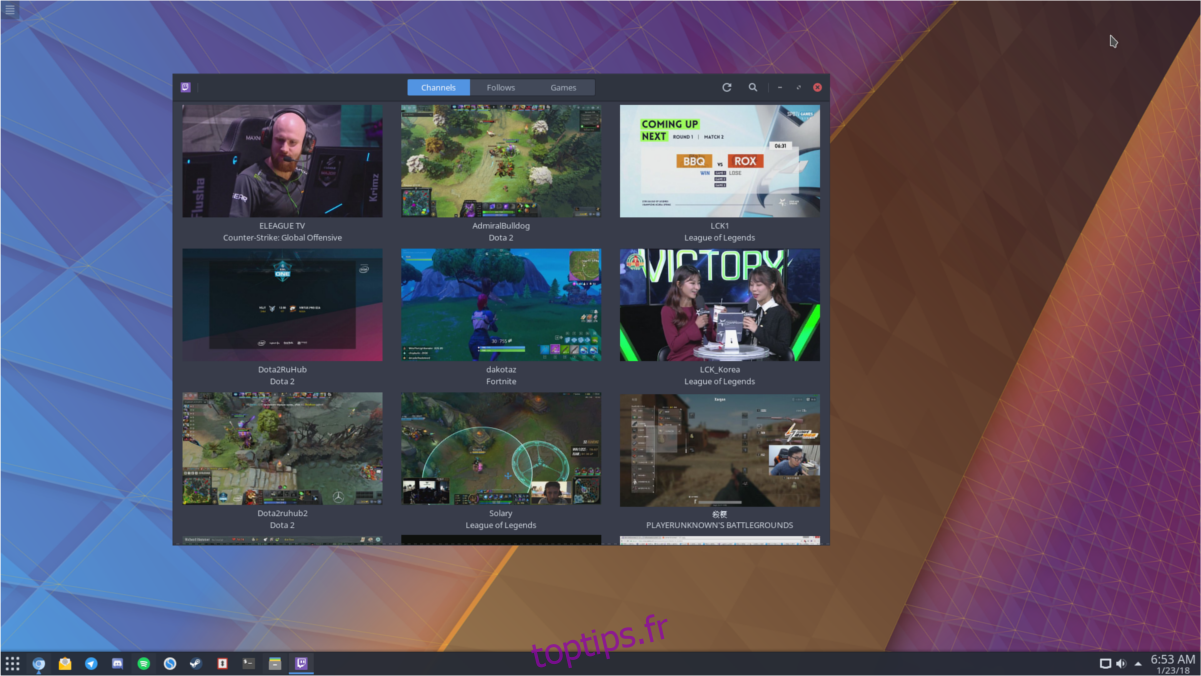Twitch est une plate-forme géniale, mais parfois elle enlève le navigateur, en particulier sur les PC Linux qui n’ont pas beaucoup de ressources. Pour résoudre ce problème, il est préférable d’essayer de regarder les flux Twitch sans navigateur Web. Si vous utilisez Chrome, vous voudrez peut-être trouver un moyen alternatif de regarder les flux Twitch de toute façon, étant donné que le navigateur est devenu une ressource majeure au fil des ans.
Peut-être que la meilleure façon de regarder les flux Twitch sans navigateur est d’utiliser un outil appelé Gnome Twitch. C’est un outil autonome qui utilise l’API Twitch et quelques autres choses pour que les utilisateurs n’aient pas besoin d’ouvrir Chrome ou Firefox sur Linux pour regarder leurs flux préférés. Mieux encore, comme le navigateur lourd est retiré de l’équation, les performances sont sauvegardées.
ALERTE SPOILER: faites défiler vers le bas et regardez le didacticiel vidéo à la fin de cet article.
Table des matières
Installation
Ubuntu
Gnome Twitch peut être installé sur Ubuntu, à condition que certaines conditions soient remplies. Le premier est le package «restricted-extra». Le bundle restreint-extras donnera à Ubuntu la possibilité d’utiliser le logiciel de décodage vidéo propriétaire h.264. Pour installer ce package, ouvrez une fenêtre de terminal et entrez:
sudo apt-get install ubuntu-restricted-extras
Avec le décodeur h.264 installé sur le système, il ne reste plus qu’à installer Gnome Twitch. Cela se fait via un PPA, puisque Gnome Twitch n’est pas sur les sources logicielles Ubuntu par défaut.
sudo add-apt-repository ppa:nilarimogard/webupd8
Après avoir ajouté la source logicielle qui fournira à Ubuntu le logiciel Gnome Twitch, mettez à jour Ubuntu pour refléter ces changements.
sudo apt update
Enfin, installez le logiciel avec:
sudo apt install gnome-twitch gnome-twitch-player-backend-gstreamer-opengl
Debian
sudo apt install gnome-twitch gnome-twitch-player-backend-gstreamer-opengl
Remarque: vous devrez probablement activer les dépôts de logiciels non libres sur votre système pour installer ce package. Une alternative serait de télécharger ce package.
Arch Linux
Pour installer Gnome Twitch sur Arch Linux, vous devrez créer manuellement un package AUR. Pour ce faire, accédez à la page AUR et sélectionnez «télécharger un instantané». Ensuite, ouvrez un terminal et utilisez la commande CD pour accéder au dossier Téléchargements.
Remarque: pour que ce package soit généré, assurez-vous que vous disposez du package git. Sinon, faites sudo pacman -S git dans le terminal avant de suivre les instructions ci-dessous.
cd ~/Downloads
À l’aide de la commande untar, extrayez l’instantané de l’archive tar.gz.
tar -xvzf gnome-twitch.tar.gz
Ensuite, utilisez à nouveau le CD pour entrer dans le dossier extrait.
cd gnome-twitch
Ensuite, installez les dépendances requises pour le package à construire:
sudo pacman -S gobject-introspection webkit2gtk libsoup libpeas json-glib gtk3
Lorsque vous êtes prêt, démarrez le processus de construction:
makepkg
La construction peut prendre un peu de temps, selon la vitesse (et la puissance) de votre CPU. Une fois terminé, makepkg générera un package pacman installable. Installez-le avec:
sudo pacman -U sudo pacman -U *.pkg.tar.xz
En plus d’installer le programme lui-même, vous devrez également créer et installer un back-end Gnome Twitch. Prenez-le de Ici, construisez et installez-le.
Feutre
L’installation de Gnome Twitch sur Fedora nécessite certains packages non inclus dans le système d’exploitation. Pour résoudre ce problème, les utilisateurs de Fedora devront passer par le processus d’activation de RPM Fusion. Ouvrez un terminal et utilisez le gestionnaire de packages dnf pour activer le référentiel Free RPM Fusion.
sudo dnf https://download1.rpmfusion.org/free/fedora/rpmfusion-free-release-27.noarch.rpm -y
Ensuite, installez la bibliothèque manquante avec:
sudo dnf install gstreamer1-libav -y
Enfin, installez Gnome Twitch:
dnf copr enable ippytraxx/gnome-twitch dnf install gnome-twitch
Autres Linux via FlatPak
Vous cherchez à faire fonctionner Gnome Twitch sur votre distribution Linux mais vous ne trouvez pas de package à installer? Pensez à utiliser Flatpak à la place. Avant d’essayer d’installer ce package Flatpak, assurez-vous que vous disposez déjà de la configuration Flatpak. Lorsque c’est le cas, ouvrez une fenêtre de terminal et entrez ces commandes pour installer Gnome Twitch.
flatpak remote-add flathub https://flathub.org/repo/flathub.flatpakrepo flatpak install flathub com.vinszent.GnomeTwitch
Utiliser Gnome Twitch
Pour utiliser Gnome Twitch, ouvrez l’application. Si le programme est installé correctement, vous devriez pouvoir cliquer sur n’importe quel flux qui apparaît et le regarder très bien. Lancez un flux soit en cliquant sur «rechercher» et en recherchant quelque chose de spécifique, ou en cliquant sur l’un des flux affichés au démarrage. Vous pouvez contrôler le volume du flux en cliquant sur l’icône du haut-parleur.
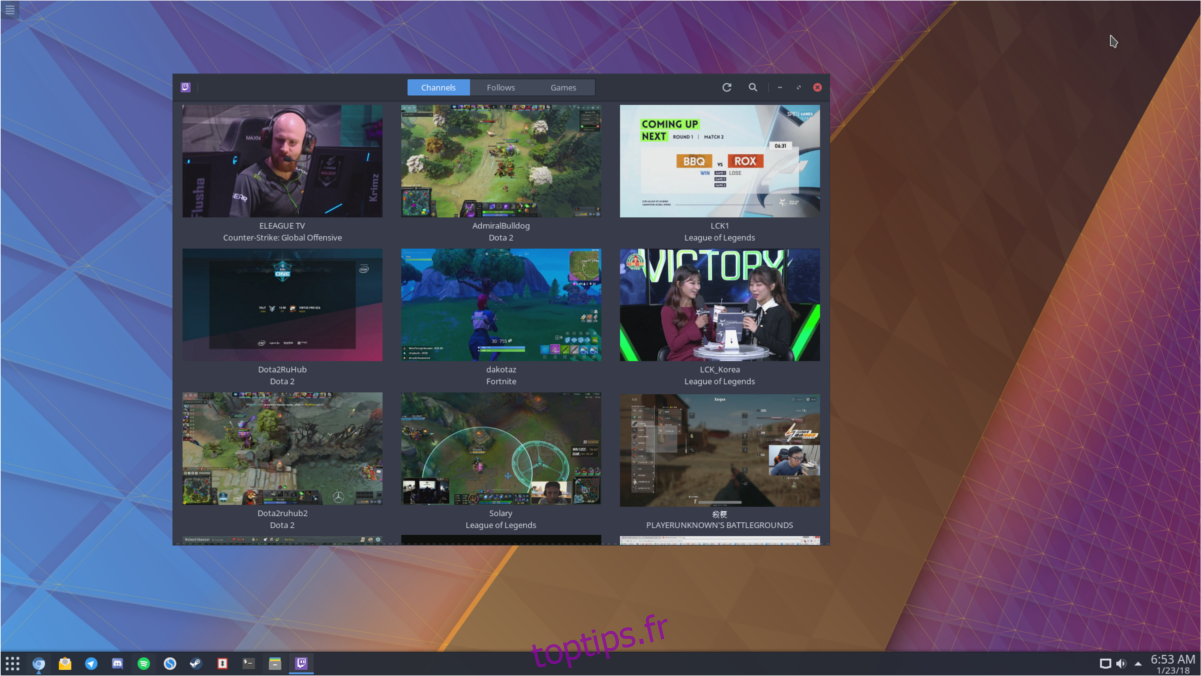
Remarque: lorsque vous sélectionnez un flux dans Gnome Twitch, la lecture doit démarrer automatiquement. Si ce n’est pas le cas, vous devrez installer un backend. Pour la plupart, ceux-ci sont configurés lorsque vous installez le programme. Si, pour une raison quelconque, ce logiciel ne s’est pas installé, envisagez de le réinstaller ou de vérifier le documentation officielle.
Une fois dans un flux, vous pourrez faire l’expérience de Twitch comme sur le bureau, dans le confort d’une application de bureau Linux native. Pour participer à des flux via la section de chat, vous devez vous connecter. Pour vous connecter, cliquez sur l’icône Twitch dans le coin supérieur gauche, puis sélectionnez «connexion».
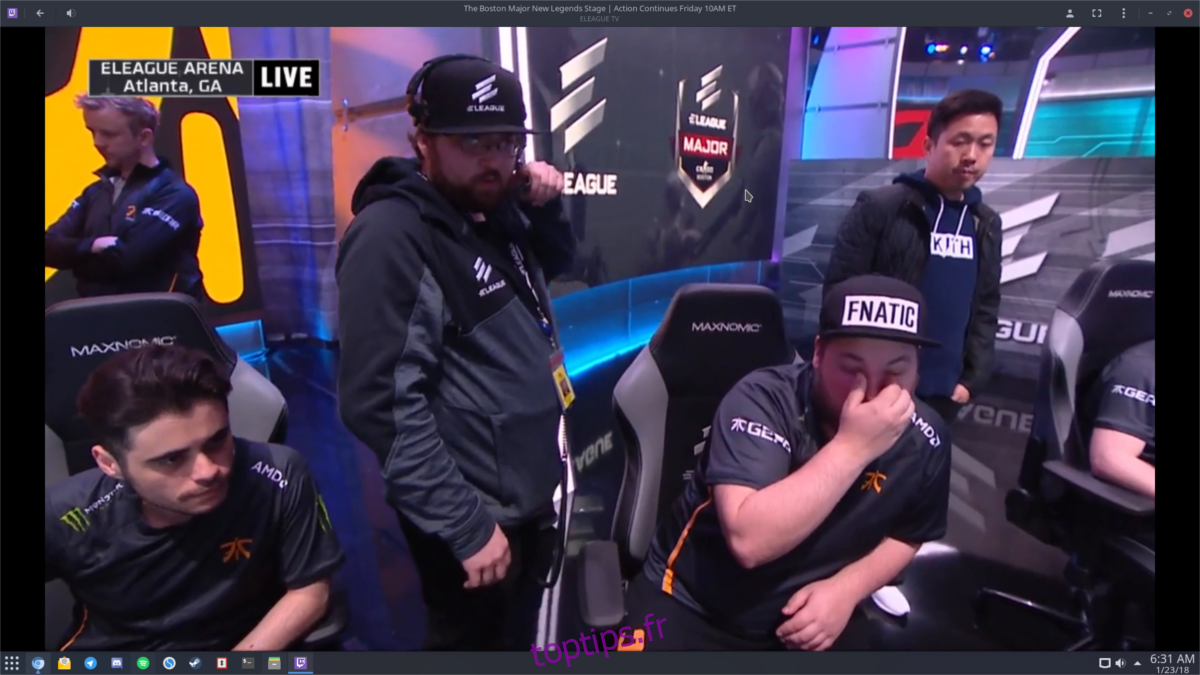
En cliquant sur connexion, une invite Web Twitch apparaîtra. Entrez votre nom d’utilisateur et votre mot de passe et vous serez prêt à partir.
Changer la qualité du flux
Changer la qualité du flux est toujours le meilleur moyen de réduire le décalage lorsque vous regardez un flux Twitch. Avec Gnome Twitch, il existe plusieurs façons de le changer. Pour modifier la qualité du flux en cours, sélectionnez le menu à points et cliquez sur «qualité du flux». À partir de là, vous pourrez ajuster la lecture du flux. Les options incluent: source, 720p, 480p et etc.
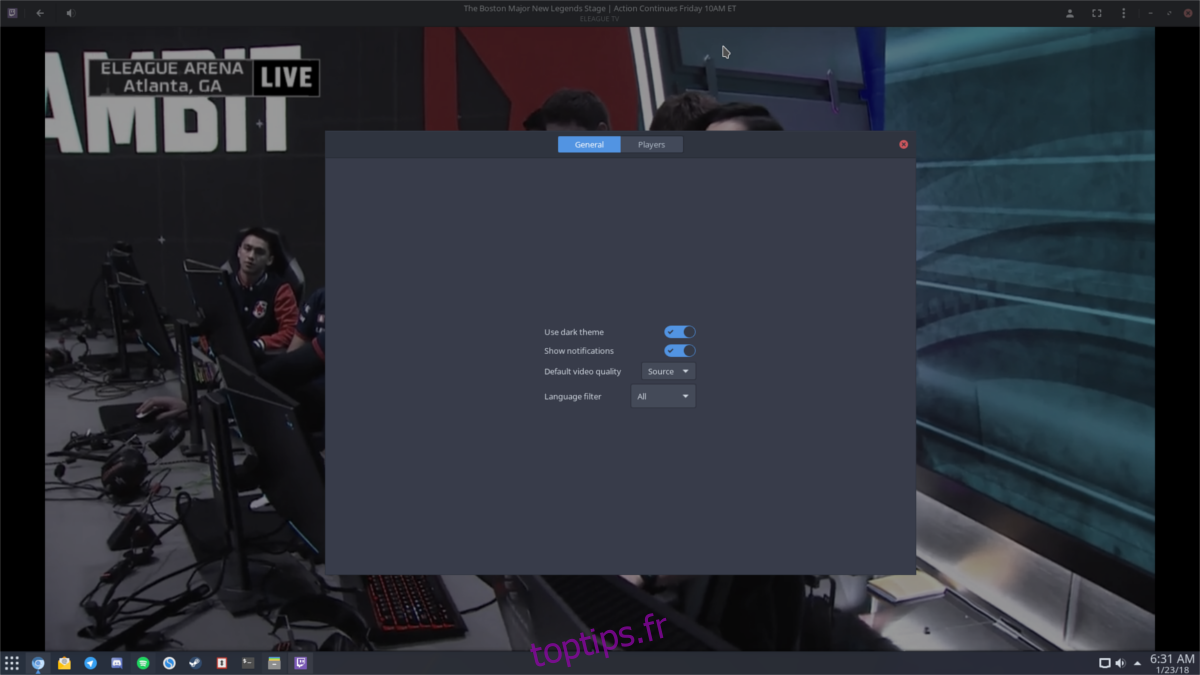
Vous cherchez à toujours contrôler la qualité vidéo au lieu de toujours avoir à la changer manuellement? Cliquez sur l’icône Twitch, puis sur «préférences». Recherchez le paramètre indiquant la qualité vidéo «par défaut», parcourez le menu et sélectionnez un paramètre de qualité vidéo par défaut. À partir de maintenant, Gnome Twitch s’assurera que tous les flux futurs respectent ces paramètres.