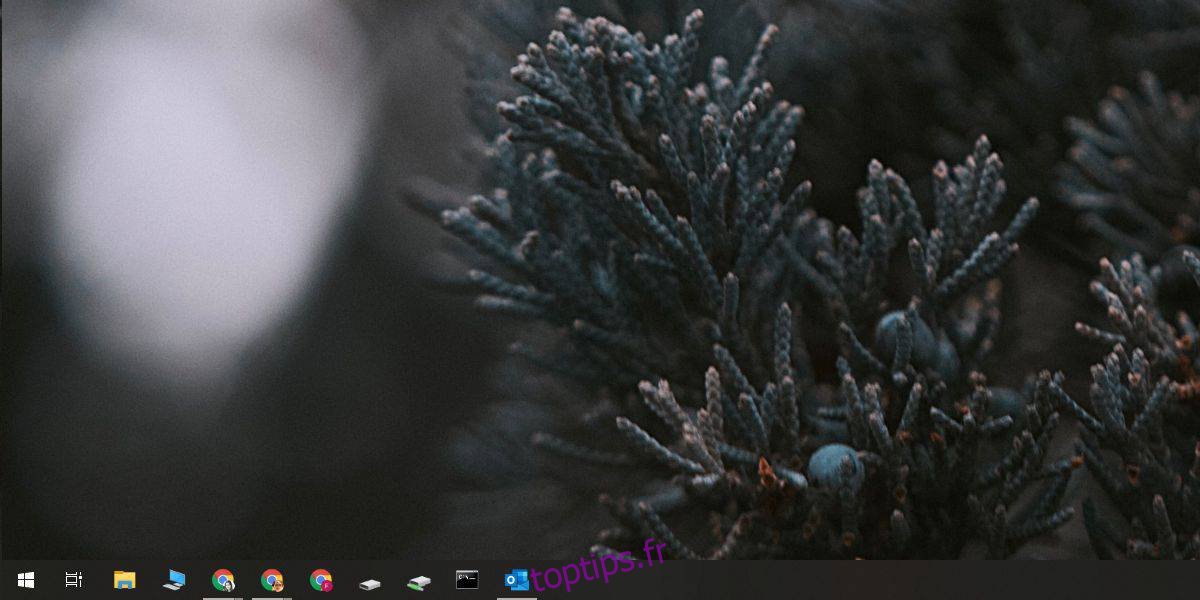Outlook, comme tout client de messagerie de bureau, doit s’exécuter pour envoyer vos e-mails et les recevoir. Cela ne devrait pas être un problème, mais il semble que lorsque vous réduisez Outlook, il ne va pas dans la barre d’état système. Au lieu de cela, il minimise comme d’autres applications, par exemple Chrome, ou le bloc-notes où la fenêtre est réduite mais toujours ouverte, et l’application prend une place dans la barre des tâches. Il s’agit du comportement par défaut de l’application, mais vous pouvez réduire Outlook pour Office 365 dans la barre d’état système en modifiant un petit paramètre bien masqué. Voici ce que vous devez faire.
Réduire Outlook dans la barre d’état système
Ouvrez Outlook et réduisez-le. Il affichera une icône sur la barre des tâches selon son comportement par défaut.
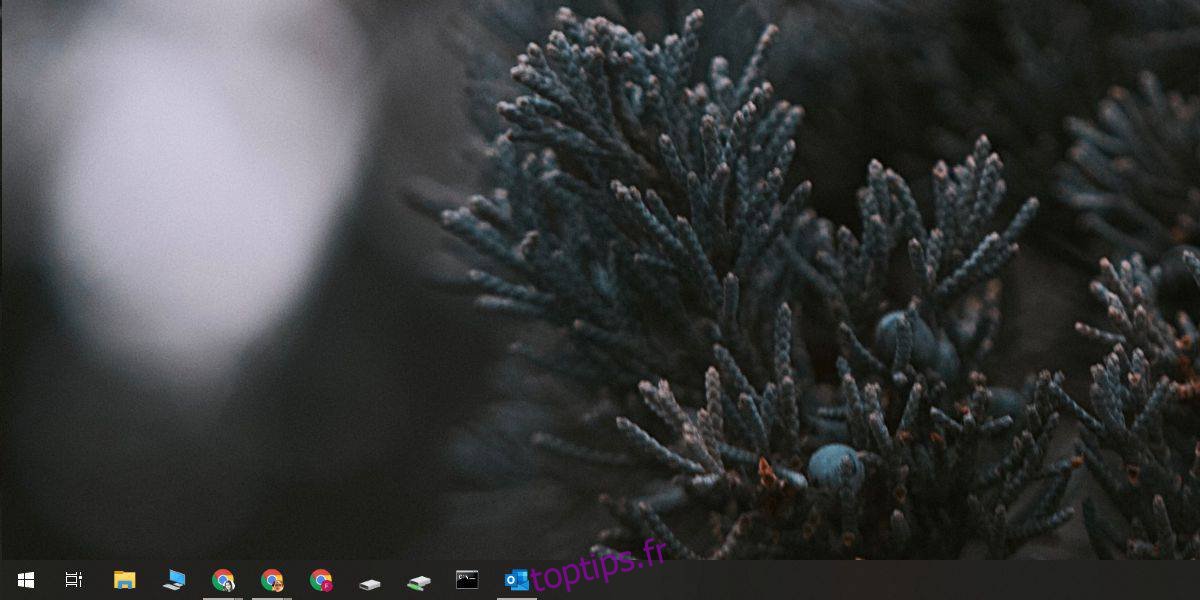
Accédez à la barre d’état système et ouvrez le menu de débordement d’icônes. Vous y verrez une icône Outlook. Si Outlook est occupé, vous pouvez voir un type d’icône différent, par exemple une icône avec deux enveloppes pour indiquer que les messages sont envoyés / reçus, ou autre chose en fonction de ce que fait l’application. Cliquez avec le bouton droit sur l’icône Outlook bleue, ou si vous voyez une autre icône, cliquez avec le bouton droit sur celle-ci.
Dans le menu contextuel, sélectionnez l’option «Masquer une fois réduit».
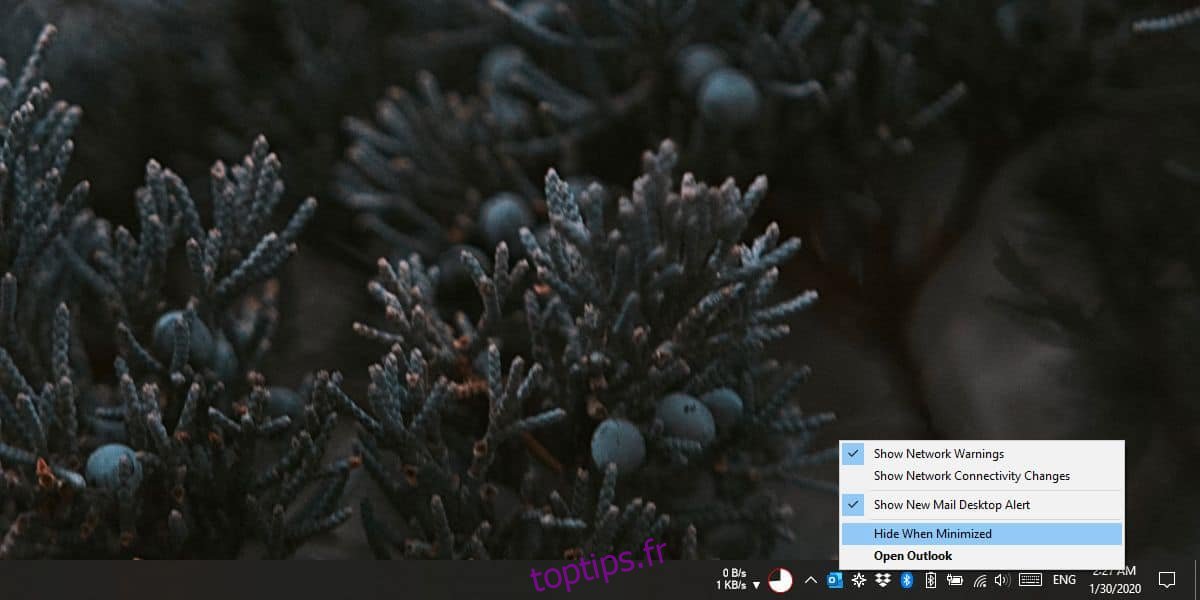
L’icône Outlook disparaîtra de la barre des tâches et n’apparaîtra que dans la barre d’état système. Cette icône indique que l’application est toujours en cours d’exécution et donc capable d’envoyer et de recevoir des messages. Si vous double-cliquez dessus, l’application sera agrandie. C’est à peu près ça.
N’oubliez pas que vous devez cliquer sur le bouton Réduire pour envoyer l’application dans la barre d’état système. Si vous cliquez sur le bouton de fermeture de l’interface principale de l’application, cela fermera l’application. Outlook ne fait pas la différence entre les actions de fermeture et de fermeture.
La réduction n’affecte que la fenêtre principale de l’application. Si vous avez une fenêtre de rédaction d’un nouvel e-mail ouverte et que vous cliquez sur le bouton de réduction, la fenêtre minimisera la façon dont les autres applications de bureau le font. Il y aura une icône sur la barre des tâches pour indiquer que la fenêtre est ouverte, l’icône peut être cliquée pour agrandir la fenêtre, et vous pouvez utiliser le raccourci clavier Alt + Tab pour basculer vers la fenêtre.
Le fait est que si vous espérez utiliser le bouton de réduction de la fenêtre de rédaction du message pour masquer rapidement et efficacement un e-mail que vous tapez, cela ne vous offrira pas vraiment beaucoup de couverture. Si vous avez plusieurs nouvelles fenêtres de messages, ou si vous venez de recevoir des messages ouverts, elles seront toutes empilées de la même manière au lieu d’être accessibles à partir de la barre d’état système.