Étant donné que les présentations Microsoft PowerPoint sont généralement accompagnées de tonnes d’images, de gifs, de vidéos intégrées, de graphiques, de graphiques et d’autres contenus, il n’est pas surprenant que vous obteniez des fichiers assez volumineux. Voici quelques étapes à suivre pour réduire la taille du fichier d’une présentation.
Les gros fichiers peuvent être ennuyeux. Ils prennent beaucoup d’espace disque précieux, ralentissent les performances de lecture et peuvent provoquer le rebond des e-mails en raison du dépassement de la limite de taille de fichier. Vous pouvez éviter toutes ces choses en réduisant la taille de fichier de votre présentation.
Nous l’avons déjà mentionné, mais la première chose à laquelle vous pensez lorsque vous envisagez de réduire la taille des fichiers est les images – et pour une bonne raison. Les fichiers image peuvent être assez volumineux. Vous pouvez prendre certaines mesures pour réduire la taille, telles que la compression des images dans la présentation. Si vous pensez que la taille de votre fichier PowerPoint est due à des images, assurez-vous de lire l’article que nous avons écrit sur la façon de réduire la taille des documents Office contenant des images.
Nous avons quelques conseils supplémentaires à ajouter si vous avez suivi ces étapes, mais que vous devez encore réduire la taille du fichier de votre présentation.
Table des matières
Convertissez votre présentation au format PPTX
Microsoft a publié le format PPTX dans Office 2007. Pourtant, il n’est pas rare de voir des fichiers PPT flotter. Alors, quelle est la différence entre un fichier PPT et PPTX? La version PPTX compresse tout le contenu de la présentation. Si vous avez un fichier PPT et que vous le convertissez en fichier PPTX, vous remarquerez une diminution de la taille du fichier.
La conversion du fichier est aussi simple que d’appuyer sur un bouton et de choisir le type de fichier. Allez-y et ouvrez votre fichier PPT, rendez-vous dans l’onglet « Fichier », puis cliquez sur « Convertir ».

L’Explorateur de fichiers Windows apparaîtra. Vous remarquerez que le type Enregistrer sous est défini sur «Présentation PowerPoint». Il s’agit du type de fichier PPTX. Cliquez sur « Enregistrer ».
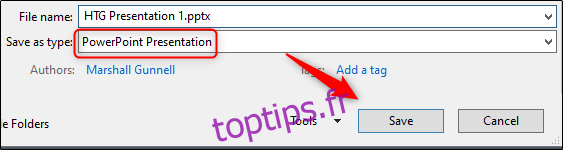
Votre fichier PPT sera maintenant converti en fichier PPTX. Comme vous pouvez le voir, la taille du fichier a été réduite.
![]()
HTG Presentation 2 est notre fichier PPT et HTG Presentation 3 est notre fichier PPTX. La simple conversion du type de fichier a réduit la taille de 335 Ko.
Bien qu’il ne s’agisse pas d’une baisse époustouflante de la taille du fichier, nous avons réussi à réduire la taille d’un fichier de document Word de 6 001 Ko à 721 Ko. Tout dépend de ce qu’il y a dans le fichier. Avec un peu de chance, ce sera la seule étape à franchir. Sinon, continuez à lire.
Insérez vos images – Ne copiez pas et ne collez pas
Il est tentant de copier et coller une image dans PowerPoint au lieu d’utiliser la fonction d’insertion. Ce ne sera pas un problème si vous n’êtes pas préoccupé par la taille du fichier, mais si c’est le cas, méfiez-vous du copier-coller – cela peut reformater votre image en BMP ou PNG. Pourquoi est-ce un problème? Ces deux formats de fichiers sont plus volumineux que JPG.

Vous pouvez voir dans la capture d’écran ci-dessus que le fichier PNG fait 153 Ko par rapport au fichier JPG 120 Ko de la même image. Chaque fois que vous copiez et collez un fichier JPG dans PowerPoint, et qu’il est converti en PNG, vous ajoutez un peu de taille de fichier inutile à la présentation. L’utilisation de la fonction d’insertion garantit que vos images sont insérées comme prévu.
Effectuer des modifications d’images dans un éditeur d’images, pas dans PowerPoint
Lorsque vous insérez une image dans PowerPoint, il est préférable de vous assurer qu’elle ne nécessite aucune modification. Si cela nécessite des modifications, vous feriez mieux de le faire dans un éditeur d’images. Pourquoi? Lorsque vous utilisez PowerPoint pour modifier votre image, il stocke toutes ces modifications dans le cadre de la présentation. Par exemple, lorsque vous modifiez une image en noir et blanc, PowerPoint conserve également l’image en couleur. C’est beaucoup de bouchées supplémentaires stockées.
Si vous ne disposez pas d’un éditeur d’image (c’est le cas) ou si vous devez simplement utiliser PowerPoint, assurez-vous de dire à PowerPoint de supprimer toutes ces données en excès enregistrées à partir des modifications. Cela ne vous fera pas gagner autant d’espace que de travailler dans un éditeur dédié, mais cela vous aidera.
Compresser toutes les images de votre présentation
Vous pouvez compresser les images dans PowerPoint une à la fois ou toutes à la fois. Si vous cherchez à faire ce dernier, voici comment.
Ouvrez votre présentation, dirigez-vous vers l’onglet «Fichier», puis sélectionnez «Enregistrer sous» dans le volet de gauche.
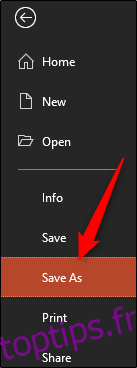
Ensuite, sélectionnez « Plus d’options », que vous trouverez sous la zone où vous nommeriez votre fichier et choisissez le type de fichier.
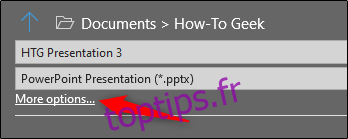
La fenêtre «Enregistrer sous» apparaîtra, cette fois avec quelques options supplémentaires à votre disposition. À côté du bouton « Enregistrer », cliquez sur « Outils ».
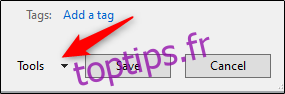
Dans le menu déroulant qui apparaît, sélectionnez «Compresser les images».
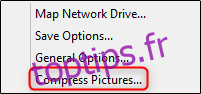
La fenêtre «Compresser les images» apparaît. Ici, vous pouvez choisir le type de résolution des images (basé sur PPI) dans la présentation. Vous remarquerez également que vous ne pouvez pas sélectionner l’option « Appliquer uniquement à cette image » dans le groupe « Options de compression ». En effet, en raison de la façon dont nous avons accédé à cet outil, cette option n’est pas disponible.
Remarque: Si vous souhaitez compresser une seule image, sélectionnez-la, puis dirigez-vous vers Outils Image Format> Compresser les images.
Une fois que vous êtes satisfait de votre sélection, cliquez sur « OK ».
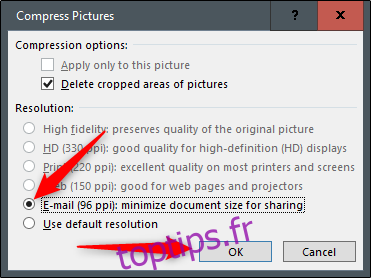
Assurez-vous de sauvegarder votre présentation par la suite.
N’utilisez pas de polices intégrées
Nous comprenons pourquoi vous voudrez peut-être incorporer des polices: vous pouvez faire une présentation sur le thème de Star Wars et, par conséquent, les personnes avec lesquelles vous partagez la présentation ne sont pas susceptibles de disposer de ces polices spéciales. L’intégration des polices dans votre présentation peut éviter des problèmes sur toute la ligne, mais cela se fait au prix d’une augmentation de la taille des fichiers.
En général, à moins que vous ne soyez sûr de devoir afficher une police particulière, nous vous recommandons de désactiver l’incorporation de polices.
Rendez-vous sur l’onglet « Fichier » et sélectionnez « Options » en bas du volet de gauche.
Dans l’onglet « Enregistrer », décochez la case « Incorporer les polices dans le fichier », puis cliquez sur « OK ».
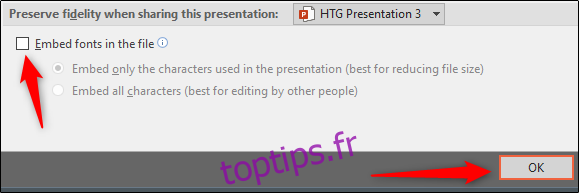
Nous avons enregistré une copie de notre présentation avec toutes les polices intégrées, sans polices intégrées et avec uniquement les polices utilisées dans la présentation intégrées. Regardez la différence si la taille des fichiers:

Encore convaincu?
Lien vers des fichiers au lieu de les incorporer
Tenez compte de la différence de taille de fichier si vous intégrez une vidéo YouTube entière dans votre présentation au lieu de la renvoyer. L’intégration d’une vidéo entière augmentera considérablement la taille de votre présentation. Il y a certainement des avantages précieux lors de l’incorporation d’un fichier par rapport à la liaison vers celui-ci (par exemple lorsque le destinataire peut ne pas avoir accès à Internet pour lire la vidéo), mais si la taille du fichier est un problème, ne le faites pas.
Ne stockez pas de vignette pour la présentation
Il y a longtemps, Office vous permettait d’enregistrer des images miniatures de votre présentation afin que vous puissiez obtenir un aperçu du fichier lors de sa recherche dans l’Explorateur de fichiers. Windows est devenu plus sophistiqué, il n’a donc plus besoin de l’aide des applications Office pour ce faire. Mais, l’option est toujours disponible.
Nous avons effectué un petit test pour voir la différence de taille de fichier avec et sans cette option activée. Voici les résultats:
![]()
Avec l’option de vignette activée, la taille de notre fichier était de 2660 Ko. Sans l’option activée, la taille du fichier a été réduite à 2 662 Ko, ce qui a permis d’économiser un total de 7 Ko.
Il s’agit d’une assez petite sauvegarde, mais lorsque nous l’avons testée avec un document Word, la différence était significative, affichant 721 Ko sans l’option activée et 3 247 Ko avec l’option activée.
Bien qu’il s’agisse d’un écart important entre les applications et que l’on ne sache pas exactement pourquoi la différence est si grande, c’est toujours une option à explorer. Pour désactiver la fonctionnalité, ouvrez votre présentation, accédez à l’onglet « Fichier », puis sélectionnez « Propriétés » qui se trouve sur le côté droit, puis « Propriétés avancées ».

Vous serez maintenant dans l’onglet «Résumé» de la fenêtre «Propriétés». Au bas de la fenêtre, décochez la case « Enregistrer l’image d’aperçu », puis cliquez sur « OK ».
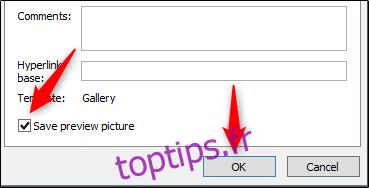
Supprimer les informations personnelles et masquées de votre présentation
Microsoft Office stockera vos informations personnelles (telles que le nom de l’auteur) et les propriétés masquées dans votre présentation. Se débarrasser de ces informations peut vous faire gagner un peu d’espace.
Ouvrez votre présentation, rendez-vous dans l’onglet « Fichier », sélectionnez l’option « Vérifier les problèmes », puis sélectionnez « Inspecter le document ».
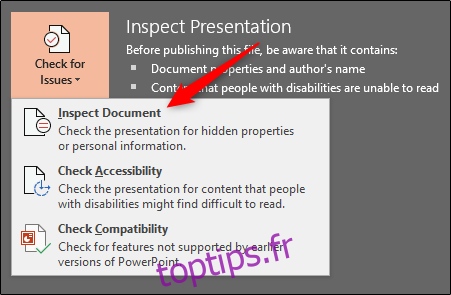
La fenêtre «Inspecteur de document» apparaît. Assurez-vous que la case « Propriétés du document et informations personnelles » est cochée, puis cliquez sur « Inspecter ».
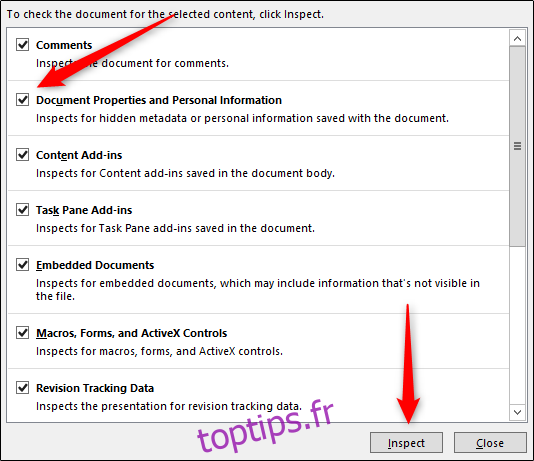
Dans la fenêtre suivante, sélectionnez « Supprimer tout ». Les informations seront désormais supprimées, ce qui vous fera gagner quelques Ko d’espace.
Désactiver la récupération automatique
Nous ne le recommandons pas nécessairement, et il ne doit être utilisé qu’en dernier recours. La récupération automatique est un outil essentiel dans Office, et si vous avez déjà perdu un document avant de l’enregistrer, vous comprenez précisément ce que nous voulons dire.
Chaque fois qu’Office utilise la récupération automatique, il ajoute un peu à la taille du fichier. Pour désactiver la récupération automatique, rendez-vous sur l’onglet « Fichier » et sélectionnez « Options » en bas du volet de gauche.
Dans l’onglet « Enregistrer » de la fenêtre « Options », décochez la case « Enregistrer les informations de récupération automatique toutes les xx minutes ».

Si vous enregistrez et quittez immédiatement la présentation, vous ne remarquerez aucune différence. Au fil du temps cependant, au fur et à mesure que vous progressez dans la présentation, la fonctionnalité de récupération automatique ajoutera Ko à votre fichier.
Tout copier dans une nouvelle présentation
Pendant que vous créez votre présentation, PowerPoint enregistre diverses choses en arrière-plan pour vous aider. Nous avons mentionné comment désactiver un grand nombre de ces fonctionnalités, supprimer les données enregistrées par PowerPoint, etc., mais il y a toujours une chance que quelque chose passe entre les mailles du filet et PowerPoint stocke des informations dont vous n’avez pas besoin. La copie de votre contenu dans une nouvelle présentation peut être une bonne solution au problème.
Cela peut être un peu compliqué car, avec PowerPoint, vous devrez copier et coller chaque diapositive (et les diapositives principales). Une fois que vous le faites, la nouvelle présentation ne contiendra aucune des sauvegardes d’arrière-plan précédentes, des informations de récupération automatique ou des versions précédentes du fichier. En conséquence, vous devriez voir un changement de taille de fichier.
Bien que nous ne puissions pas vous dire exactement dans quelle mesure cela réduira la taille de votre fichier puisque chaque présentation sera différente, cela vaut la peine d’être photographié.
Une possibilité: décompressez la présentation et compressez-la
Comme nous l’avons mentionné précédemment, un fichier PPTX est un fichier compressé (c’est pourquoi sa taille est beaucoup plus petite qu’un fichier PPT à l’ancienne). Cela signifie que vous pouvez l’ouvrir avec un outil tel que 7-Zip ou WinRar, extraire tous les fichiers de votre PPTX, les ajouter à une archive compressée, puis renommer l’archive en une extension de fichier PPTX.
Nous avons eu quelques problèmes ici, cependant.
Lors des tests de Rob avec son document Word, il a réussi à réduire la taille du fichier de 721 Ko à 72 Ko. Cependant, cela a corrompu le fichier au cours du processus. Lors de mes tests avec mon fichier de 2 614 Ko, il ne l’a pas corrompu, mais il l’a seulement réduit à 2 594 Ko, soit un total de seulement 20 Ko. Nous ne savons pas ce qui se passe ici, donc si vous voulez essayer, assurez-vous d’avoir une copie de sauvegarde de votre fichier avant de le faire.
Ce sont tous les conseils que nous avons pour réduire la taille de votre présentation PowerPoint. Nous sommes toujours à la recherche de moyens nouveaux et intéressants pour réduire la taille de nos fichiers, donc si vous avez des conseils, faites-le nous savoir dans la section des commentaires, et nous serons heureux de les tester!

