Gestion Flexible des Partitions LVM : Guide Complet
Les adeptes de LVM mettent en avant sa capacité à redimensionner, manipuler et modifier les partitions à la volée comme un avantage majeur. Cette flexibilité est un atout indéniable qui pourrait convaincre même les plus sceptiques quant à l’utilité de cette technologie.
Ce guide vous accompagnera à travers les étapes nécessaires pour manipuler et redimensionner vos volumes LVM sous Linux. Nous aborderons deux méthodes : l’utilisation du terminal et celle du gestionnaire de partitions KDE.
Important : Bien que le redimensionnement des partitions LVM soit généralement considéré comme une opération sûre, il est fortement recommandé de sauvegarder vos données avant de procéder à toute modification.
Redimensionner vos Volumes LVM avec KDE Partition Manager
Par le passé, la gestion des partitions LVM via une interface graphique était possible avec System Config LVM. Malheureusement, ce logiciel est devenu obsolète et ne prend plus en charge les dernières fonctionnalités de gestion de volume logique.
Heureusement, si vous préférez éviter l’utilisation du terminal, vous pouvez toujours recourir au gestionnaire de partitions KDE, un outil graphique efficace pour cette tâche.
Installation de KDE Partition Manager
KDE Partition Manager est l’outil de partitionnement par défaut pour les systèmes Linux utilisant l’environnement de bureau KDE Plasma 5. Cependant, si vous utilisez un autre environnement, comme Gnome Shell, vous devrez probablement installer l’application manuellement.
Pour ce faire, ouvrez un terminal et suivez les instructions spécifiques à votre distribution Linux :
| Ubuntu |
sudo apt install partitionmanager |
| Debian |
sudo apt-get install partitionmanager |
| Arch Linux |
sudo pacman -S partitionmanager kdesu |
| Fedora |
sudo dnf install kde-partitionmanager kdesu |
| OpenSUSE |
sudo zypper install partitionmanager |
| Distributions Linux génériques |
Le code source de KDE Partition Manager est disponible en ligne. Vous pouvez le télécharger depuis le site officiel et suivre les instructions d’installation pour votre système. Télécharger |
Utilisation de KDE Partition Manager
Une fois l’application installée, vous êtes prêt à l’utiliser pour redimensionner vos volumes LVM.
Ouvrez le menu des applications et lancez « KDE Partition Manager ».
Note importante: KDE Partition Manager peut rencontrer des problèmes avec Gnome Wayland. Assurez-vous de démarrer en mode X11 avant de l’utiliser !
Dans la fenêtre de l’application, localisez la section « Périphériques » à gauche et sélectionnez le disque contenant les volumes LVM que vous souhaitez modifier.
En cliquant sur le lecteur LVM, la disposition de ses partitions s’affichera. Localisez la partition LVM concernée et faites un clic droit dessus.
Important : Selon la partition, il peut être nécessaire de la « démonter » avant de la manipuler.
Dans le menu contextuel, cliquez sur « redimensionner » et utilisez l’interface graphique pour modifier la taille de votre volume LVM.
Redimensionnement des partitions racine en cours d’utilisation
Le système Linux empêche la modification du système de fichiers racine lorsqu’il est en cours d’utilisation. Pour redimensionner une partition racine LVM, il est donc nécessaire de démarrer à partir d’un disque « live ».
Voici les étapes à suivre :
- Téléchargez la dernière version de Kubuntu et flashez-la sur une clé USB à l’aide d’Etcher.
- Démarrez votre ordinateur depuis la clé USB Kubuntu et sélectionnez l’option « Essayer Kubuntu ».
- Une fois le bureau chargé, ouvrez KDE Partition Manager et suivez les instructions de redimensionnement indiquées précédemment.
Redimensionner les Volumes LVM via le Terminal
Il est également possible de redimensionner vos volumes LVM directement depuis le terminal Linux. Voici comment procéder :
Commencez par afficher vos volumes LVM à l’aide de la commande lvdisplay :
sudo lvdisplay
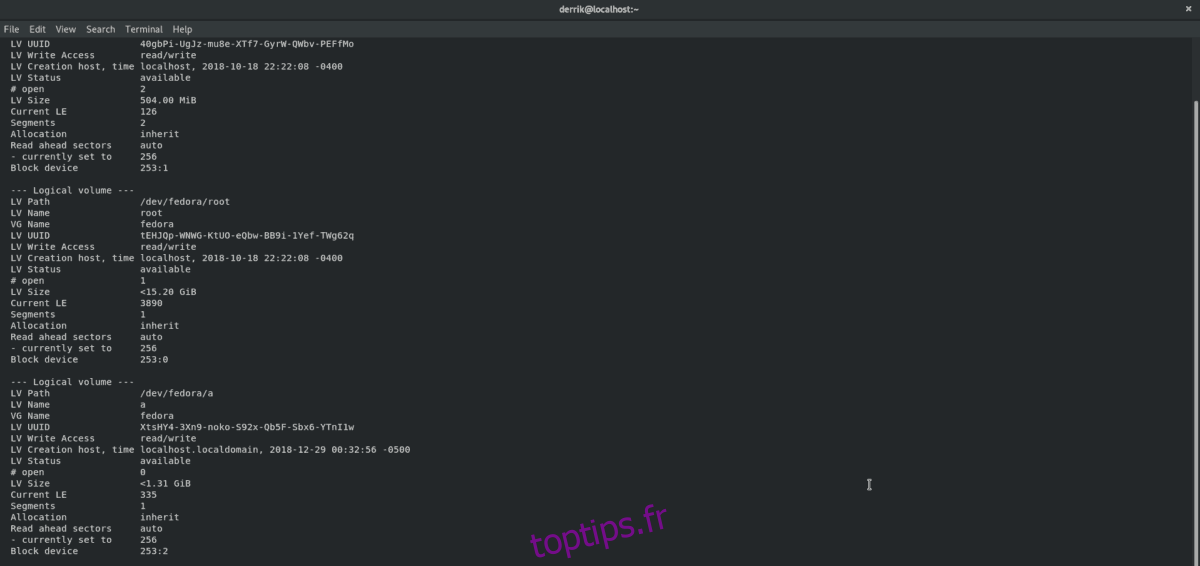
Cette commande affichera tous les volumes LVM présents sur votre système. Repérez celui que vous souhaitez modifier et notez son chemin. Ensuite, utilisez la commande appropriée pour le redimensionner :
Note: Remplacez XG par la taille souhaitée en Gigaoctets (ou MB pour Mégaoctets).
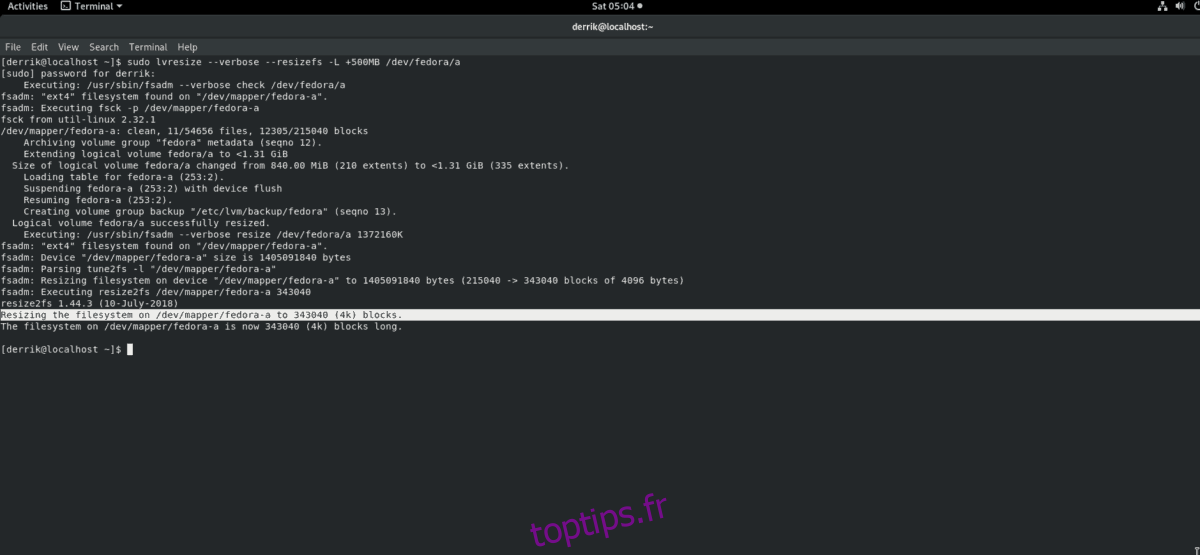
Réduire la taille du volume
sudo lvresize --verbose --resizefs -L -XG /dev/lvm/chemin
Augmenter la taille du volume
sudo lvresize --verbose --resizefs -L +XG /dev/lvm/chemin
Redimensionner les partitions racine en cours d’utilisation via le terminal
Pour modifier la taille de la partition racine de votre machine Linux via le terminal, suivez ces étapes :
- Téléchargez une image live Ubuntu et flashez-la sur une clé USB avec Etcher.
- Démarrez votre ordinateur depuis la clé USB Ubuntu et choisissez l’option « Essayer Ubuntu ».
- Ouvrez un terminal et passez en mode superutilisateur avec la commande
sudo -s. Ensuite, utilisezlvdisplaypour afficher les partitions LVM de votre système. - Suivez les instructions de redimensionnement du terminal expliquées précédemment pour modifier la taille de votre volume LVM.