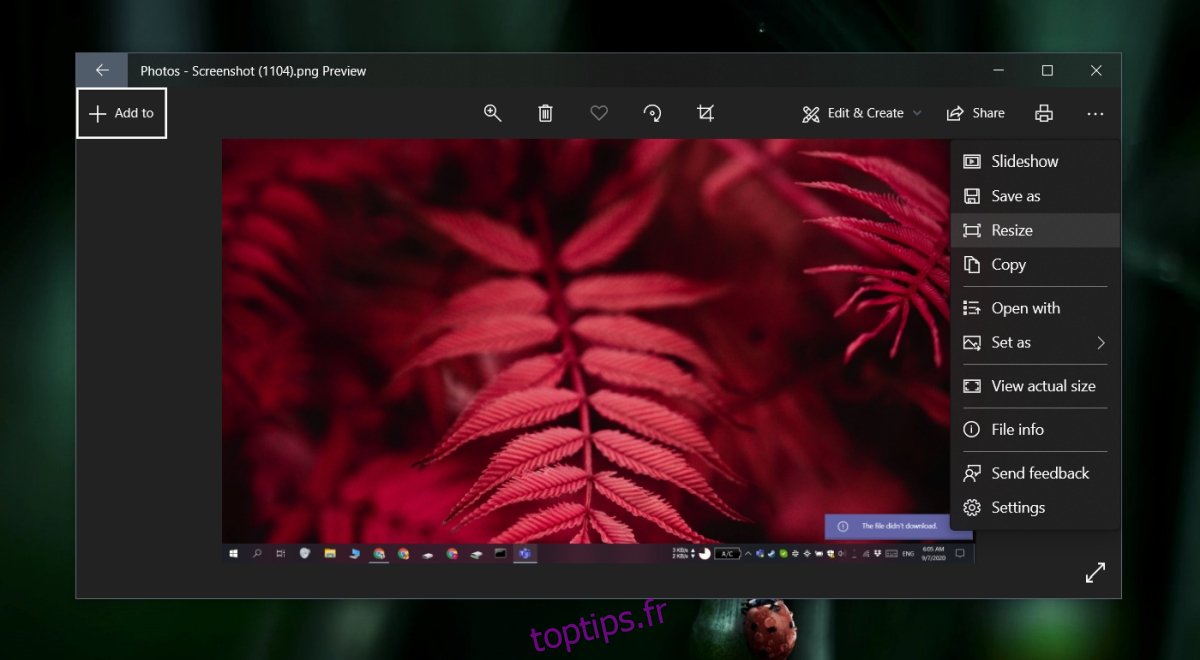Le redimensionnement d’une image vous permet de tout conserver, mais de réduire sa taille en pixels. Une image redimensionnée est généralement plus petite en taille si la taille a été réduite et plus grande en taille de disque si sa taille en pixels a été augmentée. Dans les deux cas, la qualité de l’image est réduite mais aucune partie de celle-ci n’est perdue.
Table des matières
Redimensionner les images sous Windows 10
Pour redimensionner une image sous Windows 10, vous devez utiliser une application. Sur Windows 10, l’application Stock Photos peut être utilisée pour redimensionner des images, mais le processus est exceptionnellement fastidieux. Il est préférable d’utiliser une application comme PowerToys.
1. Redimensionner l’image avec des photos
Bien qu’il soit fastidieux de redimensionner une image avec l’application Stock Photos, le fait est que cette application est déjà installée sur votre système et prête à être utilisée.
Ouvrez la photo que vous souhaitez redimensionner dans l’application Photos.
Cliquez sur le bouton Plus d’options (trois points) en haut à droite.
Sélectionnez «Redimensionner».
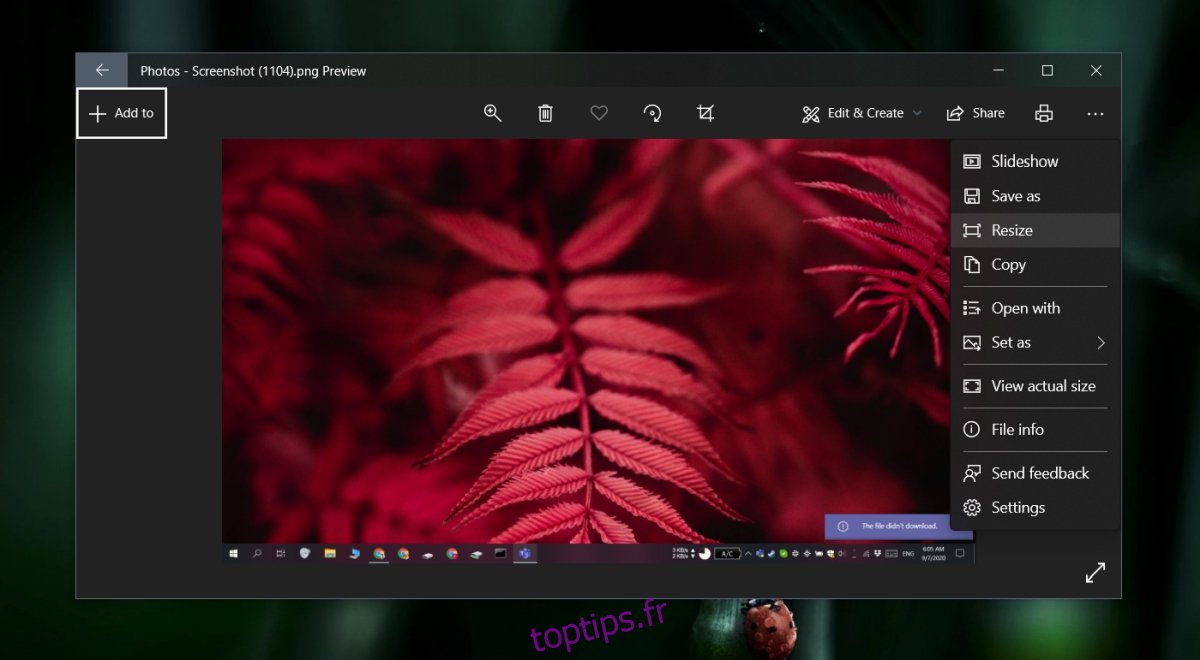
Dans la fenêtre contextuelle qui s’ouvre, sélectionnez «Définir des dimensions personnalisées».
Entrez la nouvelle taille de l’image.
Assurez-vous que l’option «Conserver le rapport hauteur / largeur» est activée ou l’image sera déformée.
Cliquez sur « Enregistrer la copie redimensionnée ».
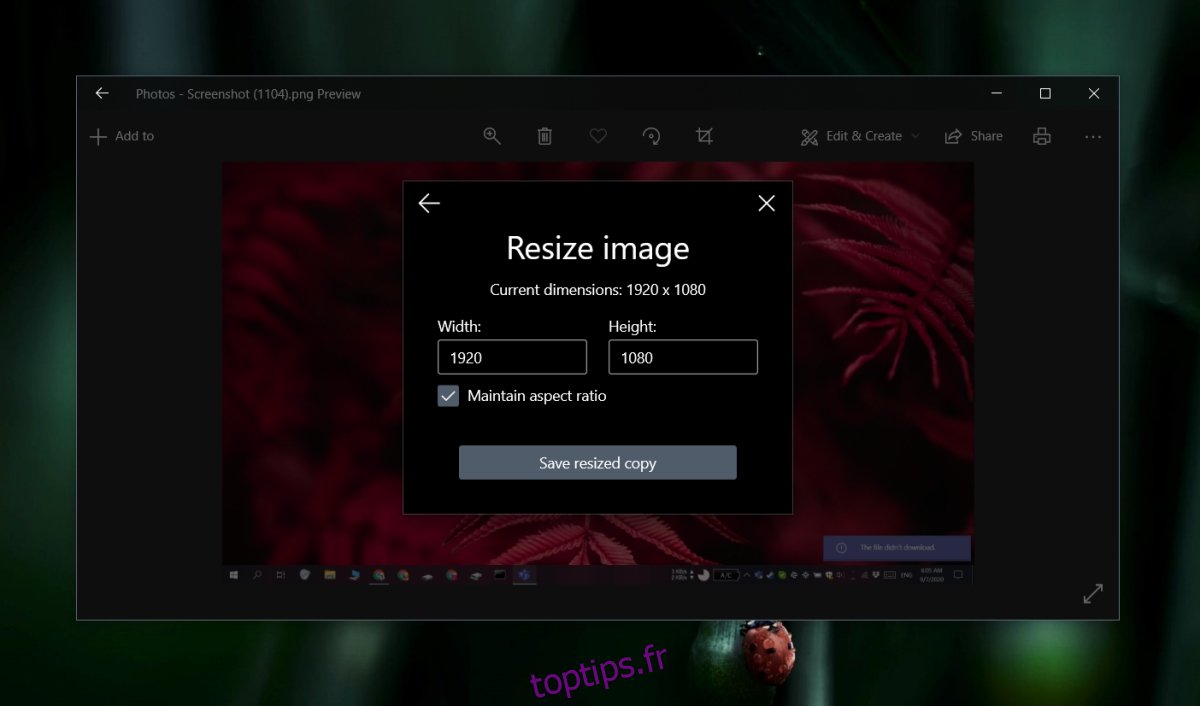
2. Redimensionner l’image avec PowerToys
PowerToys permet aux utilisateurs de configurer plusieurs préréglages de taille et de redimensionner les images à partir du menu contextuel.
Télécharger et installez PowerToys.
Ouvrez PowerToys avec des droits d’administrateur.
Accédez aux paramètres de l’application.
Sélectionnez l’onglet Image Resizer et activez le commutateur de la fonction.
Ajoutez un préréglage; cliquez sur Ajouter une taille.
Entrez une largeur pour l’image, réglez-la sur «Remplir» et laissez la hauteur vide pour obtenir une image redimensionnée proportionnellement.
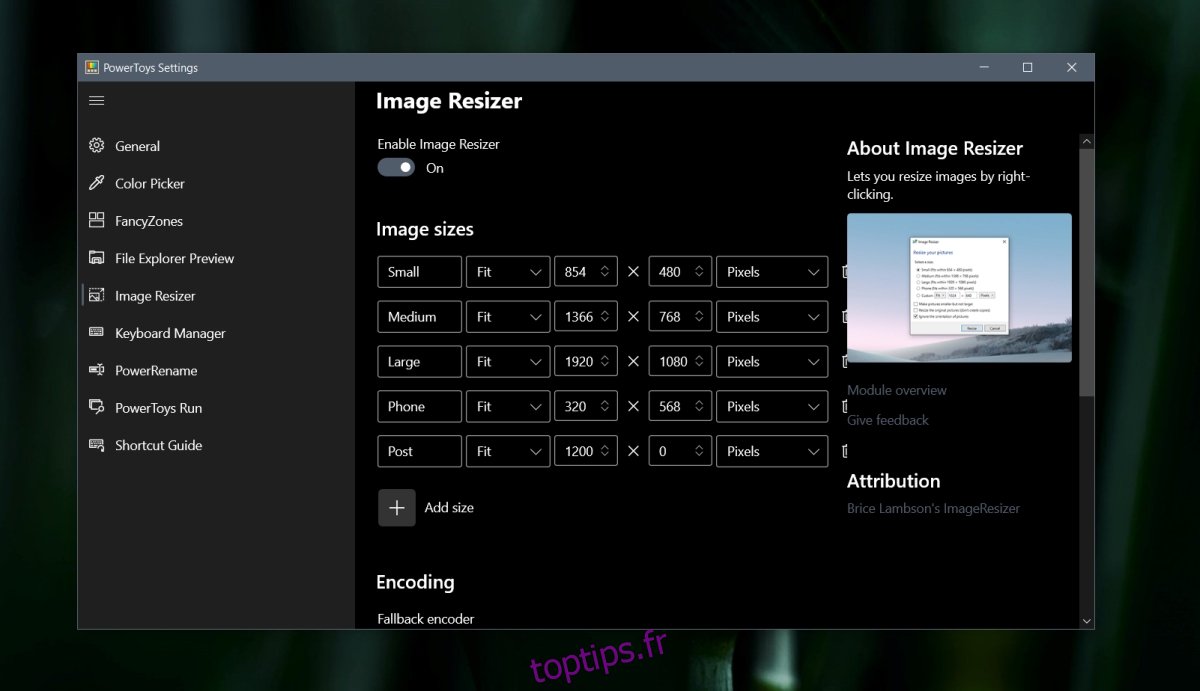
Fermez PowerToys dans la barre d’état système.
Cliquez avec le bouton droit sur une image et sélectionnez Redimensionner les images dans le menu contextuel.
Sélectionnez une taille prédéfinie dans la fenêtre qui s’ouvre.
Cliquez sur «Redimensionner».
Une copie de l’image sera enregistrée à l’emplacement de l’image d’origine. Si vous souhaitez redimensionner l’image d’origine (sans enregistrer une copie redimensionnée), sélectionnez l’option «Redimensionner les images d’origine».
Remarque: les utilisateurs peuvent sélectionner plusieurs images et les redimensionner en bloc.
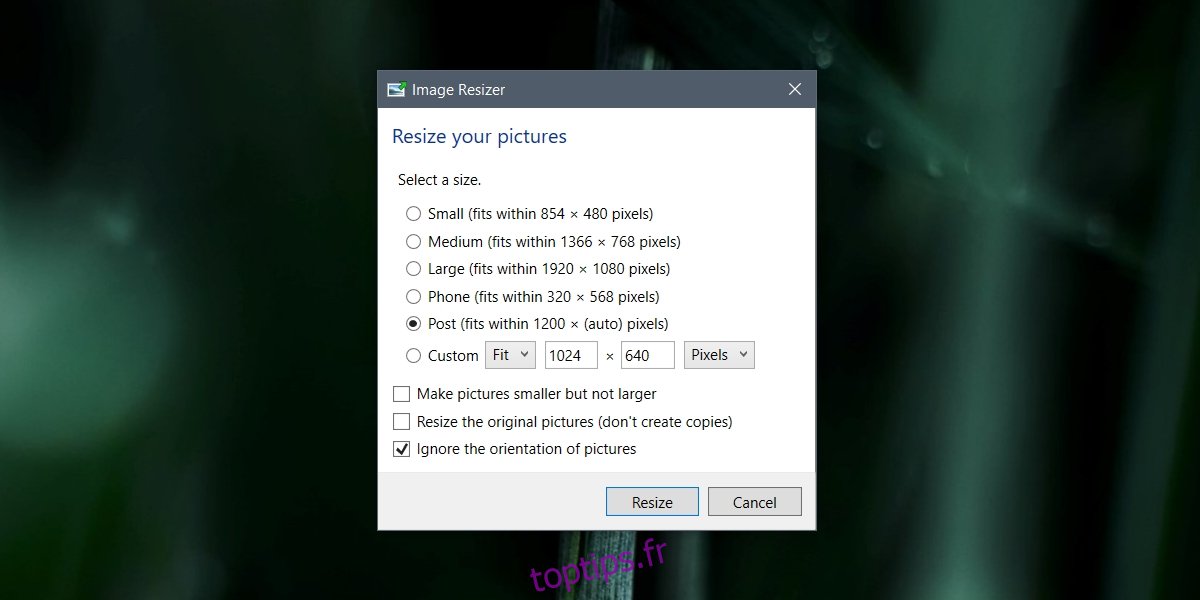
Conclusion
Windows 10 a une application de retouche photo / image assez décente sous la forme de Photos, mais elle met davantage l’accent sur les fonctionnalités que sur la facilité d’utilisation. Vous constaterez que son interface utilisateur n’est pas intuitive à utiliser et que la plupart de ses fonctionnalités restent cachées et / ou obscures. Pour un redimensionnement rapide, PowerToys est l’option la meilleure et la plus pratique. Si vous n’êtes pas fan de PowerToys, vous pouvez essayer IrfanView bien qu’il n’offre pas d’options de redimensionnement du menu contextuel.