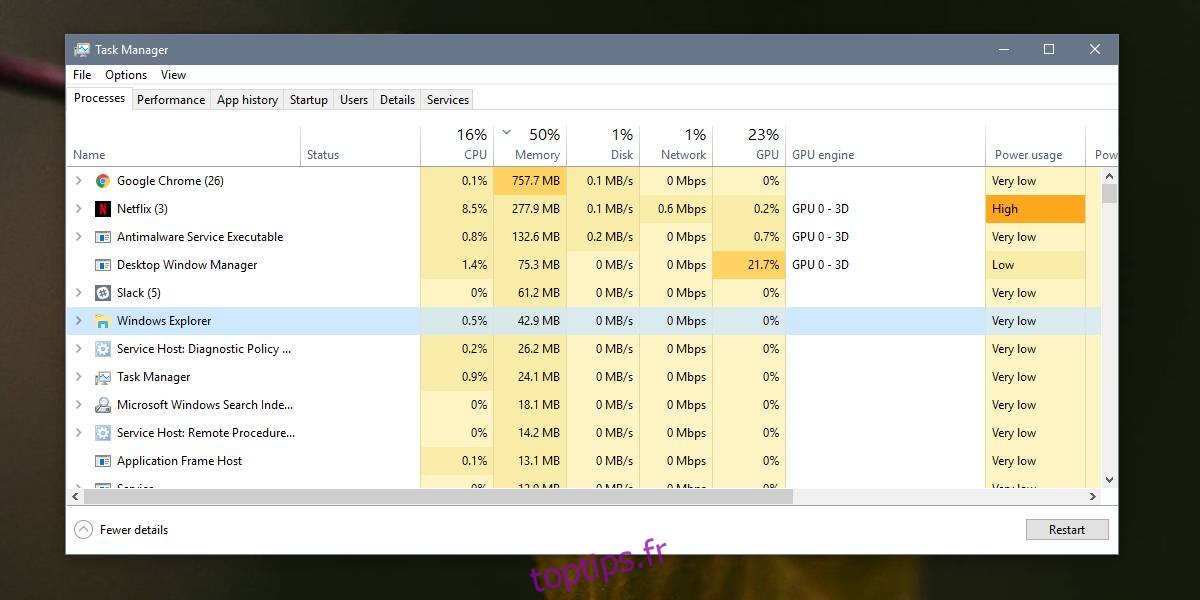Le redémarrage de votre système est souvent le premier conseil que vous recevez lorsque Windows 10 fonctionne. En fait, si un appareil fonctionne, un redémarrage est la première chose que vous devriez essayer de résoudre. Cela dit, si un redémarrage ne résout pas un problème sous Windows 10, vous pouvez essayer de redémarrer Explorer.exe. Explorer.exe est le processus responsable de l’affichage de la plupart des éléments de l’interface utilisateur sur Windows 10, y compris le menu Démarrer, la barre des tâches, le centre d’action, etc. Voici comment redémarrer Explorer.exe sous Windows 10.
Redémarrez Explorer.exe
Il existe deux façons de redémarrer Explorer.exe. Vous pouvez le redémarrer à partir du Gestionnaire des tâches et vous pouvez le redémarrer à partir de l’invite de commandes.
Pour redémarrer Explorer.exe à partir du Gestionnaire des tâches, ouvrez-le avec les droits d’administrateur. Accédez à l’onglet Processus et recherchez l’Explorateur Windows. Sélectionnez-le et cliquez sur le bouton Redémarrer en bas à droite. La barre des tâches sur votre écran disparaîtra pendant un moment mais elle reviendra dans quelques secondes.
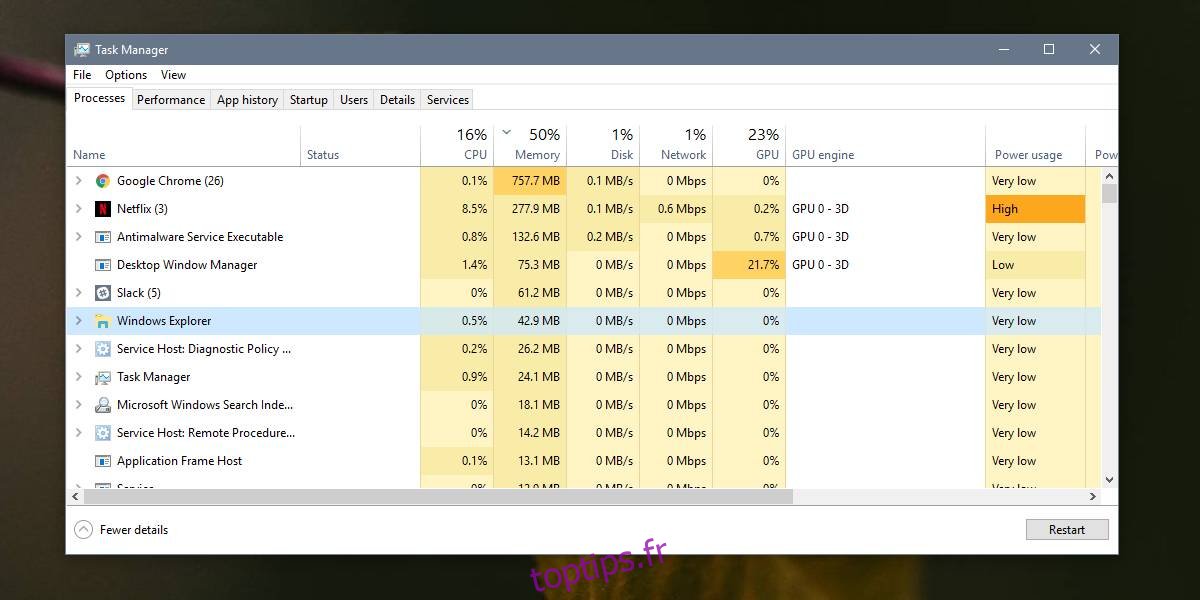
Si vous ne pouvez pas accéder au Gestionnaire des tâches ou si vous préférez simplement utiliser l’invite de commandes pour redémarrer Explorer.exe, vous pouvez.
Ouvrez l’invite de commande avec les droits d’administrateur et exécutez la commande suivante pour tuer Explorer.exe.
taskkill /f /im explorer.exe
Lorsque vous exécutez cette commande, la barre des tâches disparaîtra en plus des autres éléments de l’interface utilisateur. Ils reviendront lorsque vous redémarrerez Explorer.exe. Pour le redémarrer, exécutez la commande suivante;
start explorer.exe
Lorsque vous exécutez cette commande, les éléments d’interface utilisateur qui ont disparu lorsque vous avez tué le processus Explorer.exe reviennent.
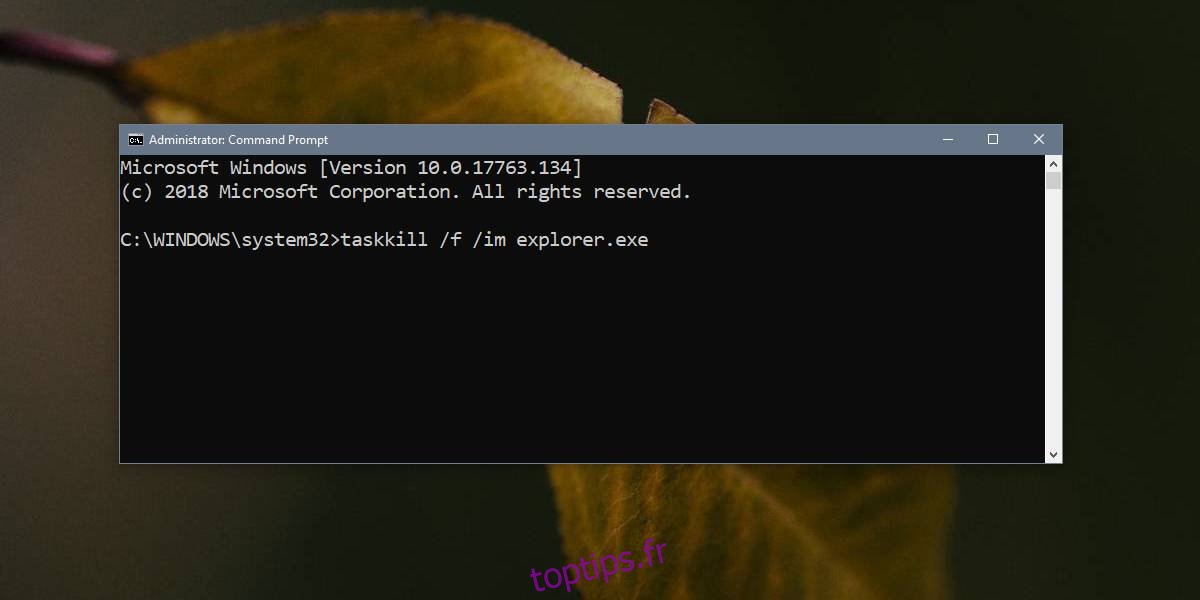
Le redémarrage d’Explorer.exe n’est pas toujours quelque chose que vous faites pour résoudre les problèmes. Souvent, les modifications que vous apportez à votre système qui nécessitent un redémarrage du système ou la déconnexion et la reconnexion de l’utilisateur peuvent être implémentées en redémarrant Explorer.exe. Cela ne fonctionnera pas pour tous les changements, mais dans certains cas, cela fera l’affaire.
Redémarrer Explorer.exe sur Windows 10 équivaut à relancer Finder sur macOS. Il est nécessaire de mettre en œuvre certains changements sur le système d’exploitation qui peuvent ne pas nécessiter un redémarrage du système, mais nécessitent la suppression de quelques processus système critiques et la réexécution.
Si certains éléments de votre écran ne se chargent pas lorsque vous démarrez sur votre bureau, par exemple, la barre d’état système ou la barre de recherche n’apparaissent pas, le redémarrage du processus Explorer peut les forcer à apparaître. Si cela ne fait pas l’affaire, il est possible que les éléments qui n’apparaissent pas le fassent pour d’autres raisons. Vous pouvez essayer d’exécuter l’outil de dépannage dans l’application Paramètres pour voir si cela résout le problème, ou vous pouvez essayer de créer un nouvel utilisateur ou de réinitialiser Windows 10.