Il arrive parfois que des documents et informations cruciaux disparaissent de manière inopinée. Les raisons peuvent être multiples : un oubli de la corbeille, une mauvaise manipulation, etc. C’est un fait. Face à de telles situations, il est essentiel de savoir comment récupérer ces données. Linux étant fréquemment utilisé par des personnes qui traitent un grand volume d’informations, il existe une multitude d’outils pour faciliter la récupération de données perdues.
Ce guide se concentre sur un outil puissant nommé Testdisk. Ce programme est spécialisé dans la récupération de données depuis divers supports. Il explore les cylindres et les différentes sections du disque dur à la recherche de données effacées. L’avantage majeur ? Testdisk peut retrouver des données supprimées à partir de partitions effacées, générer des copies de sauvegarde, entre autres fonctions.
Installation de Testdisk
Testdisk jouit d’une grande popularité, notamment parmi les utilisateurs Linux qui gèrent d’importants volumes de données et plusieurs disques durs. Par conséquent, il est généralement disponible dans la logithèque de chaque distribution Linux. Pour l’installer, ouvrez l’App Store Gnome (si votre version de Linux en est dotée), recherchez « testdisk » et procédez à l’installation. Vous pouvez également l’installer en saisissant la commande appropriée à votre distribution.
Arch Linux
sudo pacman -S testdisk
Ubuntu
sudo apt install testdisk
Fedora
sudo dnf install testdisk -y
OpenSUSE
sudo zypper install testdisk
Debian
sudo apt-get install testdisk
Si votre version de Linux ne figure pas ci-dessus, ou si vous n’avez pas l’environnement Gnome, effectuez une recherche de « testdisk » avec votre gestionnaire de paquets. Ensuite, installez-le comme vous le faites habituellement. Vous pouvez également vous rendre sur pkgs.org, rechercher testdisk, télécharger le paquet et l’installer de cette manière. Il existe de nombreuses méthodes pour installer ce programme.
Récupération de données
Testdisk est une application basée sur du texte qui s’exécute dans le terminal. Cependant, il ne s’agit pas d’un outil en ligne de commande stricte. Il n’y a pas de longues commandes à mémoriser. Il utilise plutôt une interface utilisateur graphique en texte. Pour lancer testdisk, commencez par obtenir un accès root avec la commande : sudo -s
Puis, tapez la commande « testdisk » pour le démarrer.
Au démarrage du programme, trois options s’affichent : « Créer un journal », « Ajouter » et « Pas de journal ». Choisissez l’option « Créer un journal ». Cela permettra à testdisk de garder une trace de chaque action effectuée. Ainsi, si vous commettez une erreur, vous pourrez consulter le journal et comprendre ce qui n’a pas fonctionné. Optez pour « Pas de journal » si vous n’avez pas besoin de sauvegarder l’historique. Les deux choix sont valides, mais la journalisation est conseillée.
Après avoir sélectionné l’option, testdisk affichera tous les disques durs actuellement connectés à votre ordinateur Linux. Cela comprend aussi les autres types de stockage, tels que les clés USB, les cartes SD, etc. Sélectionnez le disque dur contenant les données à récupérer en utilisant les flèches haut et bas pour le mettre en évidence. Validez votre sélection avec la touche Entrée.
À ce stade, testdisk vous demandera de spécifier le type de table de partition utilisée. Si vous ignorez cette information, pas de panique. Si votre distribution Linux utilise UEFI (vous le savez en vérifiant le BIOS et les paramètres de démarrage), sélectionnez EFI GPT dans la liste. Si la disposition de partition est MS-DOS MBR, choisissez cette option. En cas de doute, Testdisk détectera automatiquement la bonne réponse.
Sur la page suivante, plusieurs options vous sont proposées. L’option essentielle est « Analyser ». Sélectionnez-la pour que testdisk explore en profondeur le disque dur. Il recherchera les données effacées sur les partitions existantes, mais également sur celles qui ont été supprimées.
Récupérer des fichiers
Une fois l’analyse du disque dur terminée, testdisk affichera la liste des données récupérables. Choisissez un fichier dans cette liste, puis appuyez sur la touche « c » de votre clavier. Cela copiera les données effacées dans votre répertoire personnel. Si vous préférez masquer ces fichiers et les rendre irrécupérables, appuyez plutôt sur la touche « h ». Cela aura pour effet de les cacher.
Récupérer des partitions
Outre la récupération de fichiers effacés, il est également possible de récupérer des partitions entières. Tout d’abord, sélectionnez « Créer » pour générer un journal. Ensuite, choisissez la disposition de partition lorsque testdisk vous le demande.
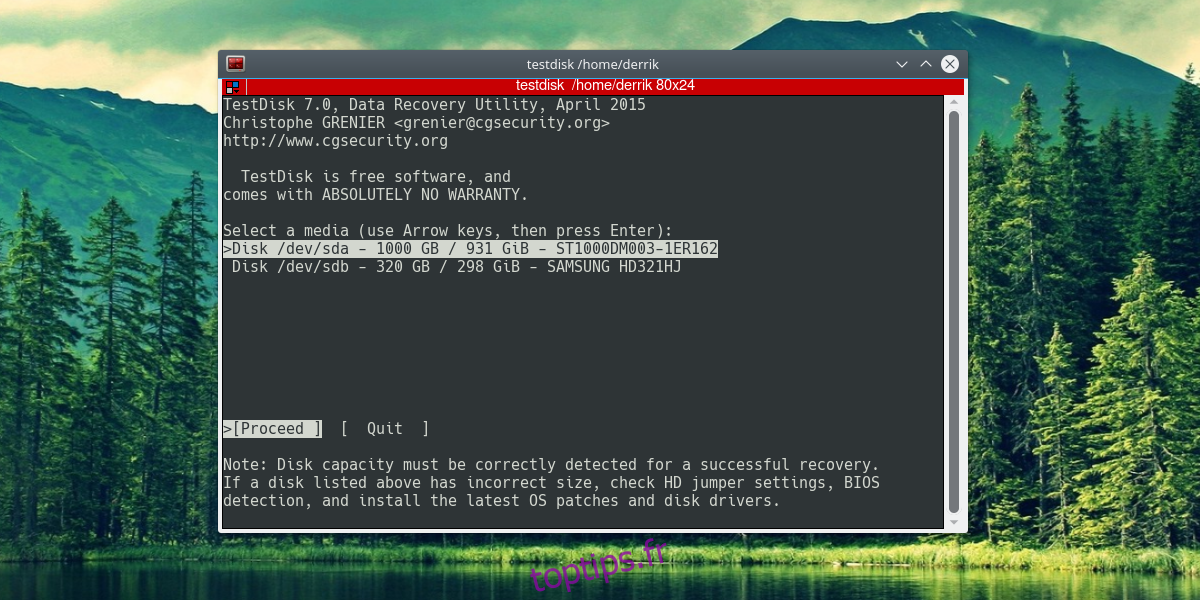
Ensuite, sélectionnez le lecteur dans la liste, puis « Avancé » sur la page de Testdisk qui présente de nombreuses options.
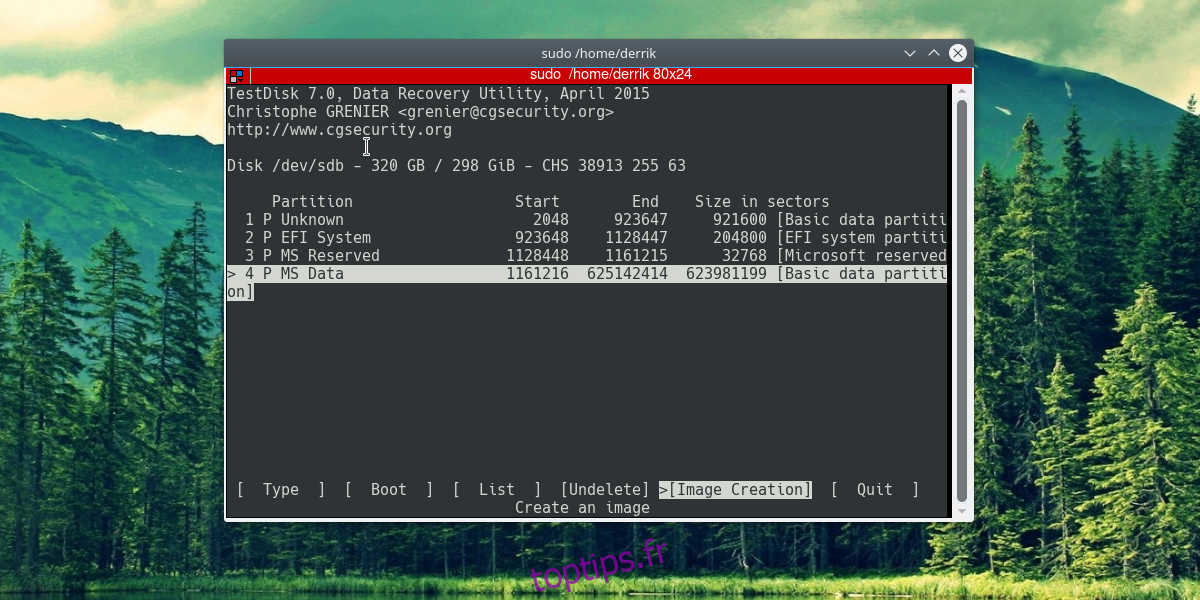
Mettez en surbrillance une partition supprimée dans testdisk. Vous saurez qu’elle est effacée si l’option « Annuler la suppression » est visible. Sélectionnez cette option et testdisk réorganisera le disque dur afin de restaurer la partition.
Note : Il est également envisageable de récupérer la partition supprimée directement sur une image disque.
Choisissez l’option « Création d’image » pour générer une image disque (qui pourra être gravée ultérieurement avec les outils de Gnome Disks) de la partition effacée. C’est une excellente solution pour ceux qui redoutent de modifier le disque dur en restaurant des partitions.
Conclusion
À l’heure où nous enregistrons de plus en plus d’informations sur nos ordinateurs, même l’utilisateur Linux le plus avisé doit savoir comment récupérer des fichiers effacés. Bien sûr, s’en remettre uniquement à un programme de « restauration » de fichiers ne remplace pas de bonnes pratiques de sauvegarde. Cependant, lorsque vous êtes dans une situation délicate, cet outil peut vous sortir d’un mauvais pas.