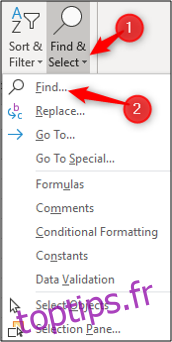L’outil Rechercher et remplacer est une fonctionnalité puissante mais souvent oubliée d’Excel. Voyons comment il peut être utilisé pour rechercher et remplacer du texte et des nombres dans une feuille de calcul ainsi que certaines de ses fonctionnalités avancées.
Table des matières
Rechercher et remplacer du texte et des nombres dans Excel
Lorsque vous travaillez avec de grandes feuilles de calcul, il est courant de rechercher une valeur spécifique. Heureusement, Rechercher et remplacer en fait une tâche simple.
Sélectionnez la colonne ou la plage de cellules que vous souhaitez analyser ou cliquez sur n’importe quelle cellule pour rechercher toute la feuille de calcul. Cliquez sur Accueil> Rechercher et sélectionner> Rechercher ou appuyez sur le raccourci clavier Ctrl + F.
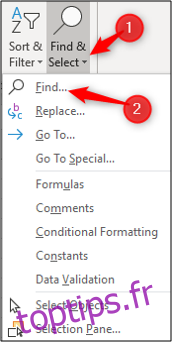
Tapez le texte ou le numéro que vous souhaitez rechercher dans la zone de texte «Rechercher».
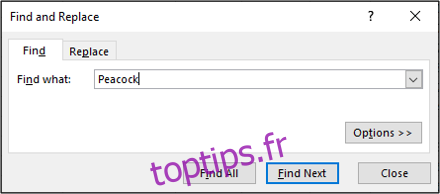
Cliquez sur « Rechercher suivant » pour localiser la première occurrence de la valeur dans la zone de recherche; cliquez à nouveau sur «Rechercher suivant» pour trouver la deuxième occurrence, et ainsi de suite.
Ensuite, sélectionnez «Tout rechercher» pour répertorier toutes les occurrences de la valeur, y compris les informations, telles que le livre, la feuille et la cellule où elle se trouve. Cliquez sur l’élément de la liste pour accéder à cette cellule.
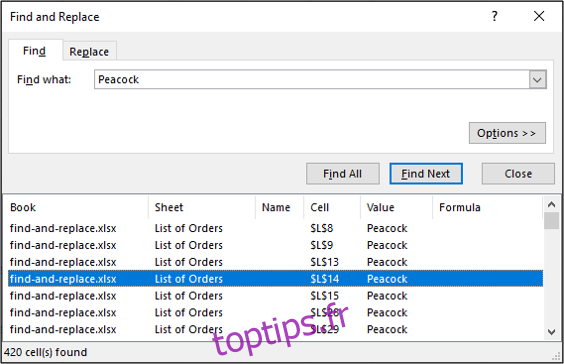
La recherche d’occurrences spécifiques ou de toutes les occurrences d’une valeur dans une feuille de calcul est utile et peut économiser des heures de défilement.
Si vous souhaitez modifier les occurrences d’une valeur par autre chose, cliquez sur l’onglet «Remplacer». Tapez le texte ou le nombre que vous souhaitez utiliser comme valeur de remplacement dans la zone de texte «Remplacer par».
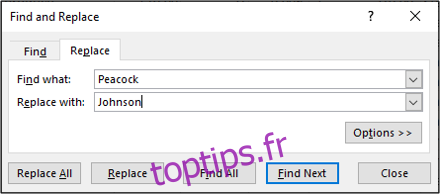
Cliquez sur «Remplacer» pour modifier chaque occurrence une par une ou sur «Tout remplacer» pour modifier toutes les occurrences de cette valeur dans la plage sélectionnée.
Explorez les options avancées
Rechercher et remplacer possède des fonctionnalités avancées que de nombreux utilisateurs ne connaissent pas. Cliquez sur le bouton «Options» pour agrandir la fenêtre et les voir.
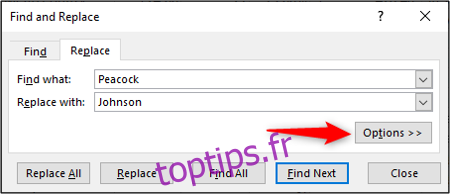
Un paramètre vraiment utile est la possibilité de passer de la recherche dans la feuille de calcul active au classeur.
Cliquez sur la flèche de la liste «Dans» pour changer cela en classeur.
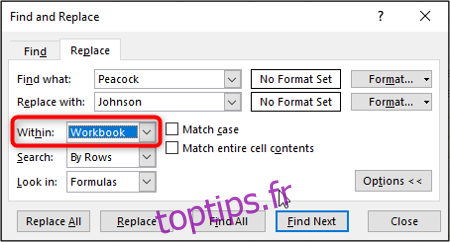
D’autres options utiles incluent les cases à cocher «Respecter la casse» et «Faire correspondre tout le contenu de la cellule».
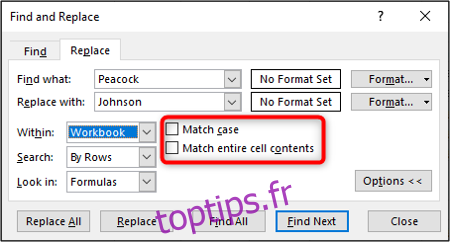
Ces options peuvent vous aider à affiner vos critères de recherche, vous assurant ainsi de trouver et de remplacer les occurrences correctes des valeurs que vous recherchez.
Modifier la mise en forme des valeurs
Vous pouvez également rechercher et remplacer la mise en forme des valeurs.
Sélectionnez la plage de cellules dans laquelle vous souhaitez rechercher et remplacer ou cliquez sur une cellule pour rechercher toute la feuille de calcul active.
Cliquez sur Accueil> Rechercher et sélectionner> Remplacer pour ouvrir la boîte de dialogue Rechercher et remplacer.
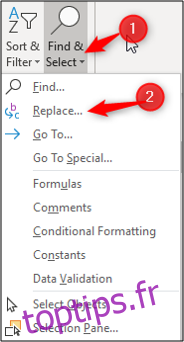
Sélectionnez le bouton «Options» pour développer les options Rechercher et remplacer.
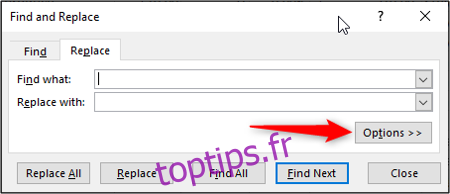
Vous n’avez pas besoin de saisir du texte ou des chiffres que vous souhaitez rechercher et remplacer, sauf si nécessaire.
Cliquez sur le bouton «Format» à côté des zones de texte «Rechercher» et «Remplacer par» pour définir le formatage.
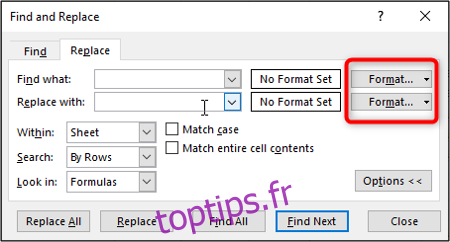
Spécifiez la mise en forme que vous souhaitez rechercher ou remplacer.
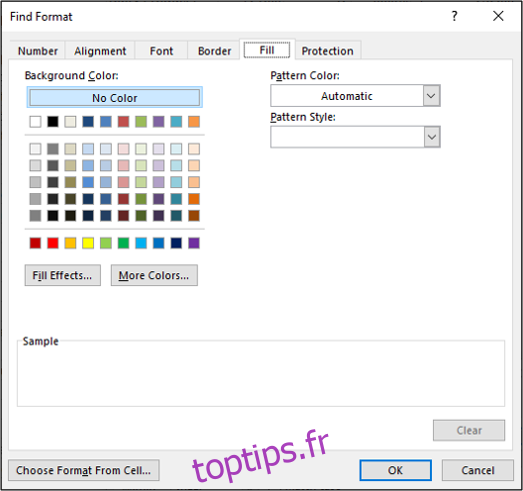
Un aperçu de la mise en forme s’affiche dans la fenêtre Rechercher et remplacer.
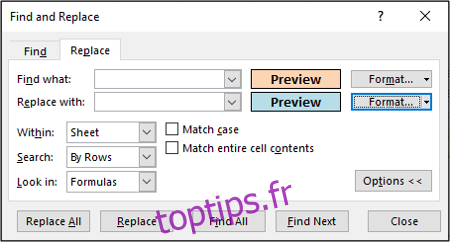
Continuez avec toutes les autres options que vous souhaitez définir, puis cliquez sur «Tout remplacer» pour modifier toutes les occurrences du formatage.
Utilisation de caractères génériques
Lorsque vous utilisez Rechercher et remplacer, vous devrez parfois effectuer des correspondances partielles à l’aide de caractères génériques.
Vous pouvez utiliser deux caractères génériques dans Rechercher et remplacer. Le point d’interrogation et l’astérisque. Le point d’interrogation (?) Est utilisé pour trouver un seul caractère. Par exemple, Al? N trouverait «Alan», «Alen» et «Alun».
L’astérisque
remplace n’importe quel nombre de caractères. Par exemple, y * trouverait «oui», «ouais», «oui» et «oui».
Dans cet exemple, nous avons une liste de noms suivie d’un identifiant dans la colonne A de notre feuille de calcul. Ils suivent ce format: Alan Murray – 5367.
Nous voulons remplacer toutes les occurrences de l’ID par rien pour les supprimer. Cela ne nous laissera que les noms.
Cliquez sur Accueil> Rechercher et sélectionner> Remplacer pour ouvrir la boîte de dialogue Rechercher et remplacer.
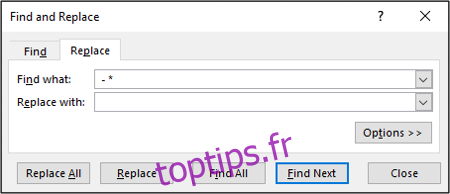
Utilisation de caractères génériques dans Rechercher et remplacer
Cliquez sur «Tout remplacer» pour modifier votre feuille de calcul.