En 2007, l’option de capture d’écran a été introduite sur l’iPhone. Pour les anciennes versions d’iOS, il fallait appuyer simultanément sur les boutons d’augmentation du volume et d’alimentation pour prendre une capture d’écran. Les premières captures d’écran d’ordinateur ont été créées en 1980, et les premières captures d’écran mac ont été prises sur le premier ordinateur mac en 1984. Depuis lors, la prise de captures d’écran n’a fait que se simplifier. D’un simple clic sur quelques boutons et quelques millisecondes, on peut capturer tout ce qui est présent à l’écran. Si vous voulez apprendre à recadrer une capture d’écran sur Mac, restez à l’écoute jusqu’à la fin de cet article. Vous apprendrez à recadrer une capture d’écran Mac avec les étapes détaillées et les illustrations à votre aide.
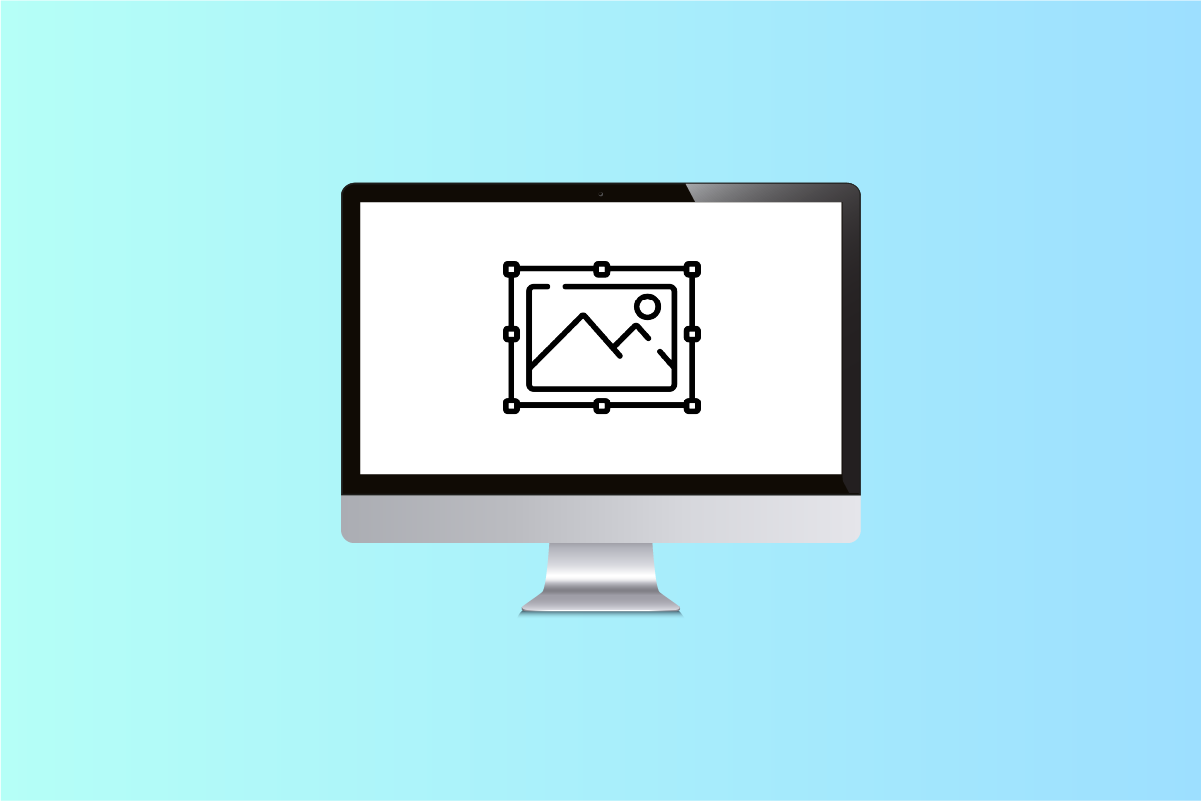
Table des matières
Comment recadrer une capture d’écran sur Mac
Vous pouvez recadrer n’importe quelle capture d’écran sur Mac à partir de l’application Aperçu. Continuez à lire pour découvrir les étapes détaillées plus loin dans cet article avec les illustrations pour mieux comprendre la procédure.
Existe-t-il un outil Snip sur Mac ?
Oui, il existe un outil de capture sur Mac. La flexibilité et la polyvalence de cet outil de capture le rendent très convivial, même pour les débutants qui viennent de commencer à apprendre les fonctionnalités de leur MacBook. Il vous permet facilement de faire glisser le réticule et de couper selon votre souhait. En appuyant simplement sur Shit + Command +4, vous pouvez faire glisser et sélectionner la zone de la capture d’écran, de l’image ou de la page Web que vous souhaitez couper ou recadrer.
Qu’est-ce que le raccourci de capture d’écran Mac ?
Les raccourcis de capture d’écran mac rendent très pratique la prise de captures d’écran en un claquement de doigt. Il existe essentiellement trois raccourcis pour la même chose :
- Appuyez sur Maj + Commande + 3 en même temps pour prendre une capture d’écran de tout l’écran.
- Appuyez sur Maj + Commande + 4 pour prendre une capture d’écran d’une petite partie de l’écran.
- Sélectionnez Maj + Commande + 4 + Barre d’espace simultanément pour prendre une capture d’écran d’une fenêtre ou d’un menu.
Où vont les captures d’écran recadrées ?
Les captures d’écran sont enregistrées sur votre bureau sous forme de fichiers image au format .png. Ces captures d’écran sont enregistrées en tant que capture d’écran avril 25, 2024 à [time].png par défaut. Une fois modifiés et recadrés, ils peuvent être enregistrés n’importe où. Et comme les autres fichiers, être renommé selon votre goût.
Puis-je modifier une capture d’écran Mac ?
Oui, vous pouvez éditer une capture d’écran mac avec une grande efficacité et très peu de temps. Vous devez appuyer sur Maj + Commande + 3 pour prendre une capture d’écran. Cette capture d’écran sera enregistrée sur votre bureau en tant que capture d’écran avril 25, 2024 à [time].png, par défaut. Vous pouvez ouvrir le fichier à partir de là dans l’aperçu par défaut et appuyer sur Outils pour modifier la capture d’écran.
Comment recadrer une capture d’écran sur Mac ? Comment recadrer une capture d’écran Mac sur Macbook Pro et Macbook Air ?
Recadrer une capture d’écran est simple et rapide, quel que soit votre Macbook Pro ou Macbook Air. Les étapes pour prendre et modifier une capture d’écran restent les mêmes. Suivez les étapes ci-dessous pour recadrer une capture d’écran complète avec une combinaison de touches spécifique.
1. Pour prendre une capture d’écran, appuyez simultanément sur Maj + Commande + 3 à partir du clavier.
Remarque : La capture d’écran sera enregistrée sur votre bureau par défaut.
2. Une fois enregistré sur votre bureau, double-cliquez sur la capture d’écran enregistrée souhaitée pour l’ouvrir dans l’application Aperçu.
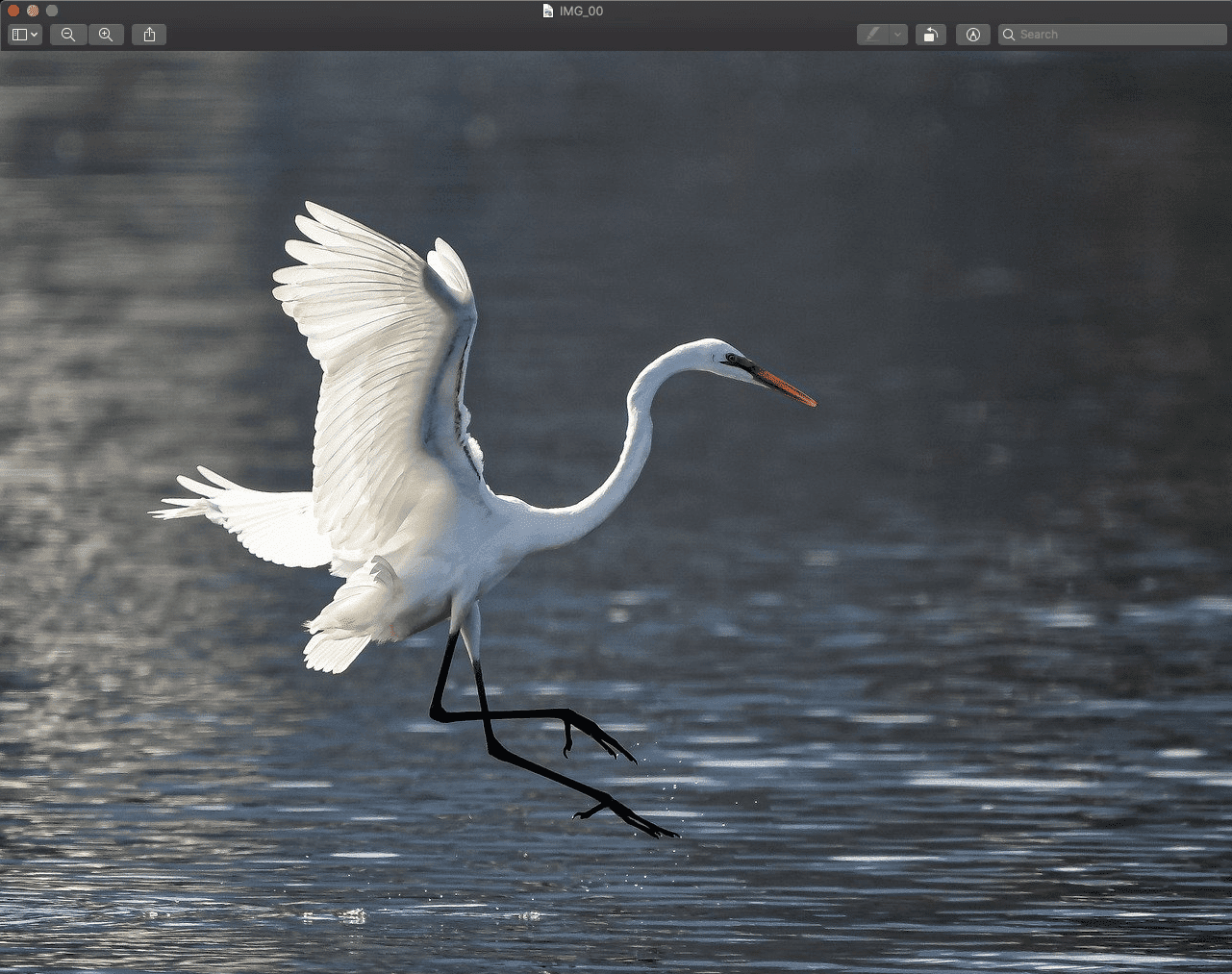
3. Maintenant, à l’aide du pointeur de précision, sélectionnez la zone souhaitée pour recadrer la capture d’écran.

4. Cliquez sur l’option Outils dans la barre supérieure, comme indiqué ci-dessous.
5. Dans le menu déroulant, cliquez sur Rogner.

6. La capture d’écran sera recadrée en fonction de la zone sélectionnée.
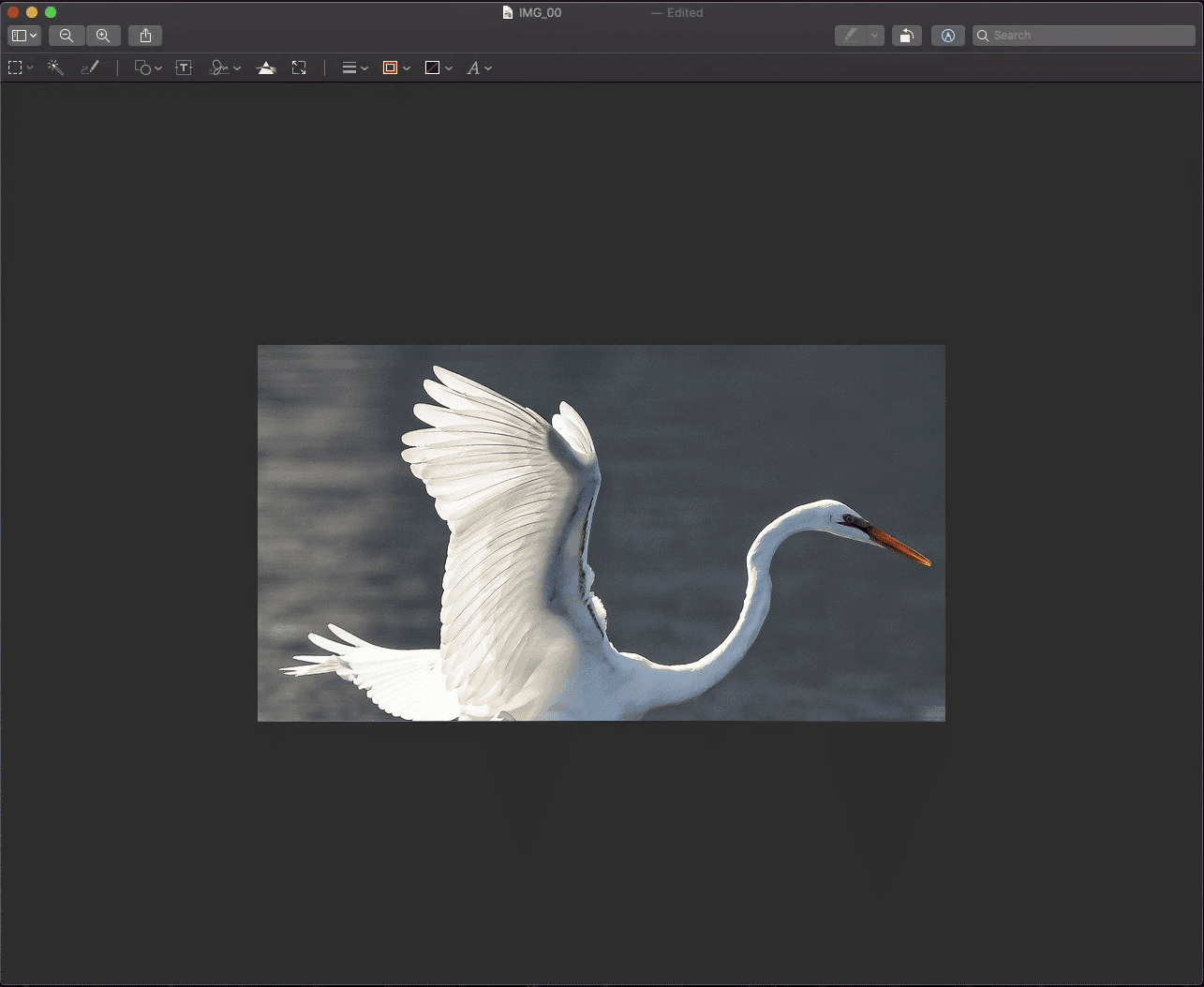
Comment recadrer une capture d’écran sur Mac après l’avoir enregistrée ?
Si vous voulez savoir comment recadrer une capture d’écran sur Mac, suivez notre guide étape par étape ci-dessous :
1. Appuyez simultanément sur Maj + Commande + 3 depuis le clavier pour prendre une capture d’écran.
Remarque : Vous pouvez également utiliser les raccourcis Maj+Commande+4 ou Maj+Commande+4+Barre d’espacement pour prendre différents types de captures d’écran.
2. Double-cliquez sur la capture d’écran souhaitée à partir du bureau.
3. Dans l’application Aperçu, utilisez le pointeur de précision pour sélectionner la zone souhaitée de la capture d’écran.

4. Cliquez sur Outils > Rogner, comme indiqué ci-dessous.

Vous obtiendrez la capture d’écran recadrée enregistrée sur votre bureau Mac.
Pourquoi ne puis-je pas recadrer une capture d’écran sur Mac ?
Voici quelques-unes des raisons pour lesquelles vous ne pouvez pas recadrer les captures d’écran sur Mac :
Comment recadrer une capture d’écran sur iPhone ?
Recadrer une capture d’écran sur l’iPhone est un jeu d’enfant. Suivez les étapes ci-dessous pour le faire :
1. Appuyez simultanément sur le bouton Power + Home pour prendre une capture d’écran.
Remarque : appuyez simultanément sur les boutons d’augmentation du volume + d’alimentation pour prendre une capture d’écran sans le bouton d’accueil.
2. Appuyez sur Aperçu de la capture d’écran immédiatement après l’avoir prise dans le coin inférieur gauche, comme indiqué ci-dessous.
3. Sélectionnez et ajustez la zone que vous souhaitez recadrer à partir de cette capture d’écran. Ensuite, appuyez sur Terminé.
4. Appuyez sur Enregistrer dans les photos ou Enregistrer dans les fichiers pour enregistrer la capture d’écran recadrée dans la Galerie.
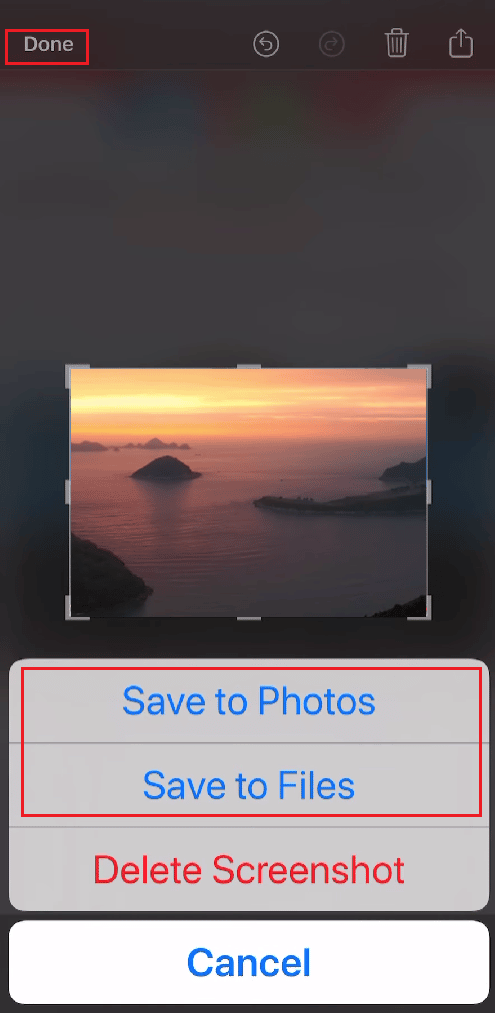
***
Nous espérons que ce guide vous a été utile et que vous avez pu apprendre à recadrer une capture d’écran sur Mac. N’hésitez pas à nous contacter avec vos questions et suggestions via la section commentaires ci-dessous. Faites-nous savoir sur quel sujet vous souhaitez en savoir plus dans notre prochain article.
