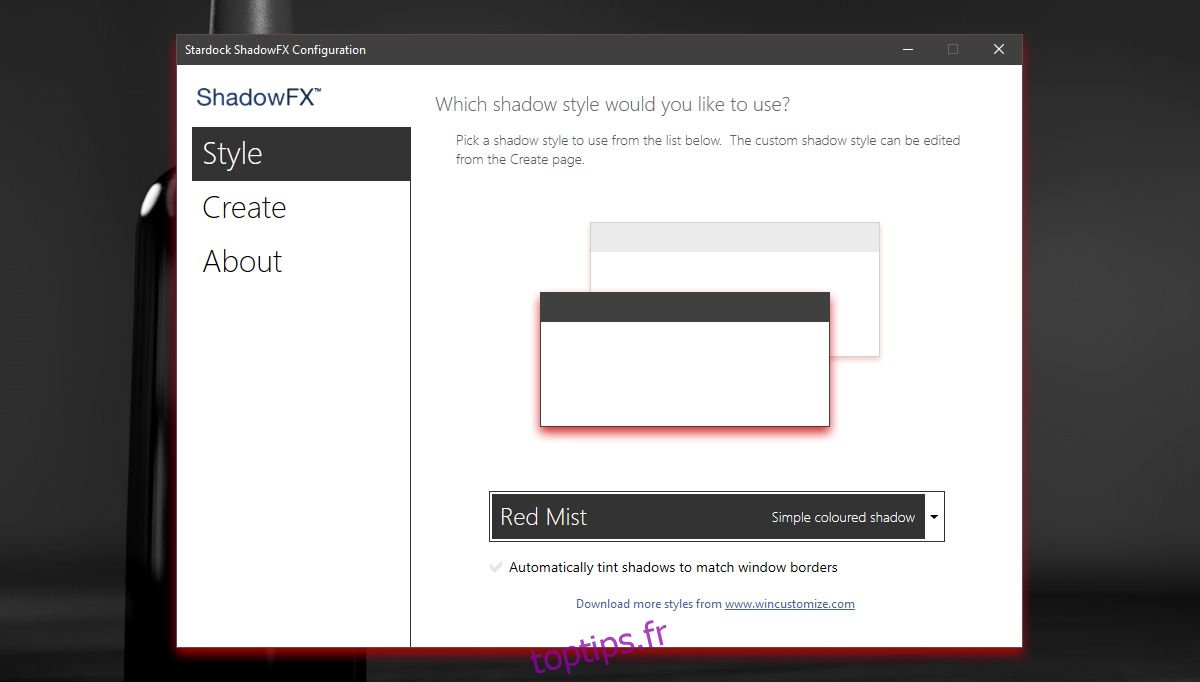Windows dans Windows 10 a une ombre portée.Il s’agit d’un très petit élément d’interface utilisateur qui ajoute à l’esthétique du système d’exploitation et vous aide à prendre de belles captures d’écran. L’ombre ne peut pas être personnalisée de manière native. Tout au plus, vous pouvez activer et désactiver l’ombre dans Windows 10, et c’est à peu près tout. Si vous voulez rendre l’ombre plus sombre, plus claire, l’étaler davantage ou changer complètement sa couleur, vous aurez besoin d’une application. Stardock a une application soignée appelée ShadowFX qui peut personnaliser l’ombre portée dans Windows 10.
ShadowFX n’est pas gratuit. Il coûte 4,99 $, mais il a une version d’essai que vous pouvez utiliser pendant 30 jours. Stardock, pour ceux qui ne le savent pas, sont les développeurs de la populaire application Start10 et Fences. Pour installer et utiliser la version d’essai de ShadowFX, vous devrez fournir votre e-mail au développeur. De plus, lors de l’installation, l’application vous demande également si vous souhaitez également installer Start10. Désactivez-la si vous ne souhaitez utiliser ShadowFX.
Si d’autres applications de modification de l’interface utilisateur sont installées sur votre système, ShadowFX peut ne pas fonctionner. Nous n’avons pas de liste définitive des applications qui entrent en conflit avec ShadowFX, mais l’une d’entre elles est TranslucentTB qui, si elle est installée, empêchera l’application de fonctionner.
Personnaliser l’ombre portée
Installez ShadowFX et ouvrez-le. Il est livré avec des styles d’ombre prédéfinis que vous pouvez sélectionner dans la liste déroulante de l’onglet Style. Vous pouvez également créer un style d’ombre portée personnalisé à partir de l’onglet Créer.
Sélectionnez un style dans l’onglet Style et il sera appliqué immédiatement.
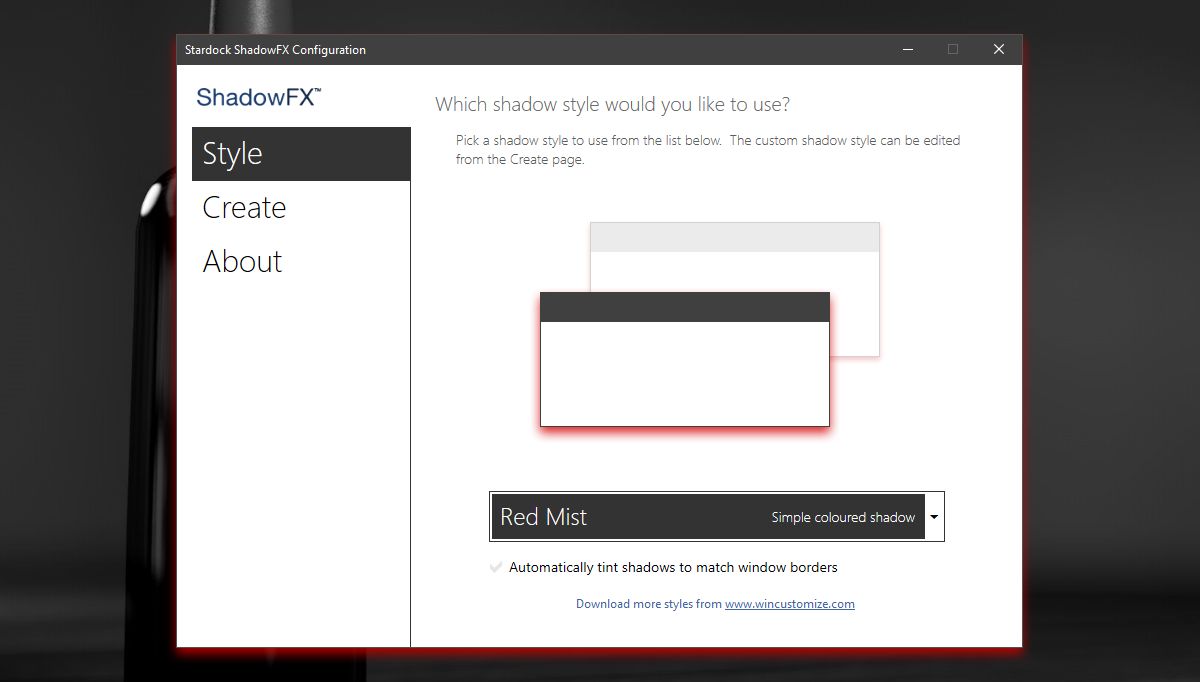
Dans la capture d’écran ci-dessous, vous pouvez voir le style d’ombre Red Mist.
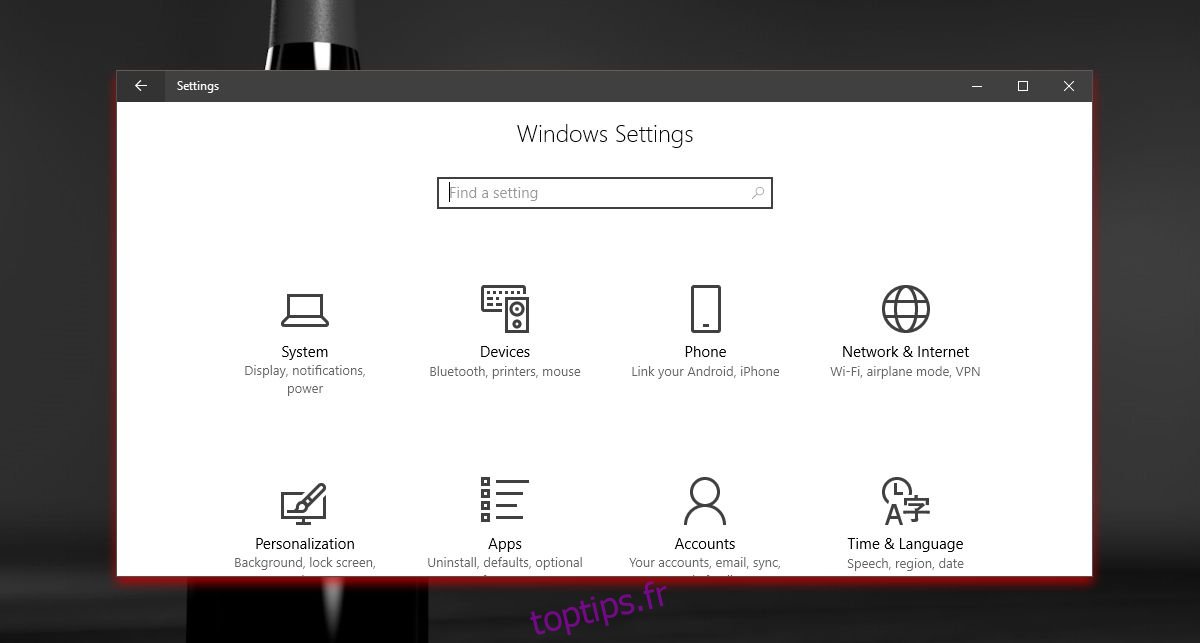
Créer un style d’ombre personnalisé
Pour créer un style d’ombre personnalisé, accédez à l’onglet Créer. Cliquez sur le bouton « Définir la couleur de l’ombre » pour sélectionner la couleur de votre ombre. Vous obtiendrez le sélecteur de couleurs Windows par défaut, ce qui signifie que vous êtes libre de choisir n’importe quelle couleur pour l’ombre portée.
Faites glisser la ligne en pointillé autour de la fenêtre d’aperçu pour gérer la dispersion de l’ombre et utilisez le curseur Transparence pour régler la transparence de la couleur. Le curseur de flou vous permet d’ajuster le flou.
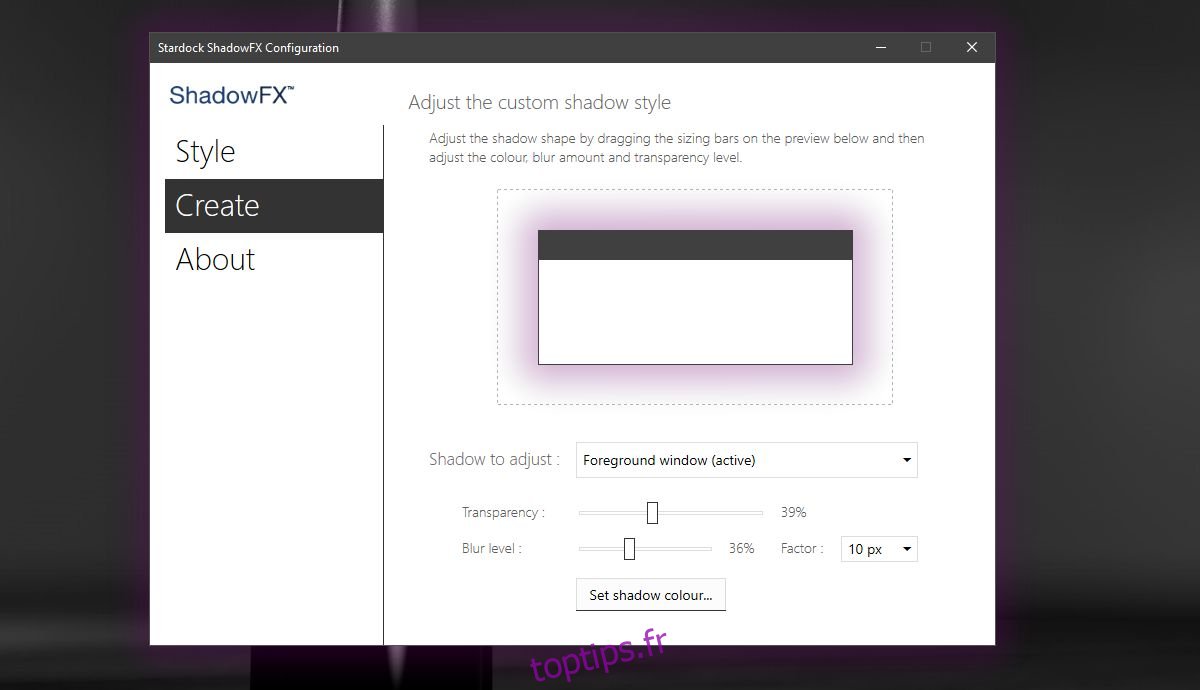
Le style est appliqué tout de suite. Une fois que vous avez appliqué un style d’ombre, personnalisé ou prédéfini, vous pouvez quitter l’application. Il n’a pas besoin de fonctionner tout le temps.
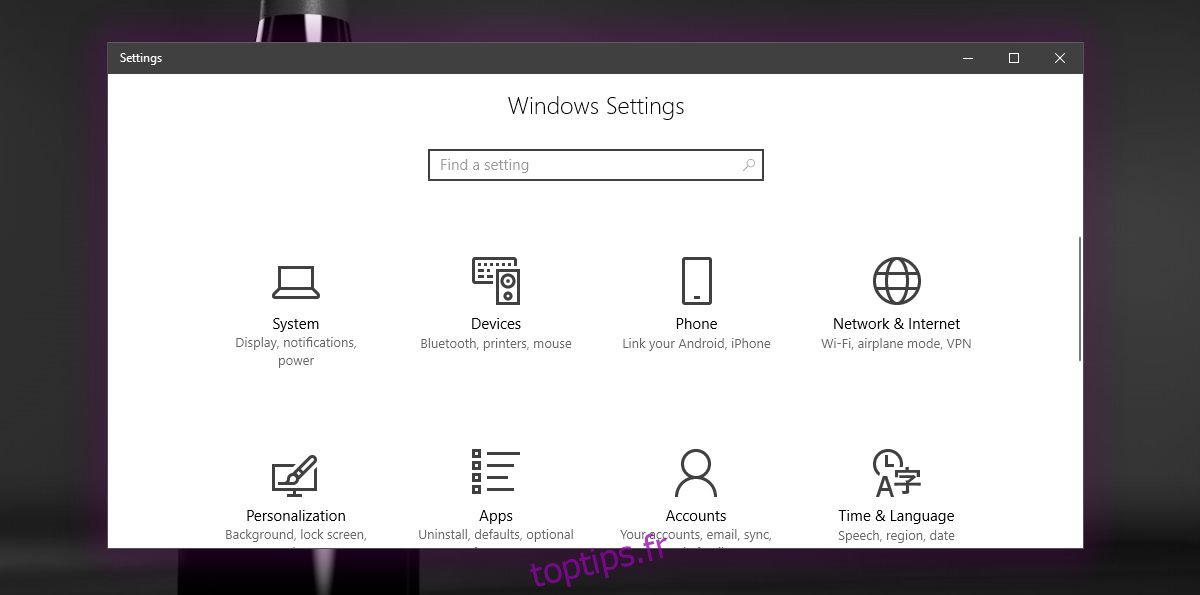
Pour réinitialiser l’ombre au style par défaut, accédez à l’onglet Style et sélectionnez le style Windows 10 Shadow dans la liste déroulante.
ShadowFX ne laisse rien à désirer. Il a couvert ses bases en ce qui concerne les fonctionnalités et le prix est assez raisonnable.