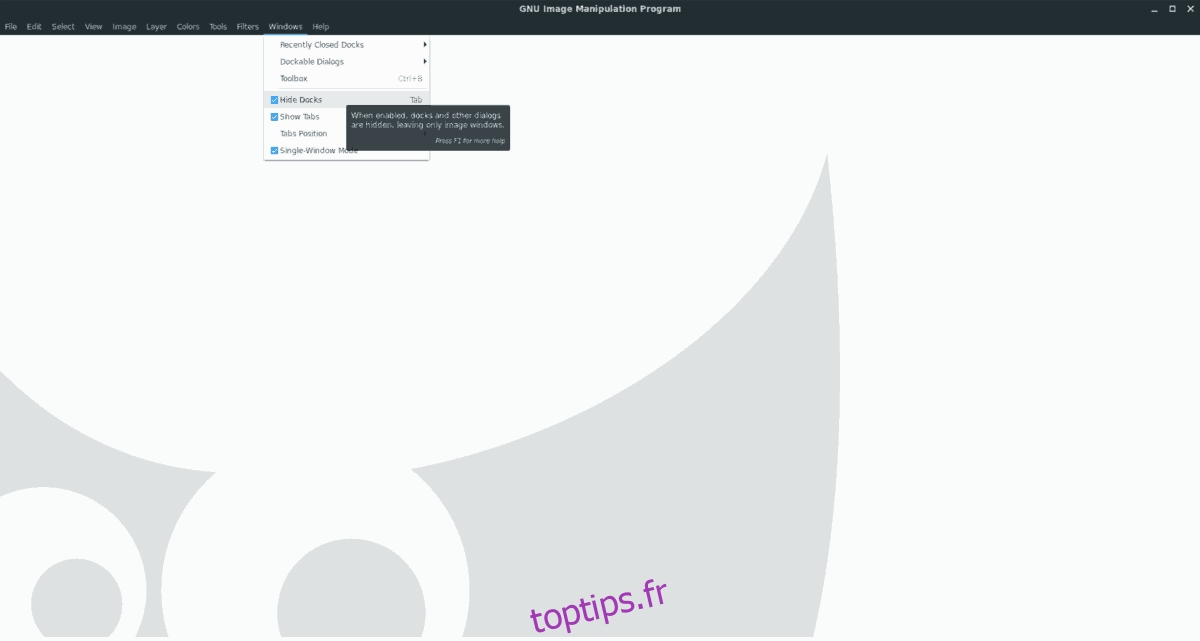L’éditeur Gimp Graphics, bien que pas parfait, est l’une des meilleures applications open source disponibles pour les utilisateurs de Linux. Cependant, la mise en page par défaut de l’application est assez terrible. Les barres d’outils sont en trois parties et difficiles à utiliser; le thème qu’il utilise par défaut ne correspond pas à celui de votre système, et ainsi de suite.
Heureusement, Gimp possède un nombre important de fonctionnalités de personnalisation qui ne manqueront pas d’enthousiasmer les utilisateurs de Linux. Donc, dans ce guide, nous verrons comment personnaliser l’interface de Gimp sous Linux. Nous vous montrerons comment tout modifier depuis la barre d’outils, les icônes qu’elle utilise, la thématisation et bien plus encore!
Table des matières
Masquer les quais
Dans Gimp, les «quais» sont les éléments à gauche et à droite de l’espace de travail. Dans le dock de gauche, vous verrez votre boîte à outils, remplie de divers outils graphiques que vous pouvez utiliser pour manipuler l’image sur laquelle vous travaillez actuellement. Dans le dock de droite, vous verrez l’interface utilisateur du calque, les options de pinceau, les options de cheminement d’image, les textures et bien plus encore.
Ces docks sont très utiles lorsque vous travaillez avec Gimp. Cependant, vous constaterez peut-être qu’ils vous gênent de temps en temps et prennent beaucoup de place. Si vous travaillez sur une image dans Gimp et que vous souhaitez vous débarrasser des quais, voici ce qu’il faut faire.
Cliquez sur « Windows » dans l’interface utilisateur de Gimp pour afficher le menu « Windows ». Ensuite, dans le menu, recherchez « Masquer les quais ». et cochez la case à côté pour masquer instantanément les stations d’accueil gauche et droite de Gimp.
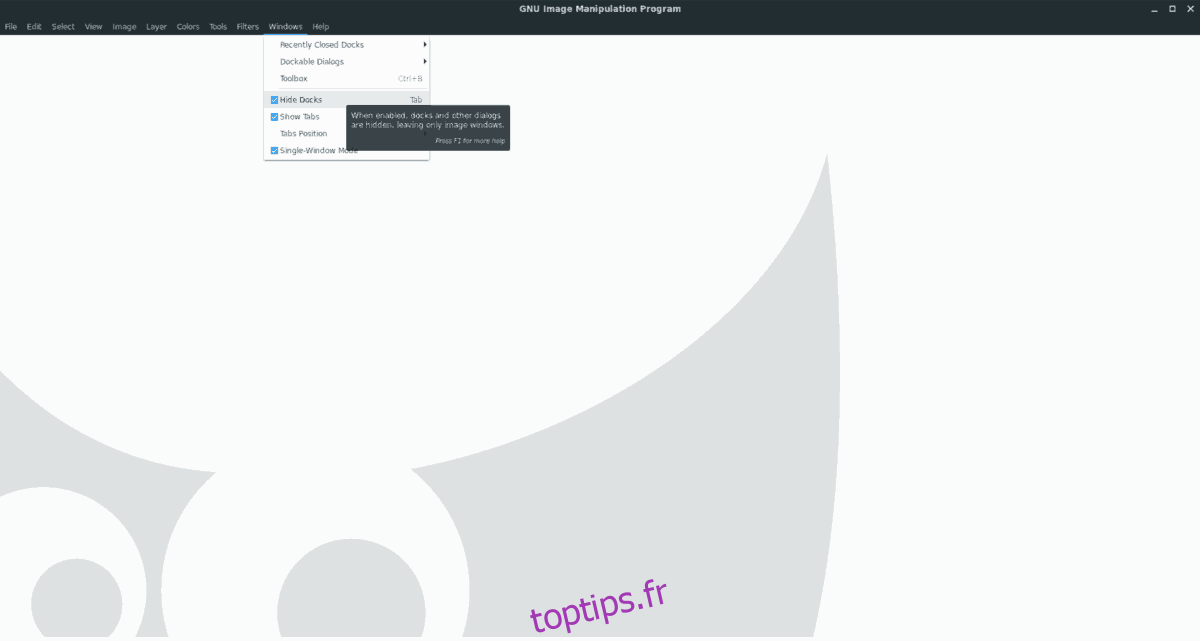
Besoin de dévoiler les quais? Revenez à «Windows» et décochez le bouton «Masquer les docks» ou appuyez sur Tab.
Mode fenêtre unique
Pendant très longtemps, Gimp a eu une interface utilisateur étrange avec laquelle il était difficile de travailler. Le dock gauche et droit et l’espace de travail d’image flottaient indépendamment. Ces jours-ci, dans les nouvelles versions, ce problème est résolu avec le mode «Fenêtre unique», qui offre aux utilisateurs une expérience similaire à Adobe Photoshop.
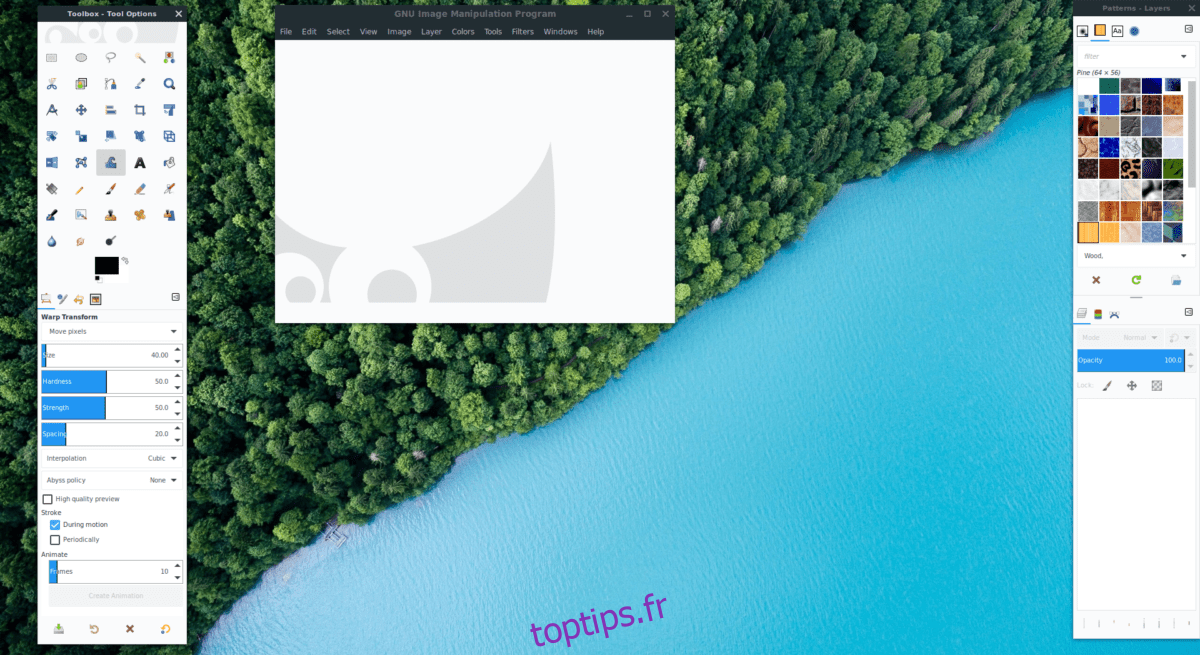
Si vous êtes toujours bloqué en mode multi-fenêtre dans Gimp, vous pouvez passer en mode fenêtre unique en cliquant sur le menu «Windows», puis en cochant la case à côté de «mode fenêtre unique».
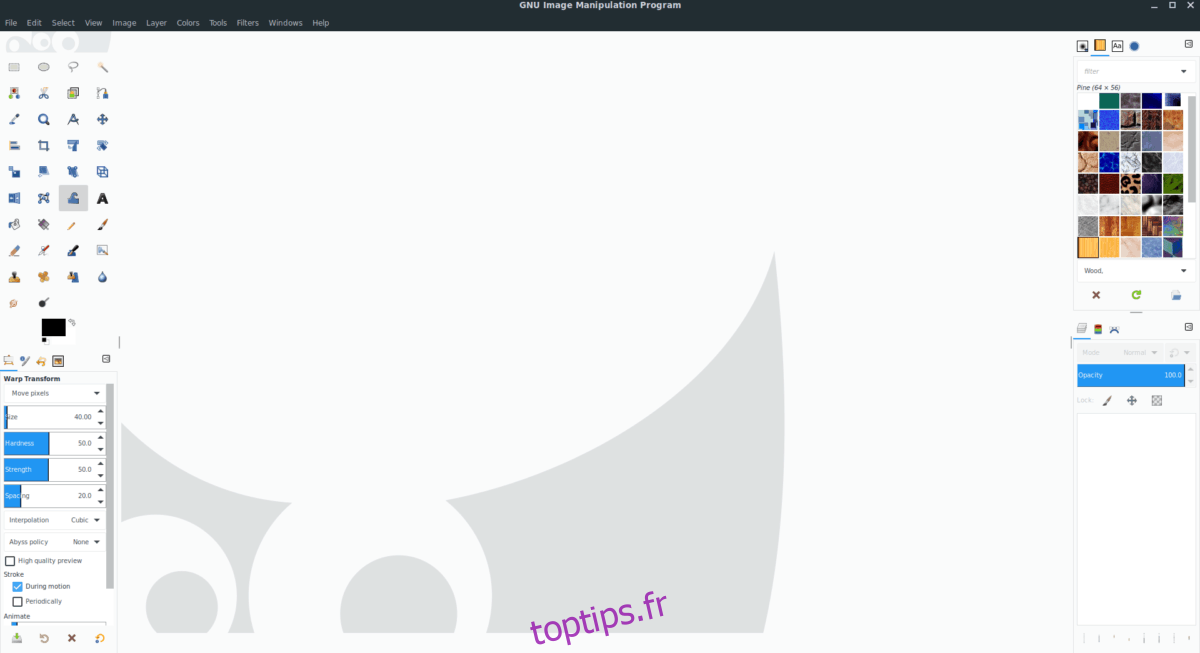
Besoin de quitter le mode fenêtre unique dans Gimp? Revenez à « Windows » et décochez la case « Mode fenêtre unique ».
Position de l’onglet
La position de l’onglet par défaut dans l’application Gimp est en haut. Pour la plupart des utilisateurs, cela fonctionne très bien. Cependant, si vous n’êtes pas fan du positionnement, pour une raison quelconque, l’application vous permet de le personnaliser et de le modifier où vous le souhaitez.
Pour modifier la position des onglets dans Gimp, procédez comme suit. Tout d’abord, ouvrez le menu «Windows». Ensuite, dans le menu «Windows», recherchez un sous-menu intitulé «Position de l’onglet».
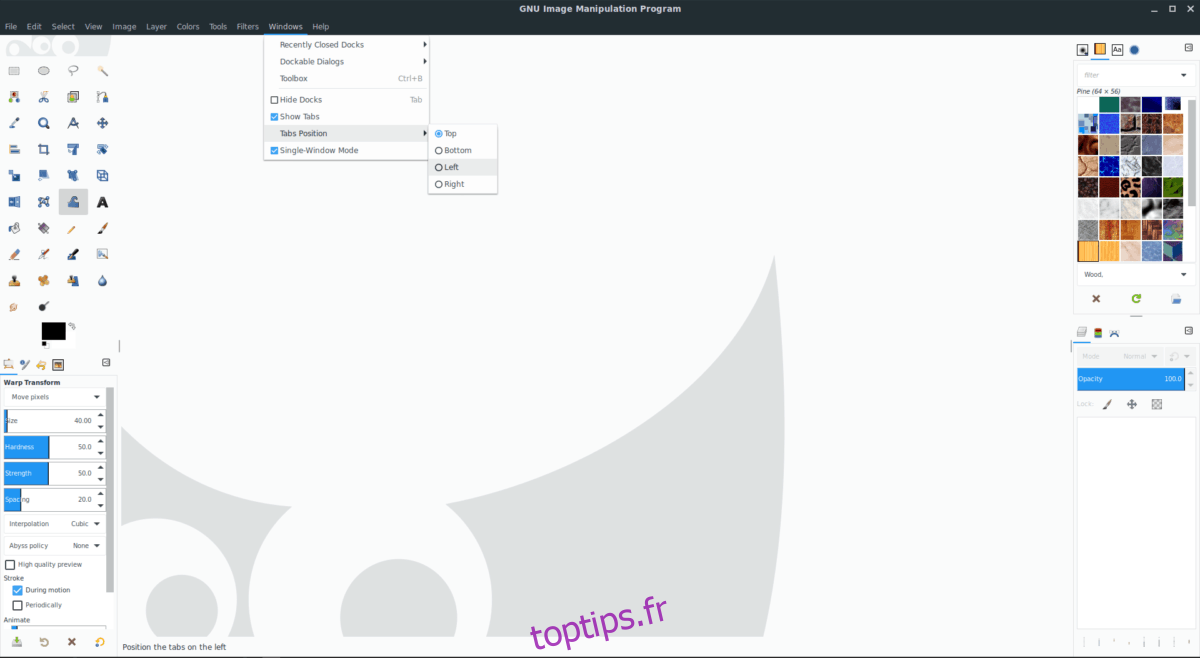
Dans le menu «Position de l’onglet», vous verrez plusieurs choix différents pour savoir où vous souhaitez que l’application Gimp affiche les onglets (haut, bas, gauche, droite). Sélectionnez l’une des options de la liste pour changer instantanément la position de l’onglet.
Articles de boîte à outils
Les éléments de la boîte à outils de l’application Gimp peuvent être personnalisés pour avoir plus (ou moins) d’outils disponibles à utiliser. Pour personnaliser la boîte à outils Gimp, procédez comme suit.
Tout d’abord, cliquez sur le bouton « Modifier » en haut de Gimp et accédez au menu Edition. Ensuite, recherchez le bouton «Préférences» et cliquez dessus pour ouvrir la zone des préférences de Gimp.
Dans la fenêtre des préférences de Gimp, trouvez la section «Interface». Ensuite, recherchez « Boîte à outils » en dessous et cliquez dessus pour accéder aux paramètres de la boîte à outils de Gimp.
Dans les paramètres de la boîte à outils, parcourez la liste des outils activés dans Gimp. Cliquez sur le bouton œil pour activer / désactiver les outils dans la boîte à outils.
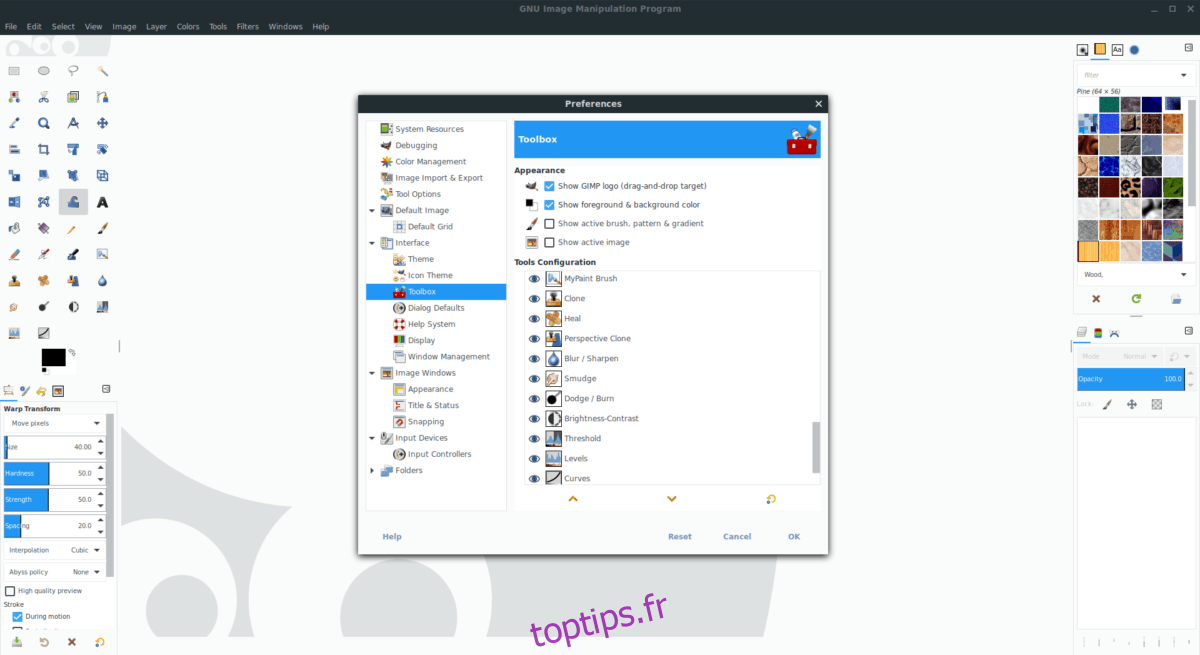
Lorsque vous avez terminé d’ajouter / supprimer des outils à la boîte à outils Gimp, cliquez sur le bouton «OK» pour enregistrer les modifications.
Style d’icône de Gimp
Le style d’icône par défaut de Gimp est franchement une horreur. Heureusement, les icônes de l’application sont très personnalisables et il est possible de modifier les valeurs par défaut pour d’autres.
Pour personnaliser le style d’icône de Gimp, commencez par cliquer sur «Modifier» pour ouvrir le menu d’édition. Ensuite, parcourez le menu et sélectionnez «Préférences» pour ouvrir la zone des préférences de Gimp.
Dans la zone de préférences de Gimp, recherchez la colonne «Interface». Ensuite, cliquez sur «Thème d’icônes» pour accéder aux paramètres de l’icône de Gimp.
Dans les paramètres d’icônes de Gimp, vous verrez 4 thèmes d’icônes différents à choisir. Ces icônes sont «Couleur», «Héritage», «Symbolique» et «Symbolique inversé». Choisissez le thème qui correspond le mieux à vos besoins.
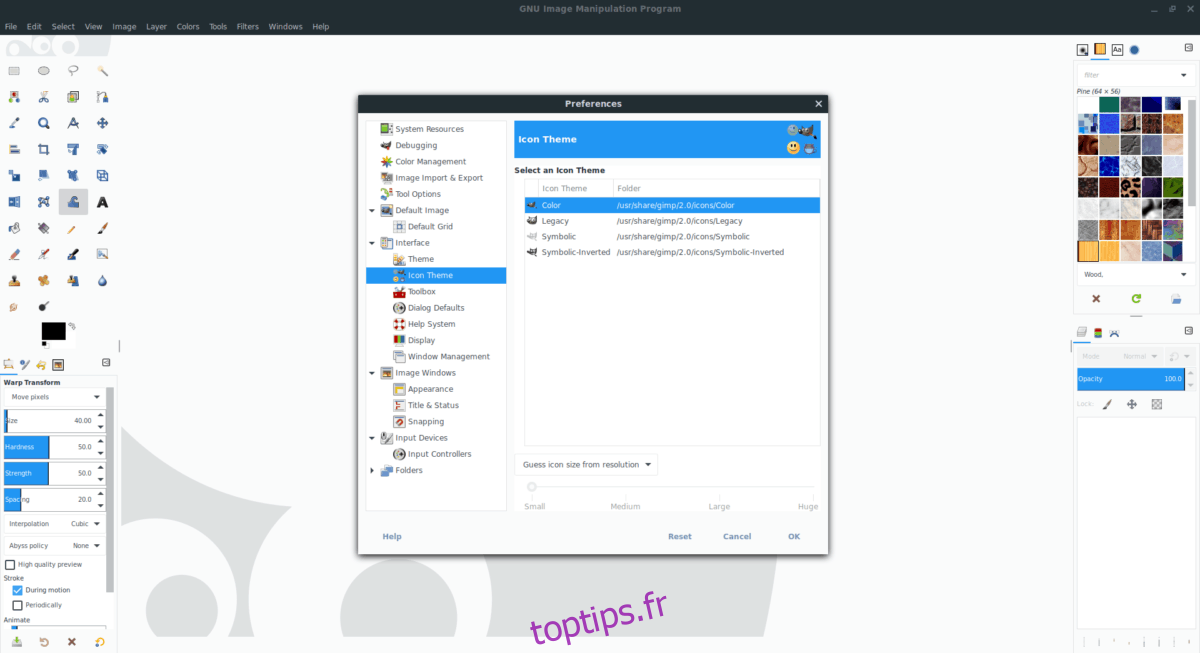
Lorsque vous avez défini votre thème d’icônes Gimp préféré, cliquez sur «OK» pour enregistrer les modifications.
Style d’interface utilisateur Gimp
Si vous n’êtes pas fan de l’interface utilisateur de Gimp, vous serez heureux de savoir que vous pouvez la personnaliser avec différents thèmes. Pour personnaliser le style d’interface utilisateur de Gimp, procédez comme suit.
Tout d’abord, cliquez sur «Modifier» pour ouvrir le menu Edition. Ensuite, regardez dans le menu pour «Préférences» et cliquez dessus pour accéder à la zone des préférences de Gimp.
Dans la zone des préférences de Gimp, recherchez «Interface» et cliquez dessus pour accéder aux paramètres d’interface de Gimp. Ensuite, sous «Interface», cliquez sur l’option «Thème» pour accéder à la zone de thème.
À l’intérieur de la zone de thème, vous serez présenté avec 4 styles différents de Gimp. Ces styles sont «Foncé», «Gris», «Clair» et «Système». Sélectionnez le thème que vous préférez.
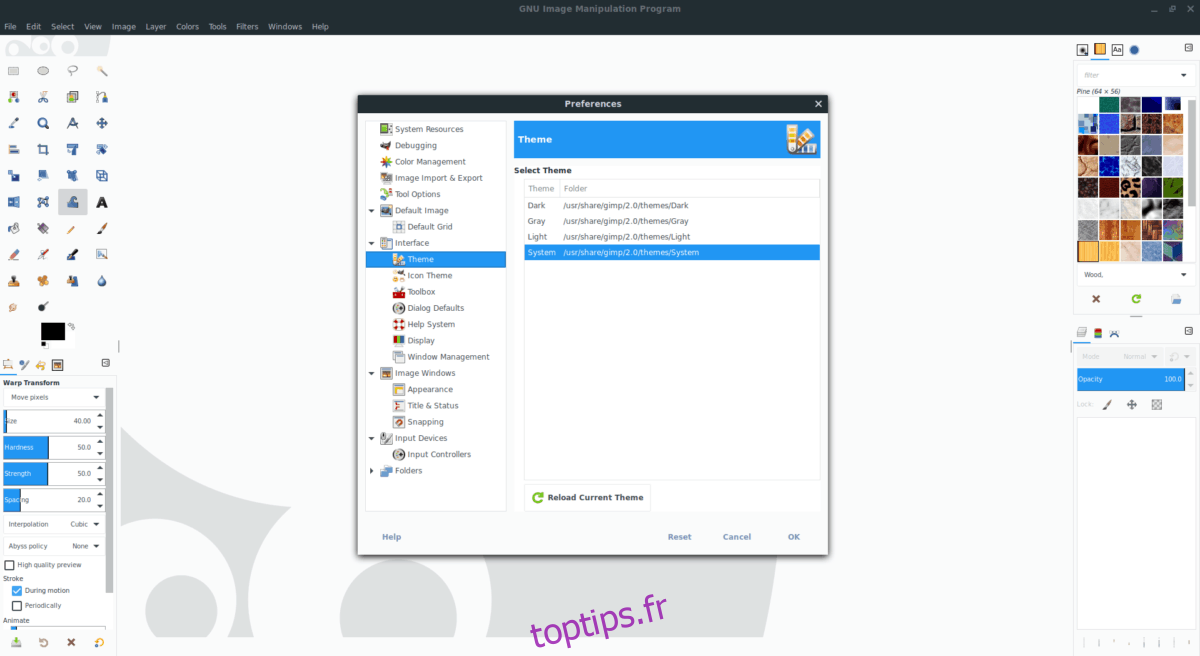
Après avoir sélectionné votre thème préféré, cliquez sur « OK » pour changer instantanément Gimp sur le nouveau thème.