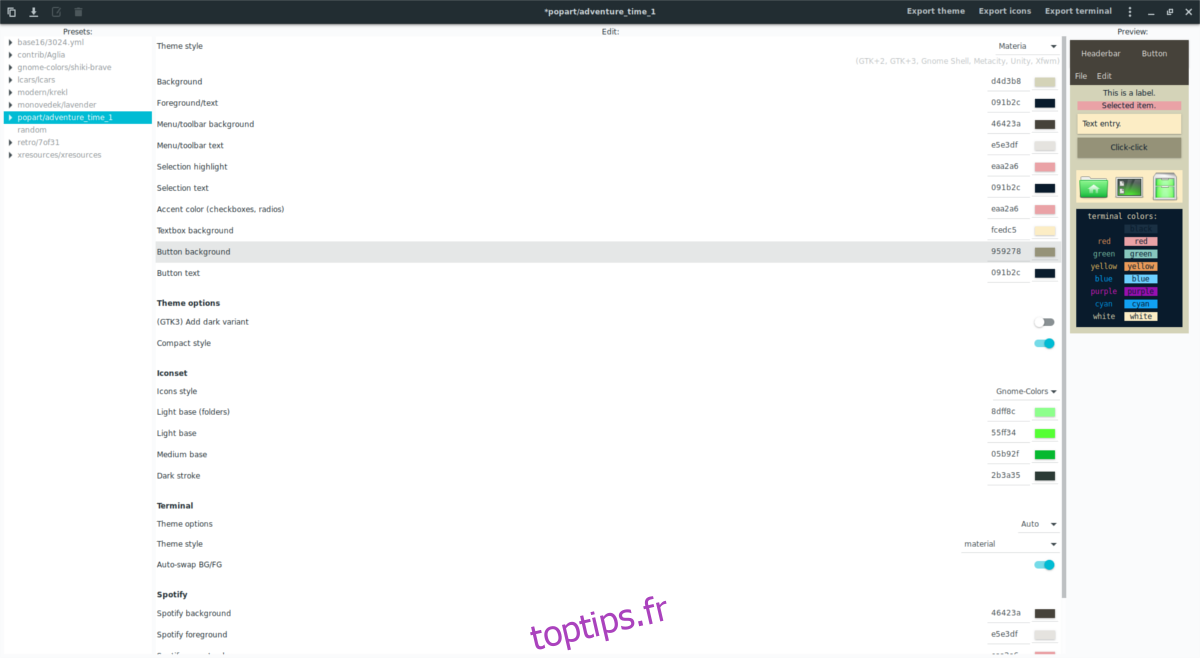Materia et Numix sont des thèmes GTK populaires pour le bureau Linux. Ils ont l’air plutôt bien et, par conséquent, de nombreuses personnes installent ces thèmes. Cependant, tout le monde n’aime pas les jeux de couleurs par défaut des thèmes Numix et voudrait les modifier. Dans le passé, peaufiner un thème GTK comme Numix ou Materia représentait beaucoup de travail. Heureusement, vous pouvez personnaliser facilement les thèmes Numix grâce à Oomox.
Avec le programme Oomox, les utilisateurs peuvent rapidement créer des respins et des modifications à leurs thèmes de style Numix et Materia préférés. Mieux encore, le programme permet aux utilisateurs de les exporter et de les enregistrer pour une utilisation sur n’importe quel PC Linux!
Table des matières
Installez Oomox
Pour utiliser Oomox, vous devez exécuter Ubuntu, Debian, Fedora, Arch Linux, OpenSUSE ou disposer de la dernière version de Flatpak.
Ubuntu / Debian
Oomox est installable sur Ubuntu et Debian Linux sous la forme d’un fichier de package téléchargeable. Pour démarrer l’installation, accédez au Page de publication d’Oomox et téléchargez le dernier package Deb. Une fois téléchargé, ouvrez un terminal et suivez les instructions pour faire fonctionner le programme. Certains utilisateurs Debian peuvent avoir besoin de changer la commande apt en apt-get.
Remarque: Officiellement, Oomox prend en charge Ubuntu 17.04+ et ne fait aucune mention de Debian. Cela dit, lors de nos tests, nous avons découvert que cela fonctionne parfaitement sur Debian 9 Stable.
L’installation d’Oomox sur Ubuntu et Debian commence à l’aide de la commande CD. Utilisez-le pour déplacer le terminal du répertoire de travail par défaut vers le répertoire / home / username / Downloads /, où se trouve le package Oomox.
cd ~/Downloads
À partir de là, utilisez l’outil dpkg pour démarrer le processus d’installation. Selon votre système d’exploitation, ce paquet Debian peut installer jusqu’à huit dépendances distinctes.
sudo dpkg -i oomox_1.6.0.deb
L’exécution de dpkg devrait s’occuper de tout. Cependant, les choses peuvent parfois gâcher lors de l’installation. Ces erreurs se produisent lorsque l’outil d’installation de dpkg ne peut pas trouver automatiquement les dépendances. Corrigez ce problème en exécutant la commande apt install -f.
sudo apt install -f
Arch Linux
Les utilisateurs d’Arch Linux peuvent installer Oomox grâce à un pkgbuild dans l’AUR. Pour commencer à créer le programme sur Arch, vous devez d’abord synchroniser le dernier package Git sur votre système avec l’outil Pacman.
sudo pacman -S git
Avec Git synchronisé, il est temps de l’utiliser pour récupérer le dernier instantané Oomox de l’AUR.
git clone https://aur.archlinux.org/oomox.git
CD dans le dossier Oomox nouvellement cloné pour démarrer le processus d’installation. Veuillez comprendre que lors de l’exécution de makepkg, les dépendances ne s’installent pas toujours automatiquement. Si la compilation échoue, vous devrez probablement visiter la page AUR et faites fonctionner tous les fichiers de dépendance manuellement.
makepkg -si
Feutre
Le développeur a rendu Oomox disponible pour les utilisateurs de Fedora Linux à l’aide d’un référentiel Copr tiers. Activez le dépôt Copr avec l’outil de gestion des packages dnf.
sudo dnf copr enable tcg/themes
Avec le repo TCG / themes opérationnel, utilisez dnf pour installer Oomox sur Fedora.
sudo dnf install oomox
OpenSUSE
Grâce à l’OBS, Oomox est installable pour les utilisateurs d’OpenSUSE. Pour installer le logiciel, visitez cette page, sélectionnez votre version d’OpenSUSE et cliquez sur le bouton «Installation en 1 clic» pour commencer l’installation.
Autres Linux
L’ensemble du code source d’Oomox est sur Github, il devrait donc être assez facile d’installer le logiciel sur pratiquement n’importe quelle distribution Linux. Selon le développeur d’Oomox, la meilleure façon de construire ce logiciel pour d’autres distributions Linux est de le compiler sous forme de package Flatpak.
Avant de continuer, veuillez suivre notre guide et activer le système de package universel Flatpak sur votre distribution Linux. Une fois activé, installez le package «git» sur votre système d’exploitation et suivez les instructions ci-dessous pour construire et installer l’Oomox Flatpak.
Remarque: la construction d’Oomox en Flatpak est expérimentale. Cela peut ne pas fonctionner sur votre système d’exploitation. Une bonne alternative serait de prenez le code source et exécutez-le nativement sur votre système d’exploitation.
git clone https://github.com/themix-project/oomox cd oomox cd /packaging/flatpak/ ./flatpak-builder-build.sh ./flatpak-builder-run.sh ./install.sh
Personnalisation des thèmes avec Oomox
Lorsque Oomox s’ouvre, il analysera tous les thèmes actuellement installés sur votre installation Linux. Pour de meilleurs résultats, assurez-vous d’installer le Numix et Materia thèmes avant de faire quoi que ce soit.
Pour créer votre thème, regardez la barre latérale gauche du programme Oomox. Trouvez un thème prédéfini et cliquez dessus pour ouvrir les paramètres correspondants. Il existe de nombreux paramètres différents à modifier dans la zone de création de thème. Commençons par modifier le « Style du thème ».
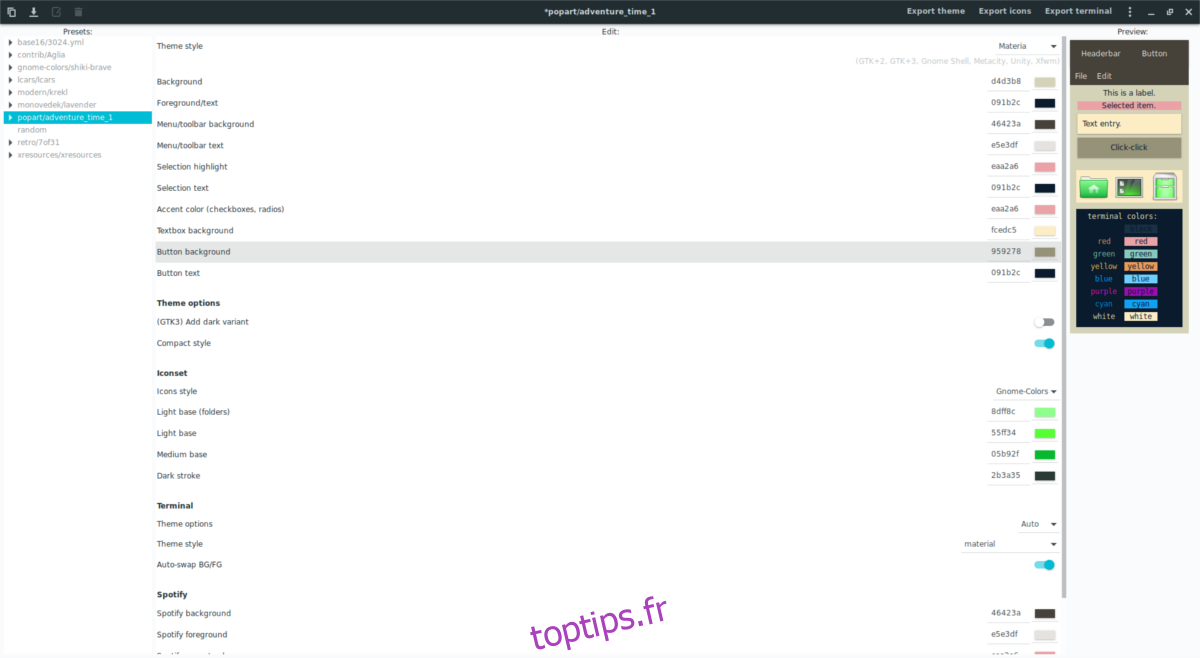
Recherchez le menu déroulant à côté de « style de thème » et cliquez dessus. Les deux options mentionnées en haut de l’article sont «Materia» ou «Basé sur Numix». Choisissez l’une des deux options pour changer le style. Après être passé à un nouveau style, descendez dans la liste et modifiez les différents paramètres de couleur. Ces paramètres de couleur sont au cœur du thème et dicteront à quoi il ressemble sur votre bureau.
Vous souhaitez inclure des icônes uniques avec votre thème personnalisé? Passez à la partie «Iconset» de l’outil de création de thème. Recherchez «Style d’icônes» et cliquez sur le menu déroulant à côté pour trouver le type d’icône qui correspond le mieux au thème. Vous pourrez également modifier la couleur du style d’icône en cliquant sur les icônes de couleur à côté de «Base claire (dossiers)», «Base claire», «Base moyenne» et «Contour foncé».
Le terminal et Spotify
En plus de peaufiner les icônes et le jeu de couleurs GTK, les utilisateurs peuvent modifier le fonctionnement de leur thème GTK personnalisé avec le terminal et l’application Spotify.
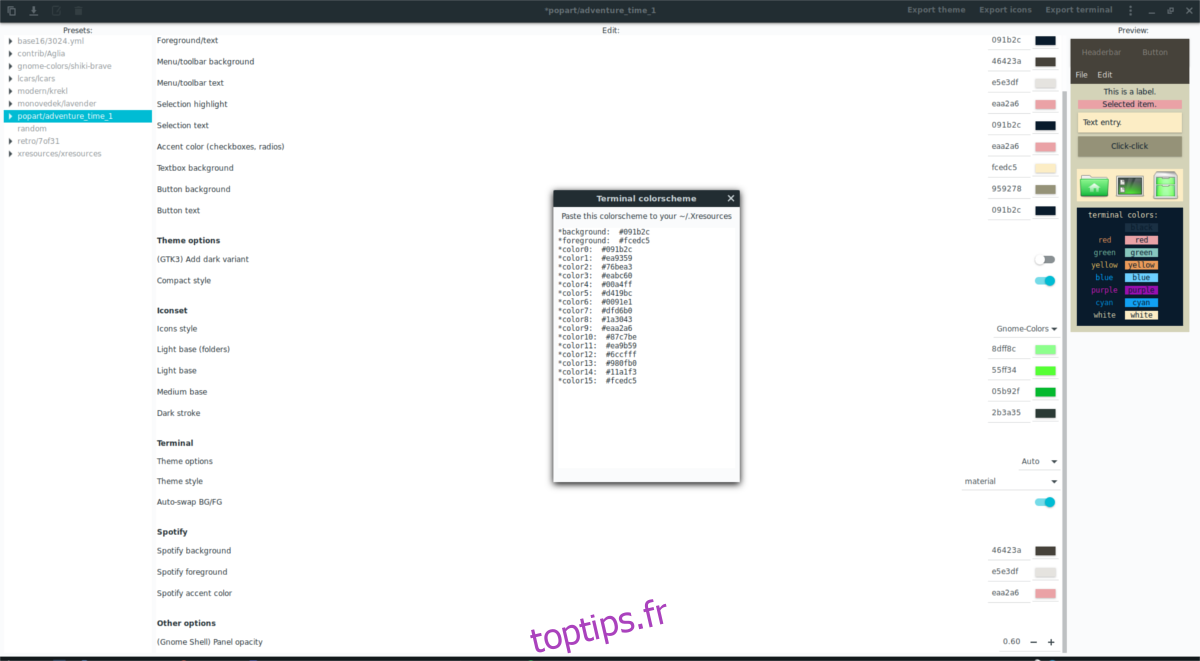
Pour modifier le terminal, recherchez «Terminal» et bricolez avec les paramètres spéciaux près de cette section. Pour de meilleurs résultats avec le terminal, recherchez «options de thème» et changez-le en «auto». Vous pouvez également cliquer sur «manuel» et modifier les schémas de couleurs individuels.
La personnalisation du thème de l’application Spotify fonctionne à peu près de la même manière que Terminal. Cliquez sur les différentes options de couleur pour modifier l’apparence de Spotify lors de l’utilisation de ce thème.
Application du nouveau thème
Utiliser un thème personnalisé dans l’application Oomox est assez simple, et cela fonctionne comme ça.
Remarque: veuillez consulter nos guides sur la façon d’appliquer des thèmes personnalisés si vous ne savez pas comment le faire. Nous avons des guides qui couvrent tous les environnements de bureau Linux basés sur GTK (Cinnamon, Gnome Shell, LXDE, Mate, Budgie et XFCE4).
Tout d’abord, installez le thème GTK global sur le système en cliquant sur le bouton «Exporter le thème». Cliquez sur ce bouton pour installer votre thème personnalisé dans ~ / .themes /.
Ouvrez les paramètres d’apparence sur votre distribution Linux et appliquez le nouveau thème GTK.
Sélectionnez «Exporter les icônes» pour installer votre thème d’icônes personnalisé sur le système. Il ira à ~ / .icons.
Cliquez sur le bouton «Exporter le terminal» pour générer un nouveau thème. À l’aide de l’éditeur Nano, sélectionnez le code du jeu de couleurs et collez-le dans le fichier ~ / .Xresources: nano ~ / .Xresources
Enfin, cliquez sur l’icône de menu à l’extrême droite du programme (juste à côté du bouton de réduction) et sélectionnez « Appliquer le thème Spotify ».
Lorsque vous avez terminé toutes les étapes ci-dessus, le thème personnalisé créé avec Oomox devrait fonctionner correctement!