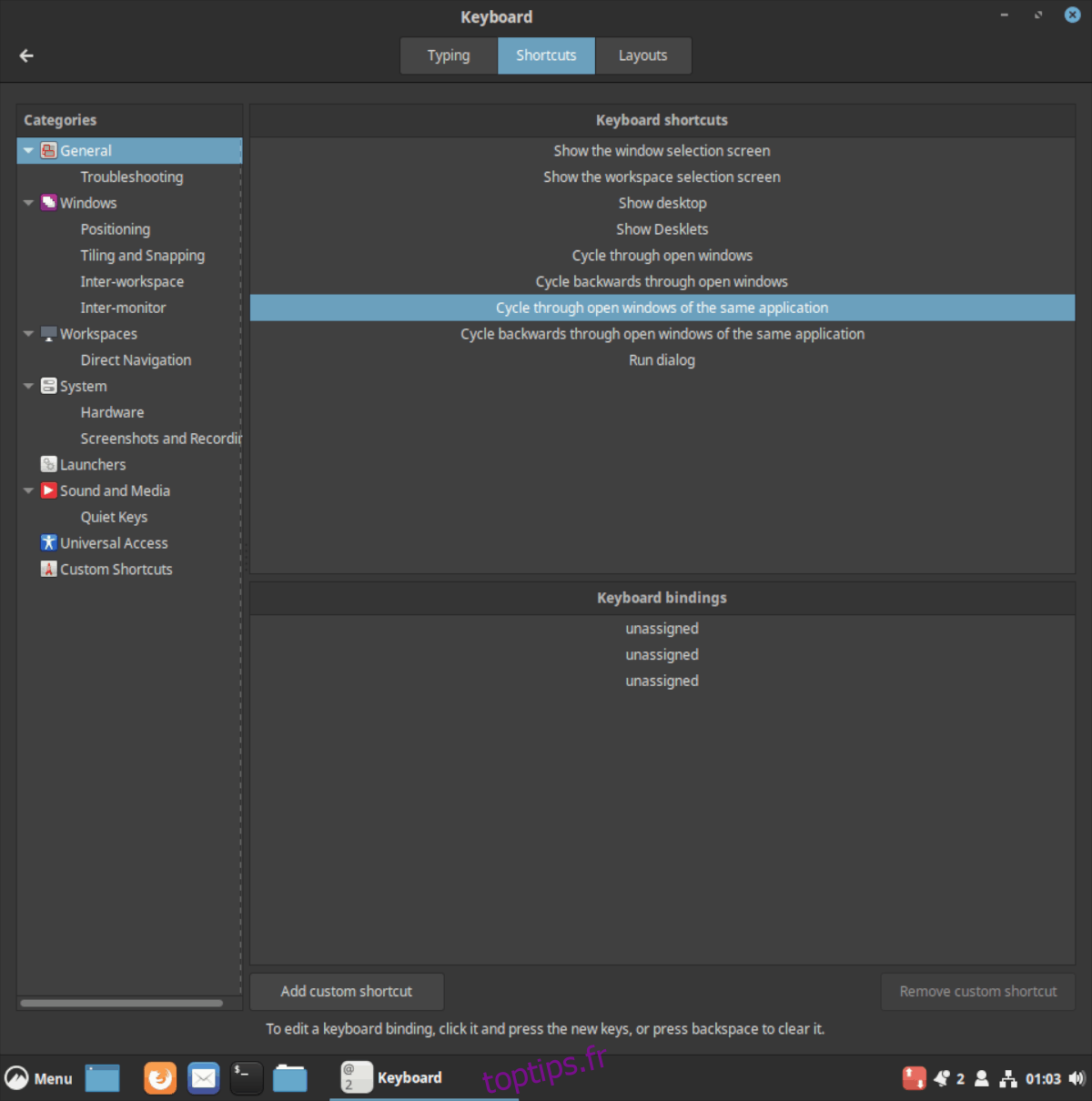Le bureau Cinnamon a la réputation d’être facile à configurer. Malgré cela, de nombreux utilisateurs ont du mal à comprendre comment personnaliser les raccourcis clavier sur le bureau. Pour cette raison, nous réalisons ce guide. Nous y verrons comment personnaliser les raccourcis clavier sur Cinnamon.
Table des matières
Accéder aux informations sur les raccourcis clavier

Les raccourcis clavier pour le bureau Cinnamon sont stockés dans l’application «Clavier». Dans la zone Clavier, les utilisateurs peuvent accéder et modifier les paramètres liés au fonctionnement de Cinnamon avec les claviers connectés à l’ordinateur, ainsi que permuter les dispositions du clavier et, bien sûr, modifier les raccourcis clavier.
Pour accéder à la zone des raccourcis clavier via le centre de contrôle Cinnamon, cliquez sur le bouton de menu du panneau, puis sur l’icône «Paramètres» dans le panneau Cinnamon pour charger le centre de contrôle. Une fois dans le centre de contrôle, faites défiler jusqu’à «Matériel» et cliquez sur l’icône «clavier».
Après avoir cliqué sur l’icône «Clavier» dans l’application des paramètres Cinnamon, localisez l’onglet «Raccourcis» et cliquez dessus pour accéder aux paramètres de raccourci clavier du bureau Cinnamon.
Sinon, si vous n’avez pas envie de naviguer dans l’application des paramètres Cinnamon, vous pouvez cliquer sur l’icône du lanceur d’application dans le panneau et rechercher «Clavier» pour accéder aux paramètres de raccourcis clavier de cette façon.
Attribuer des raccourcis aux actions existantes
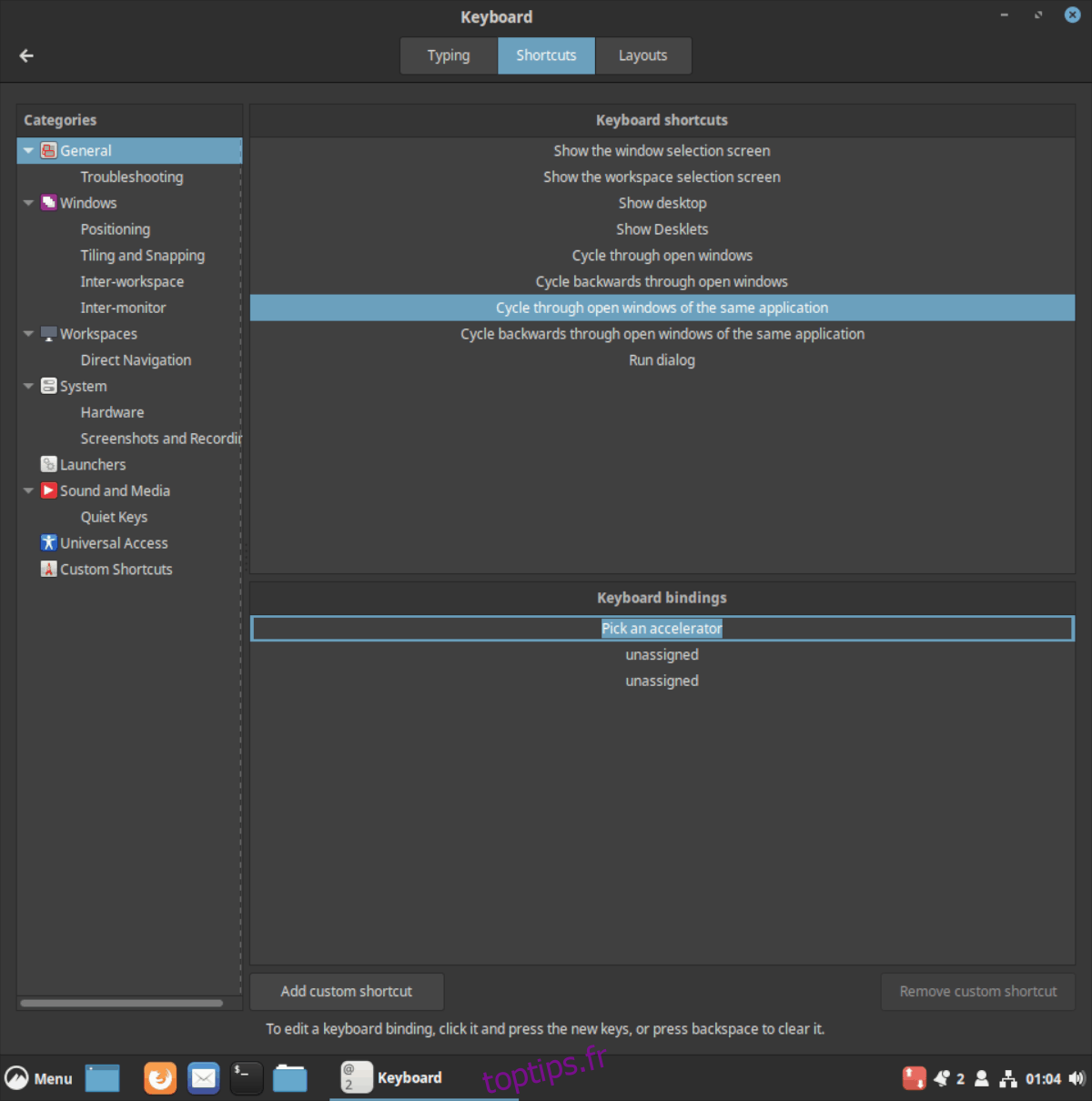
Cinnamon a de nombreuses actions existantes auxquelles aucune combinaison de clavier (ou raccourci) n’est attribuée. Sans raccourci, ces fonctionnalités sont désactivées par défaut, ce qui rend impossible de profiter de certaines fonctionnalités utiles. Dans cette section du guide, nous allons vous montrer comment vous pouvez facilement attribuer de nouveaux raccourcis à ces actions désactivées.
Pour attribuer un raccourci à une action existante, vous devez d’abord en trouver un. Malheureusement, il n’y a pas de zone distincte des actions du bureau des raccourcis clavier Cinnamon pour les actions qui n’ont pas de raccourcis. Au lieu de cela, vous devez cliquer, trouver un raccourci qui n’a pas de combinaison de touches attribuée et travailler avec.
Lorsque vous avez trouvé une action de bureau existante à laquelle vous souhaitez attribuer une combinaison de touches, recherchez «non attribué», double-cliquez dessus, puis appuyez sur la combinaison souhaitée sur votre clavier.
Personnaliser les raccourcis existants
Pour une raison quelconque, vous n’êtes peut-être pas satisfait des raccourcis clavier par défaut que Cinnamon a configurés par défaut. Heureusement, Cinnamon permet de remplacer très facilement un raccourci par défaut par un raccourci personnalisé. Pour ce faire, localisez une action que vous souhaitez modifier dans la liste des raccourcis à gauche et cliquez dessus avec la souris. De là, descendez vers le panneau inférieur et localisez la boîte qui affiche le raccourci clavier par défaut pour l’action et double-cliquez dessus pour changer la combinaison de touches.
Ajouter des raccourcis clavier personnalisés
L’environnement de bureau Cinnamon prend en charge les raccourcis clavier personnalisés et vous pouvez les définir dans l’application «Clavier».
Pour ajouter un raccourci clavier personnalisé, recherchez «Raccourcis personnalisés» sur le côté gauche de la liste «Catégories».
Une fois que vous êtes dans la zone «Raccourcis personnalisés» de l’application Clavier, vous devrez localiser le bouton «Ajouter un raccourci personnalisé» et cliquer dessus avec la souris.
Cliquez sur le bouton «Ajouter un raccourci personnalisé» pour afficher une boîte de dialogue. Dans cette boîte de dialogue, vous pourrez attribuer un nom au raccourci sous «Nom». Dans la section «Commande», vous pouvez attribuer une action spécifique au raccourci.
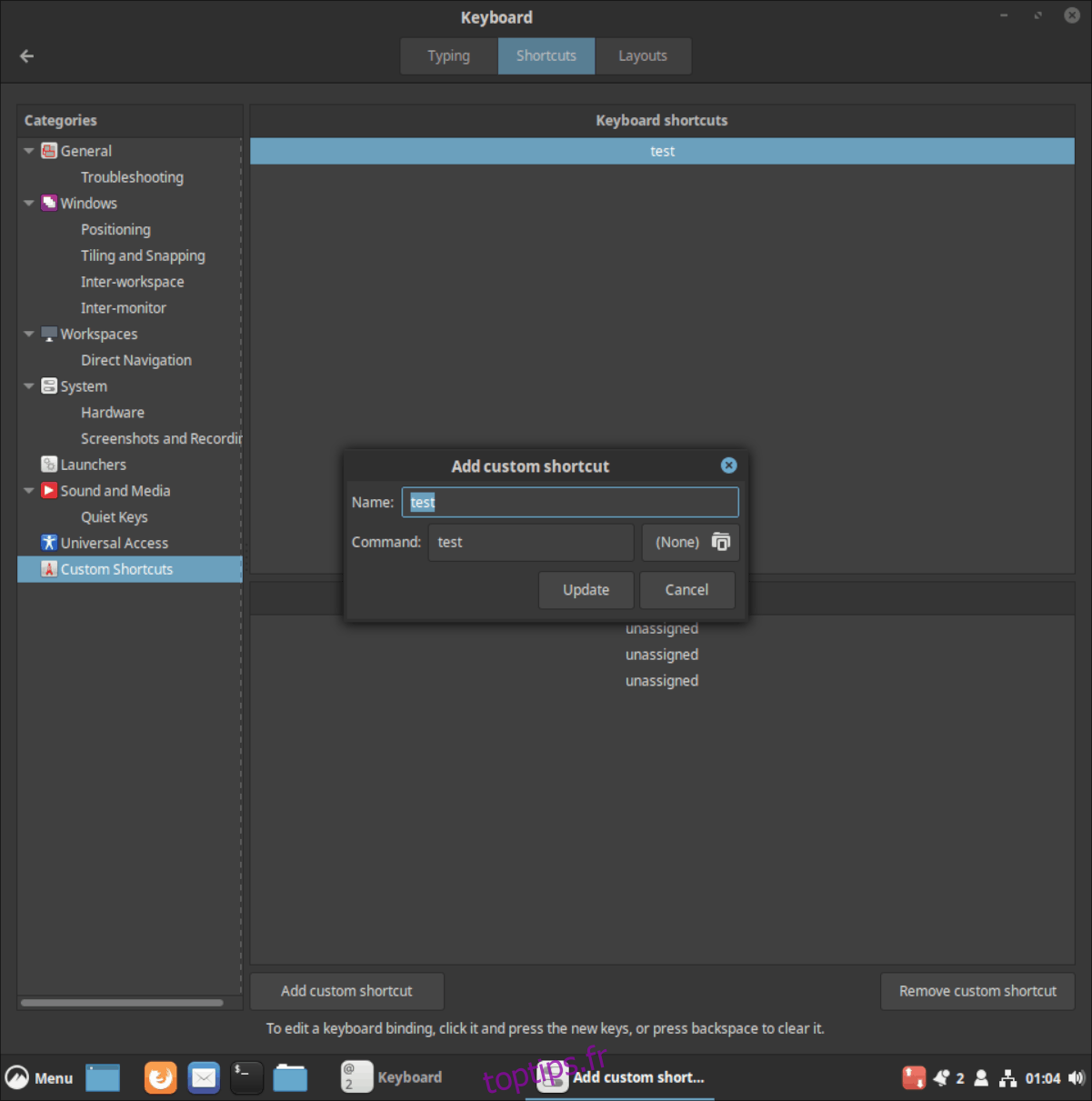
Lorsque vous avez défini à la fois le nom et les sections de commande dans la boîte de dialogue de raccourci, cliquez sur le bouton «Ajouter» pour l’ajouter au système. Ensuite, recherchez la section «Keyboard bindings».
Dans «Liaisons clavier», double-cliquez sur l’un des éléments «non attribués» de la liste pour attribuer une combinaison de touches au raccourci.
Pour attribuer plusieurs combinaisons de clavier à votre raccourci personnalisé, cliquez sur chacun des éléments «non attribués» et définissez une combinaison différente pour chacun.
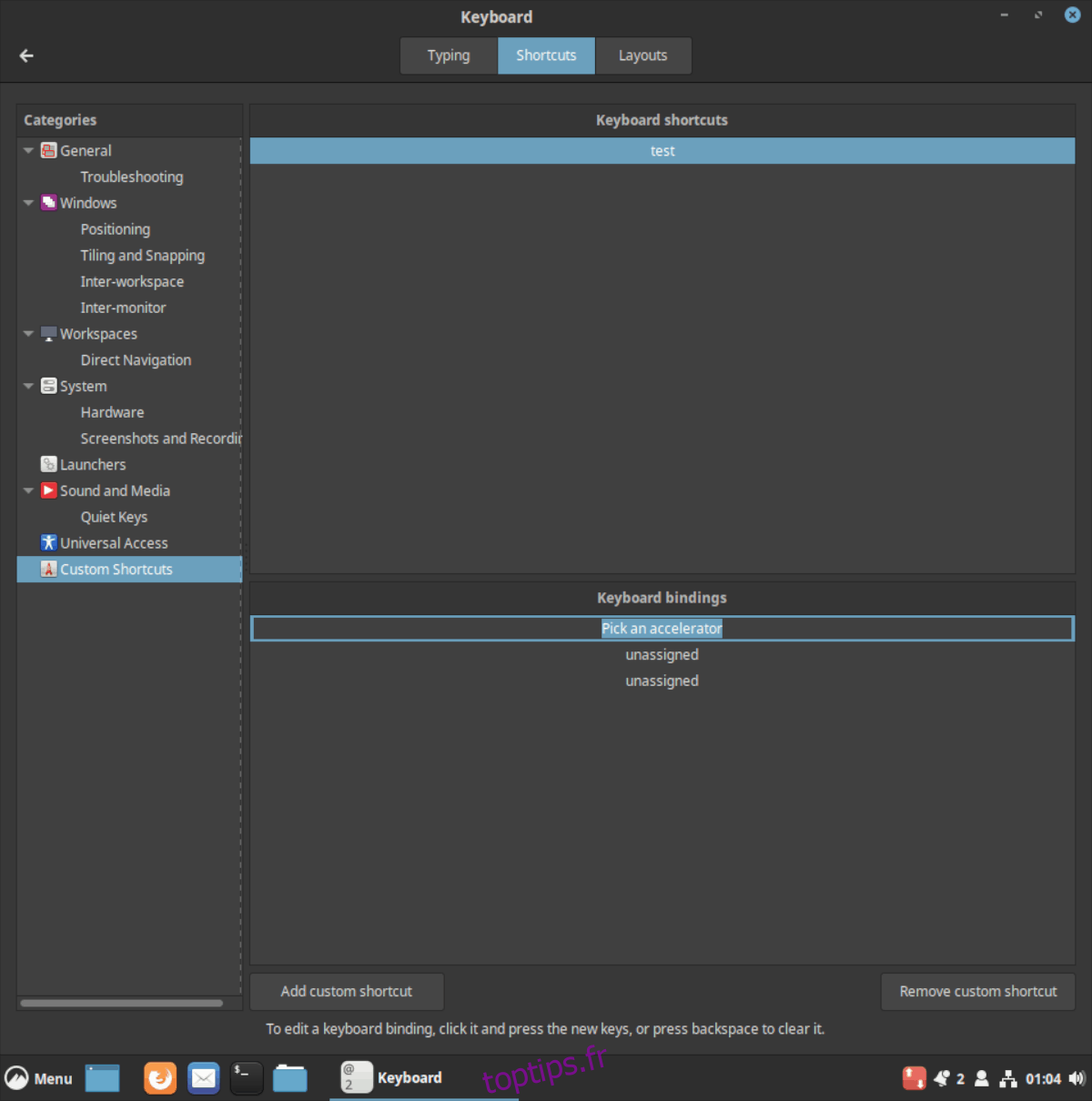
Une fois terminé, réduisez l’application Clavier et testez votre raccourci pour confirmer qu’il fonctionne.
Modifier une liaison de clavier pour un raccourci personnalisé
Si vous n’êtes pas satisfait de la combinaison de touches initialement définie avec votre raccourci clavier personnalisé, vous pouvez la modifier en sélectionnant le raccourci sous « Raccourcis clavier », puis en sélectionnant la liaison sous « Liaisons clavier et en double-cliquant sur la combinaison pour la réaffecter.
Supprimer les raccourcis clavier personnalisés
Besoin de supprimer un raccourci clavier personnalisé de l’environnement de bureau Cinnamon? Ça arrive! Heureusement, c’est un processus très simple. Voici comment.
Tout d’abord, ouvrez l’application Clavier dans les paramètres. Ensuite, recherchez «Raccourcis personnalisés» et mettez en surbrillance le raccourci clavier que vous souhaitez supprimer dans la liste sous «Raccourcis clavier».
Après avoir sélectionné le raccourci, recherchez le bouton «Supprimer le raccourci personnalisé» et cliquez dessus avec votre souris pour supprimer instantanément le raccourci clavier personnalisé de Cinnamon.
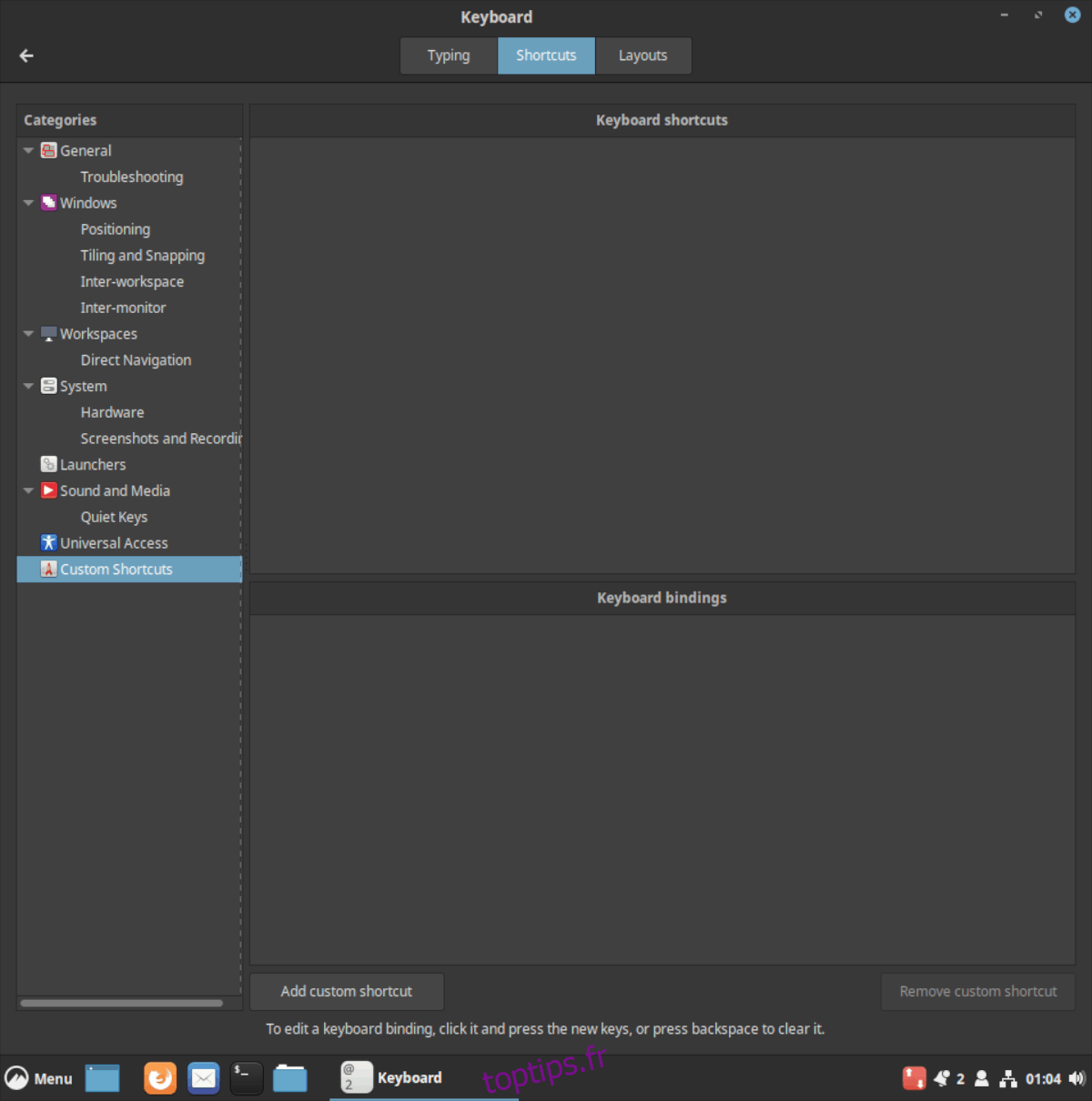
Assurez-vous de répéter ce processus pour chaque raccourci clavier que vous souhaitez supprimer de votre configuration Cinnamon.