Le volet de lecture d’Outlook, parfois appelé volet de prévisualisation, est un outil pratique qui vous permet de visualiser le contenu d’un message sans l’ouvrir. Cet article vous guide à travers les différentes manières de personnaliser ce volet afin qu’il réponde au mieux à vos besoins.
Outlook intègre divers volets, dont certains sont visibles par défaut comme le volet de navigation. D’autres, tels que les volets « À faire » et « Personnes », sont moins utilisés. Chaque volet est conçu pour simplifier la recherche, la visualisation et la gestion de vos informations dans Outlook. Nous allons explorer ces volets plus en détail dans plusieurs articles, en vous montrant comment les utiliser et les personnaliser. Commençons par examiner le volet de lecture.
Ce volet est activé par défaut. Lorsque vous cliquez sur un message dans un dossier, le volet de lecture affiche son contenu, ainsi que les commandes de base pour répondre ou le transférer.
Par défaut, Outlook positionne le volet de lecture à droite des dossiers et des messages. Cependant, vous pouvez modifier cet emplacement en allant dans Affichage > Volet de lecture.
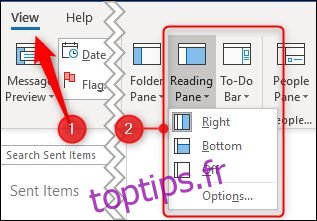
Vous avez la possibilité de déplacer le volet en bas de l’écran (sous les messages) ou de le désactiver complètement. Ces réglages s’appliquent à tous les dossiers et ne peuvent être personnalisés pour chacun individuellement.
Si vous optez pour un affichage en bas, vous verrez moins de messages simultanément, mais profiterez d’une meilleure visibilité du contenu du message sélectionné. Cette configuration, populaire avant l’ère des écrans larges, reste appréciée par de nombreux utilisateurs.
Désactiver le volet maximise l’espace pour lister vos messages, mais vous empêche de prévisualiser leur contenu. Cette option est particulièrement utile lors du tri rapide de vos e-mails, surtout si elle est combinée avec la fonction Affichage > Aperçu du message.
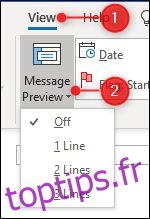
Dans la vue standard des dossiers, l’aperçu des messages est désactivé. Vous ne voyez donc que les informations des colonnes (De, À, Objet, Reçu, etc.). Toutefois, en activant l’aperçu sur 1, 2 ou 3 lignes, vous visualisez aussi les premières lignes de chaque message, sans besoin du volet de lecture. L’utilité de cette fonction dépend des préférences de chacun; certains la trouvent très pratique, d’autres trop encombrante.
Le volet de lecture influence également la façon dont Outlook marque les messages comme lus et facilite la navigation avec une seule touche. Par défaut, un e-mail est marqué comme « lu » après cinq secondes de sélection, mais ce délai peut être ajusté via Affichage > Volet de lecture > Options.
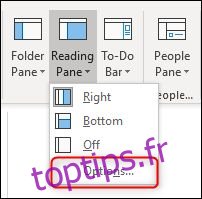
Vous pouvez accéder à ces options de différentes manières : via Fichier > Options > Courrier > Volet de lecture (ou Avancé > Volet de lecture).
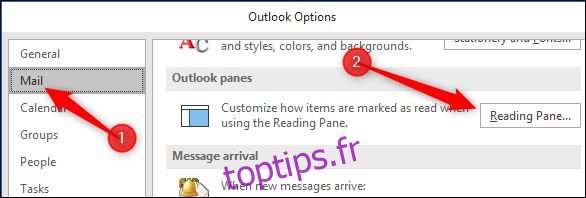
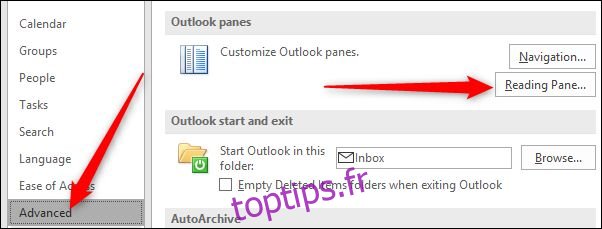
Quelle que soit la méthode choisie, la fenêtre d’options du volet de lecture s’ouvrira.
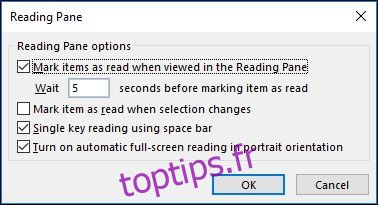
Outlook active l’option « Marquer les éléments comme lus lorsqu’ils sont affichés dans le volet de lecture » après cinq secondes par défaut. Vous pouvez ajuster ce délai entre zéro (marquage immédiat) et 999 secondes. Si vous préférez, vous pouvez sélectionner « Marquer l’élément comme lu lorsque la sélection change ». Ces deux options sont alternatives: vous choisissez soit un délai, soit le changement de sélection, mais pas les deux.
L’option « Lecture d’une seule touche à l’aide de la barre d’espace » facilite la navigation au clavier. Lorsque vous arrivez à la fin d’un message plus long que ce qu’affiche le volet, appuyer sur la barre d’espace vous permet de descendre d’une page. En atteignant la fin du message, la barre d’espace vous fait passer au message suivant. Cette fonction est particulièrement pratique avec les flèches Haut et Bas, qui vous font naviguer entre les messages, tandis que la barre d’espace navigue au sein du message.
Enfin, l’option « Activer la lecture automatique plein écran en orientation portrait » est pensée pour les tablettes. Si activée, lorsque votre tablette est en mode portrait, cliquer sur un message réduit le volet de navigation, masque le volet de lecture et affiche le message sélectionné en plein écran. Notez que cela fonctionne uniquement si vous sélectionnez le message avec le trackpad/souris ou votre doigt, et non avec les flèches ou la barre d’espace.
Si vous travaillez hors du mode portrait et que vous voulez maximiser l’espace d’affichage des messages, vous pouvez passer en mode lecture en cliquant sur l’icône correspondante en bas de la fenêtre Outlook.

Cela réduit les volets épinglés (Navigation, Tâches et Personnes) pour privilégier l’affichage des messages. Vous pouvez les réafficher en cliquant sur l’icône du mode normal.

Le volet de lecture offre aussi un outil de zoom. Si la police est trop petite, ou si vous avez oublié vos lunettes, utilisez la commande Zoom en bas du volet pour agrandir (ou réduire) la taille du texte.

Une autre méthode consiste à maintenir la touche Ctrl enfoncée tout en utilisant la molette de la souris. Notez que le zoom s’applique uniquement au message sélectionné et revient à 100% pour le message suivant.
Ces options ne sont pas disponibles si le volet de lecture est désactivé. Elles ne fonctionnent que lorsque le volet est positionné à droite ou en bas de l’écran.
Le volet de lecture, bien que simple, est un élément fondamental d’Outlook. Il regorge de fonctionnalités utiles pour personnaliser votre expérience de lecture. Si vous l’avez désactivé par habitude, il est peut-être temps de le réactiver et de découvrir comment il pourrait optimiser votre flux de travail.