Comprendre et Utiliser les Alias Bash pour Optimiser Votre Terminal Linux
Dans l’environnement Bash, un alias se présente comme un raccourci personnalisé pour des commandes. Imaginez que vous employez régulièrement le terminal sur Ubuntu et que vous êtes lassé de saisir constamment `sudo apt update; sudo apt upgrade -y`. Avec un alias, vous pouvez simplement taper `update` pour déclencher ces mêmes actions, sans la répétition fastidieuse.
Ces alias sont configurés dans le fichier `.bashrc`, situé dans le répertoire personnel de chaque utilisateur. Pour explorer en profondeur les alias, la commande `man bash | grep alias` vous fournira une documentation complète sur leur nature, fonctionnement et possibilités.
Une consultation du manuel intégral de Bash est également possible via la commande `man bash`.
Création d’Alias pour Exécuter des Commandes

L’intérêt principal des alias réside dans leur capacité à simplifier l’exécution de séquences de commandes complexes. Prenons l’exemple de la mise à jour d’Ubuntu : nous allons créer un alias pour réaliser cette tâche avec une commande plus concise.
Pour débuter, ouvrez une fenêtre de terminal sur votre bureau Linux, soit via le raccourci clavier Ctrl + Alt + T, soit Ctrl + Maj + T. Ensuite, lancez l’éditeur de texte Nano en utilisant la commande ci-dessous pour éditer le fichier `.bashrc`.
nano -w ~/.bashrc
Vous observerez que le fichier `.bashrc` contient déjà du code. Il s’agit de configurations prédéfinies par les développeurs de votre distribution Linux. Si ce contenu vous est inconnu, il est recommandé de ne pas le modifier et de vous diriger vers la fin du fichier.
À la fin du fichier `.bashrc`, ajoutez une nouvelle ligne en pressant la touche Entrée. Cette précaution est essentielle afin d’éviter d’interférer avec le code existant.
Une fois la ligne ajoutée, commencez la définition de votre alias. Chaque alias doit impérativement débuter par le mot-clé `alias`, sans quoi le fichier `.bashrc` et votre terminal ne pourront pas l’interpréter correctement.
alias
Après le mot-clé `alias`, il est nécessaire d’attribuer un nom à votre alias. Dans notre cas, pour l’exemple de la mise à jour d’Ubuntu, nous utiliserons `ubuntu-update`. Vous êtes libre de nommer vos alias comme bon vous semble.
alias ubuntu-update
Passez ensuite à l’ajout du signe égal (=) après le nom de l’alias.
alias ubuntu-update=
Puis, insérez le premier guillemet double (« ). Ce guillemet encadrera toutes les commandes à exécuter par l’alias.
alias ubuntu-update="
Jusqu’à présent, nous avons l’alias sous la forme `alias ubuntu-update= »`. Il est maintenant temps d’ajouter les commandes que nous souhaitons que l’alias exécute lors de l’appel de `ubuntu-update`.
Note importante : Utilisez le symbole `;` pour séparer les différentes commandes sur une même ligne. Par exemple : `commande1; commande2; commande3`.
alias ubuntu-update="sudo apt update;sudo apt upgrade -y
Une fois toutes les commandes ajoutées, fermez l’alias avec le second guillemet double (« ). L’ensemble devrait alors ressembler à l’exemple ci-dessous.
alias ubuntu-update="sudo apt update;sudo apt upgrade -y"
Sauvegardez votre alias en utilisant Ctrl + O, puis quittez Nano avec Ctrl + X. Fermez ensuite le terminal et rouvrez-le pour que les changements soient pris en compte.
Pour tester votre nouvel alias, tapez `ubuntu-update` dans le terminal et appuyez sur Entrée.
Intégration de Scripts Bash via Alias
Il est aussi possible d’utiliser des alias pour exécuter des scripts Bash. Voici comment procéder :
Commencez par ouvrir votre fichier `.bashrc` avec la commande :
sudo nano -w ~/.bashrc
puis allez à la fin du fichier et ajoutez une nouvelle ligne en appuyant sur la touche Entrée.
Sur cette nouvelle ligne, tapez `alias` suivi du nom que vous souhaitez donner à votre alias de script. Dans notre exemple, nommons-le `mybashscript`. La ligne devrait être `alias mybashscript`.
alias mybashscript
Ajoutez ensuite le signe = et le premier guillemet double (« ). Vous devriez obtenir `alias mybashscript= »`.
alias mybashscript="
Après le premier guillemet, ajoutez la commande qui lancera votre script. N’oubliez pas que ceci est un exemple, et que vous devez remplacer `~/chemin/vers/bash/script/script.sh` par le chemin réel de votre script bash.
alias mybashscript="bash ~/path/to/bash/script/script.sh
Après avoir saisi la commande, fermez l’alias avec un second guillemet double (« ). L’ensemble devrait ressembler à l’exemple ci-dessous.
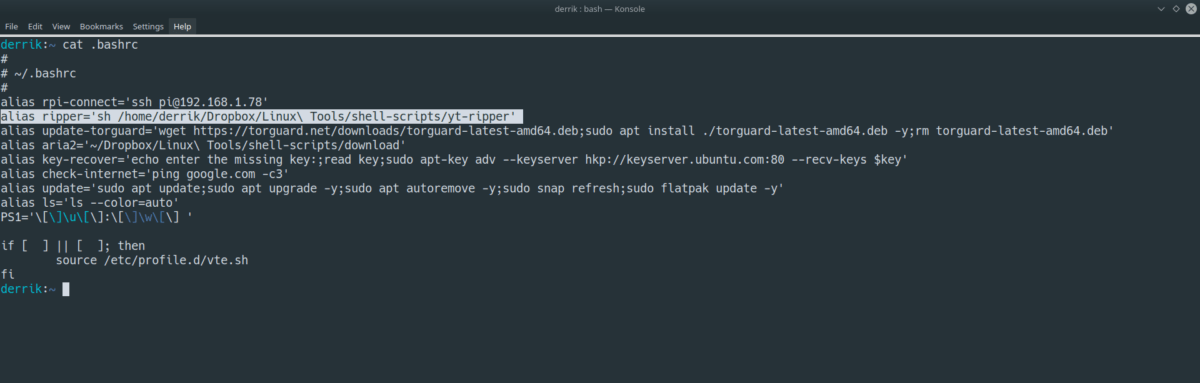
alias mybashscript="bash ~/path/to/bash/script/script.sh"
Sauvegardez les modifications de `.bashrc` en appuyant sur Ctrl + O, puis quittez avec Ctrl + X. Fermez et rouvrez votre terminal pour activer le nouvel alias.
Pour exécuter le script, tapez `mybashscript` (ou le nom que vous avez donné à votre alias) et appuyez sur Entrée.