L’application de terminal Konsole, intégrée à l’environnement de bureau KDE Plasma 5, est reconnue comme l’une des plus flexibles et adaptables dans le monde Linux. Cependant, un défi majeur subsiste : les nouveaux utilisateurs de KDE sont souvent peu familiers avec l’étendue des possibilités de personnalisation qu’elle offre.
Cet article a pour but d’explorer en profondeur le terminal KDE, en vous guidant à travers les différentes options de configuration pour le personnaliser selon vos besoins. Nous aborderons également son installation pour ceux qui souhaitent l’utiliser en dehors de l’environnement KDE.
Installation de Konsole sous Linux
Konsole étant une partie intégrante de l’environnement KDE, son installation est généralement simple sur la plupart des systèmes Linux. Pour démarrer, vous pouvez ouvrir votre terminal par défaut en appuyant sur Ctrl + Alt + T ou Ctrl + Maj + T. De là, suivez les instructions ci-dessous en ligne de commande pour installer Konsole sur votre machine.
Ubuntu
Si vous utilisez Ubuntu, l’installation de Konsole se fait via la commande Apt :
sudo apt install konsole
Debian
Pour Debian, vous pouvez installer Konsole à l’aide de la commande Apt-get :
sudo apt-get install konsole
Arch Linux
Sur Arch Linux, Konsole est accessible via le dépôt « Extra ». Assurez-vous que « Extra » est activé dans le fichier de configuration Pacman, puis utilisez la commande suivante :
sudo pacman -S konsole
Fedora
L’émulateur Konsole est disponible dans les dépôts principaux de Fedora, en versions 32 et 64 bits. Installez-le avec la commande Dnf :
sudo dnf install konsole
OpenSUSE
Les utilisateurs d’OpenSUSE peuvent obtenir Konsole directement depuis le dépôt OSS. L’installation s’effectue via la commande Zypper :
sudo zypper install konsole
Linux générique
Vous cherchez à installer Konsole sur un système Linux non listé ci-dessus ? Bonne nouvelle ! Konsole fait partie de KDE, l’un des environnements de bureau les plus répandus. Il devrait donc être possible de l’installer même sur des distributions moins connues.
Pour ce faire, recherchez « Konsole » et installez-le comme vous le feriez habituellement. Sinon, consultez le site officiel pour plus d’informations.
Accès aux paramètres de Konsole
Toutes les modifications décrites ci-après se font dans la section « Modifier le profil » de Konsole. Il est donc nécessaire d’y accéder pour appliquer les différents ajustements.
Pour cela, recherchez le menu « Paramètres » dans la fenêtre de Konsole et cliquez dessus. Ensuite, sélectionnez « Modifier le profil actuel » pour ouvrir la fenêtre des paramètres.
Modification de l’icône du terminal
L’icône par défaut de Konsole est standard. Si vous souhaitez la personnaliser, suivez ces étapes.
Dans les paramètres de Konsole, cliquez sur la section « Général ». Ensuite, dans les paramètres « Général », cliquez sur l’icône du terminal à côté de « Profil 1 ».
Une nouvelle fenêtre s’ouvrira, vous permettant de sélectionner une icône différente pour votre terminal Konsole.
Changement de shell
Il est possible d’utiliser un autre shell que /bin/bash dans Konsole (tel que Csh, Zsh, Fish…). Voici comment modifier le shell par défaut.
Dans la section « Général » des paramètres, repérez la zone de texte « Commande ».
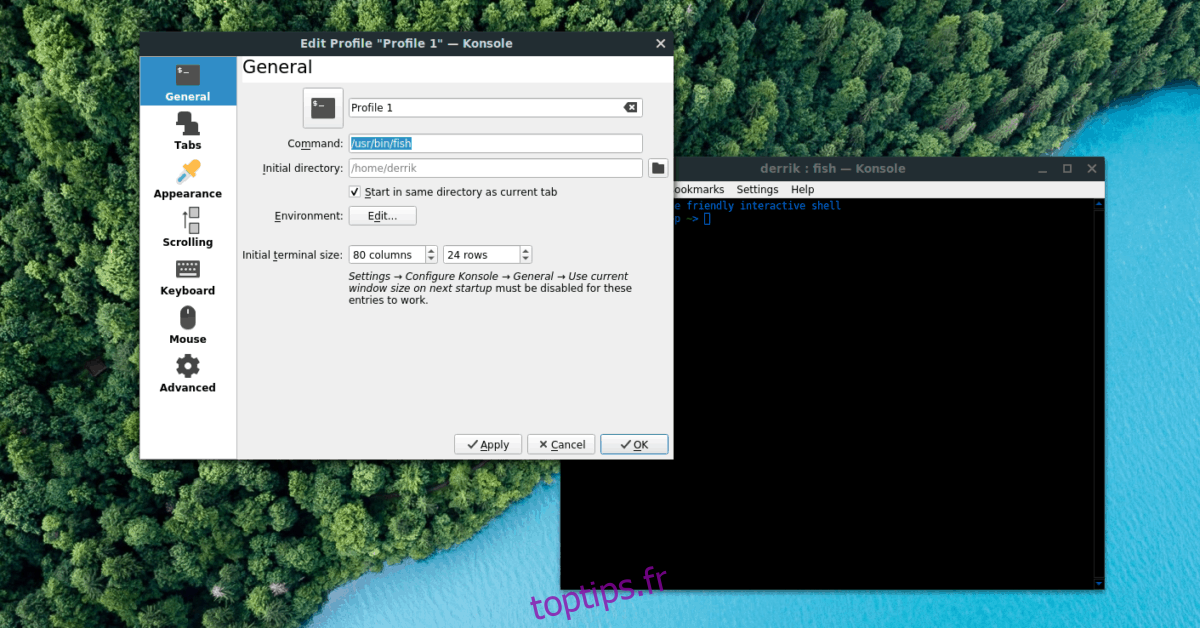
Par défaut, la commande est /bin/bash. Vous pouvez la remplacer par le chemin de votre shell préféré.
Modification du répertoire de démarrage
Si vous souhaitez que Konsole démarre dans un répertoire spécifique au lieu de votre dossier personnel, voici la méthode.
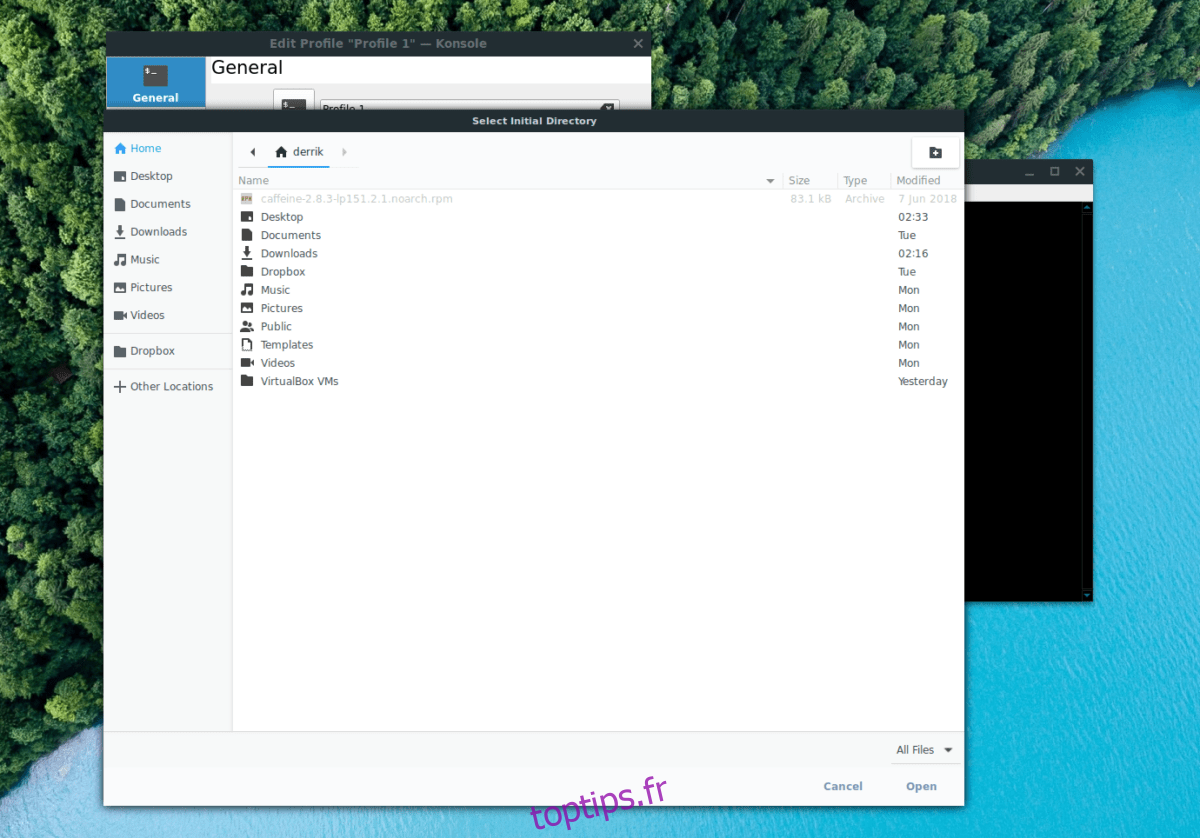
Dans les paramètres « Général », localisez la case « Répertoire initial ». Cliquez sur le bouton de dossier pour sélectionner le répertoire souhaité au démarrage.
Palette de couleurs
Pour modifier les couleurs de votre terminal Konsole, accédez à la section « Apparence » dans les paramètres « Modifier le profil ». Ensuite, cliquez sur l’onglet « Jeu de couleurs et police ».
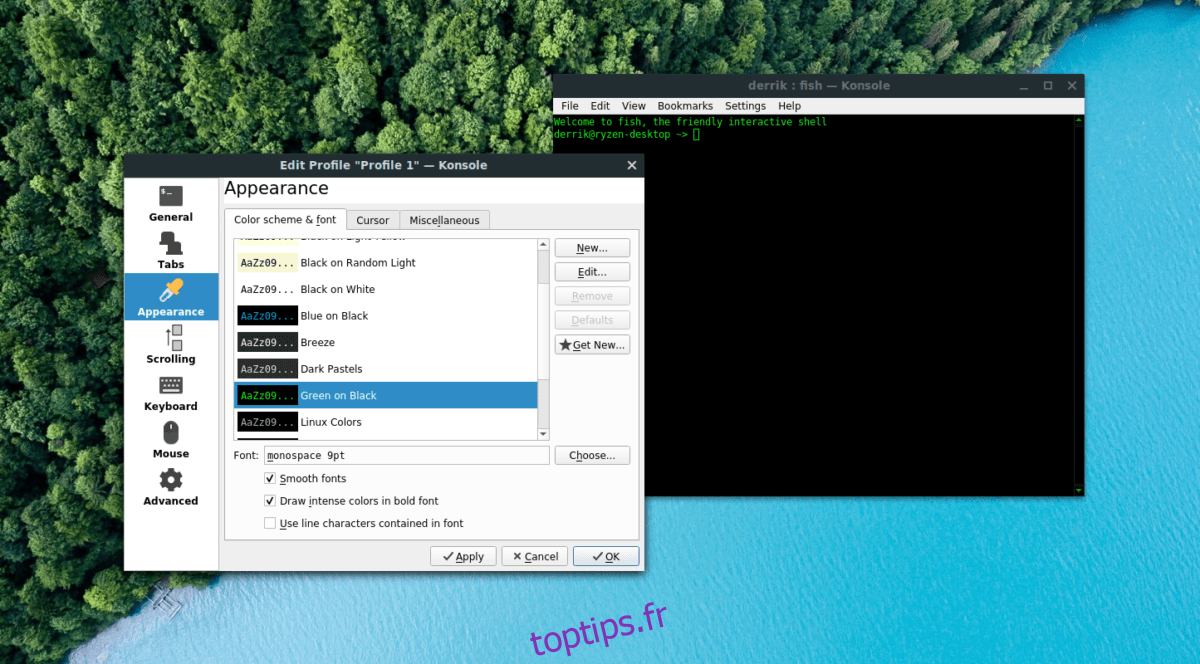
Sélectionnez le jeu de couleurs de votre choix pour l’appliquer instantanément à votre console.
Police de caractères
La police par défaut de Konsole est « monospace 9pt », qui peut être petite, surtout sur les écrans haute résolution. Heureusement, la taille et la police peuvent être changées.
Dans la section « Apparence », cliquez sur l’onglet « Jeu de couleurs et police ».
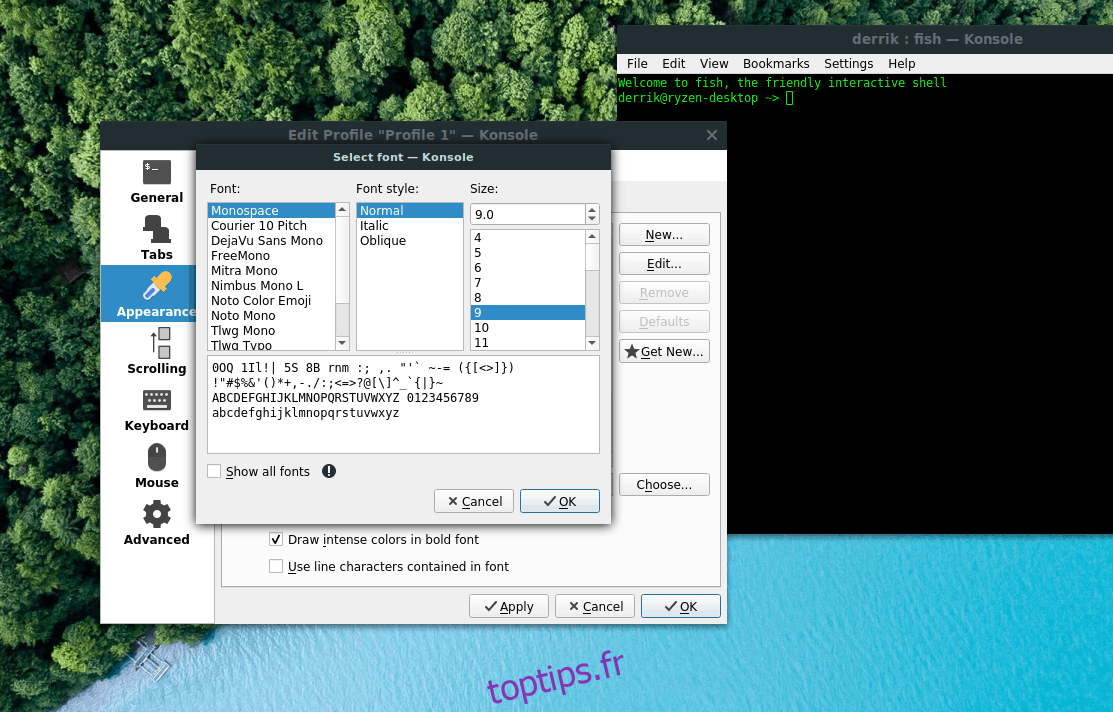
Dans l’onglet « Couleur et police », trouvez la case « Police » et sélectionnez la police qui vous convient le mieux.
Historique de défilement
Par défaut, l’historique de défilement des terminaux est limité à environ 1000 lignes. Si vous souhaitez consulter des commandes plus anciennes, vous devrez augmenter cette limite. C’est le cas également de Konsole.
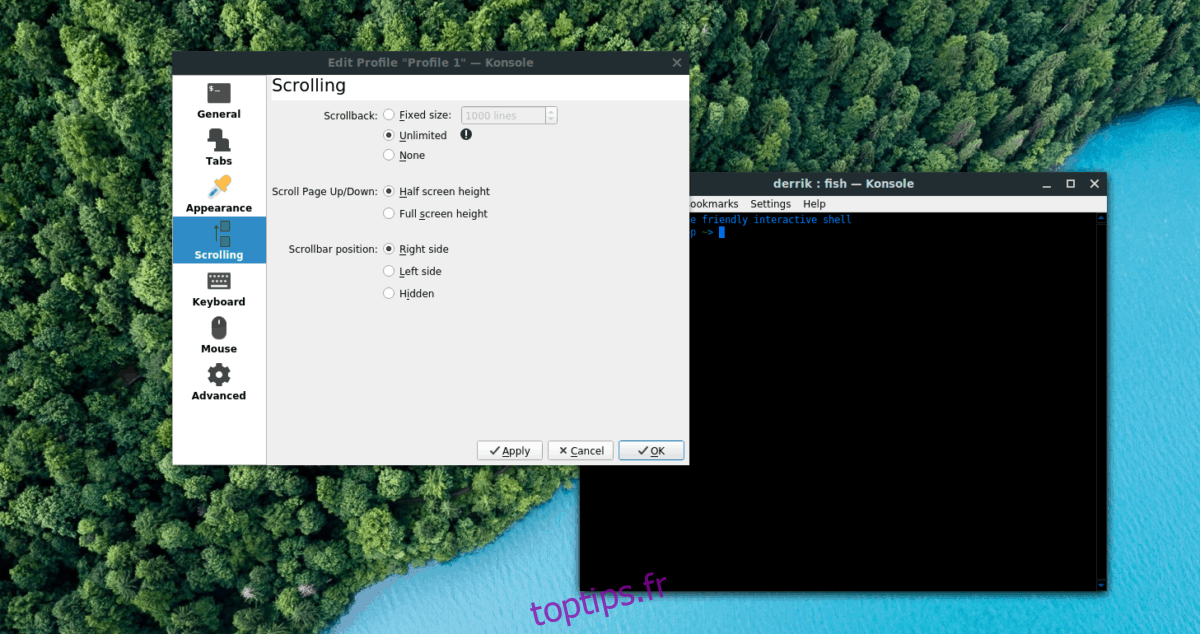
Pour modifier cette limite, allez dans la section « Défilement » des paramètres « Modifier le profil ». Localisez « Scrollback » et augmentez la valeur de 1000 ou activez le mode illimité en cochant « Illimité ».