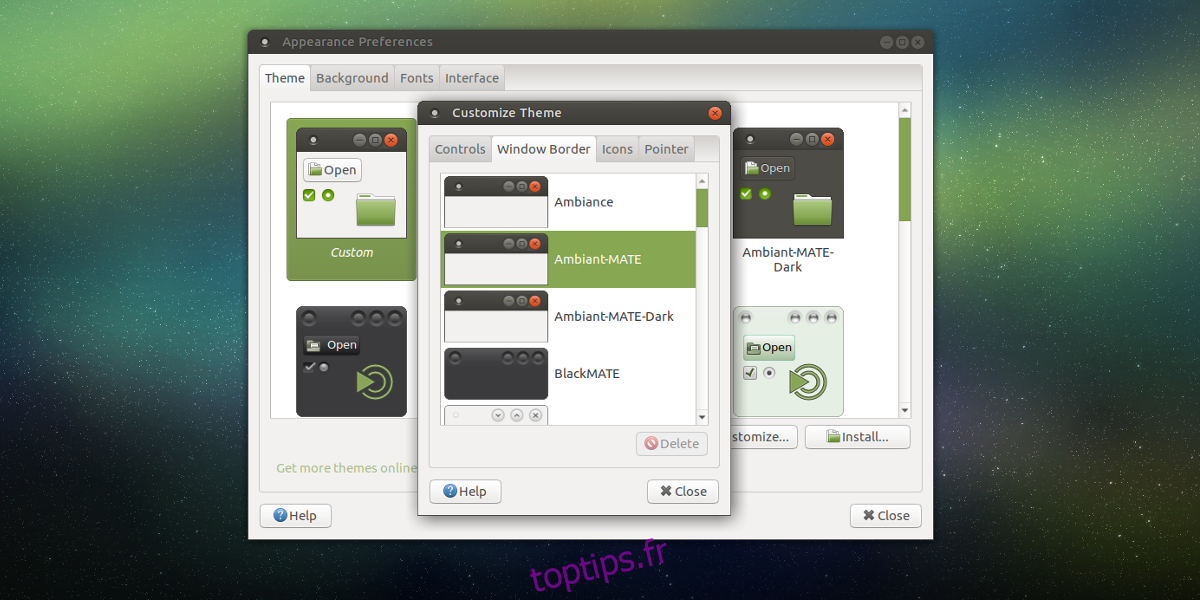Lorsque les utilisateurs de Linux parlent de «bureau traditionnel», ils font très probablement référence à Mate. C’est parce que l’environnement de bureau est conçu avec Gnome2 à l’esprit. À un moment donné, presque toutes les distributions Linux utilisaient Gnome 2. Ce n’est plus le cas. Mate existe pour perpétuer l’héritage de Gnome 2 (après que Gnome soit passé à Gnome 3). De nos jours, Mate fait toujours des vagues comme l’un des meilleurs environnements de bureau légers et configurables sur le marché. C’est très populaire mais certains nouveaux utilisateurs de Linux ne savent pas comment personnaliser l’environnement de bureau MATE.
Dans cet article, nous allons passer en revue toutes les façons dont vous pouvez personnaliser le bureau Mate et le personnaliser.
Table des matières
Interface
L’interface est l’interface graphique globale que Mate utilise. Le thème par défaut semble assez bon, mais ce n’est pas pour tout le monde.
Voici comment changer le thème graphique Mate par défaut: commencez par cliquer avec le bouton droit sur le bureau pour afficher le menu contextuel. Dans le menu, sélectionnez «Modifier l’arrière-plan du bureau». Allez dans «thème», puis recherchez le bouton «personnaliser». Cela fait apparaître le menu de personnalisation du thème.
Trouvez l’onglet «contrôles» et parcourez la liste des thèmes installés. Ces thèmes sont ce que nous avons appelé précédemment «interface». Sélectionnez un thème, puis fermez la fenêtre.
Remarque: téléchargez de nouveaux thèmes pour le bureau Mate sur Gnome-look.org!
Bordure de fenêtre
Avec certains environnements de bureau, le thème du gestionnaire de fenêtres et le thème général GTK sont une chose. Le Mate ne fait pas partie de ces bureaux.Pour personnaliser l’apparence du thème du gestionnaire de fenêtres, vous devrez vous rendre dans la zone d’apparence. Une fois de plus, cliquez avec le bouton droit sur le bureau et sélectionnez le bouton «Modifier l’arrière-plan du bureau».
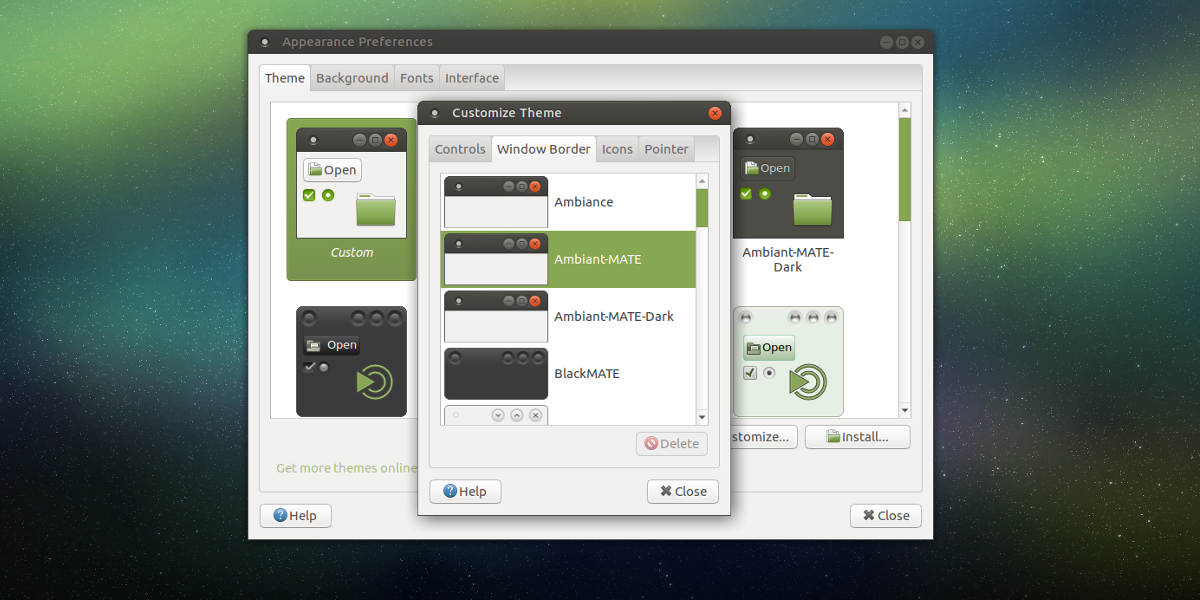
Cliquez sur le bouton «personnaliser» et recherchez l’onglet «Bordure de fenêtre». Cet onglet contient tous les thèmes du gestionnaire de fenêtres parmi lesquels choisir. N’hésitez pas à mélanger et assortir le thème de bureau que vous utilisez. L’avantage du bureau Mate est qu’il permet aux utilisateurs de séparer les deux thèmes.
Icônes
Un thème d’icône peut faire ou défaire un environnement de bureau. Utilisez-en un bon et votre bureau sera vraiment joli. Utilisez un mauvais et tout sur votre PC peut ressembler à une terrible plaie oculaire. En fin de compte, le thème d’icônes par défaut pour le bureau Mate est satisfaisant. Pour la plupart des utilisateurs, le thème sera assez bon. Cependant, si vous n’êtes pas du genre à vous installer, il existe un moyen de le changer.
Rendez-vous dans les paramètres de l’icône. Comme mentionné précédemment, accédez à cette zone en faisant un clic droit sur le bureau et en sélectionnant «Modifier l’arrière-plan du bureau», puis «personnaliser». Dans le menu de personnalisation, recherchez «Icônes».
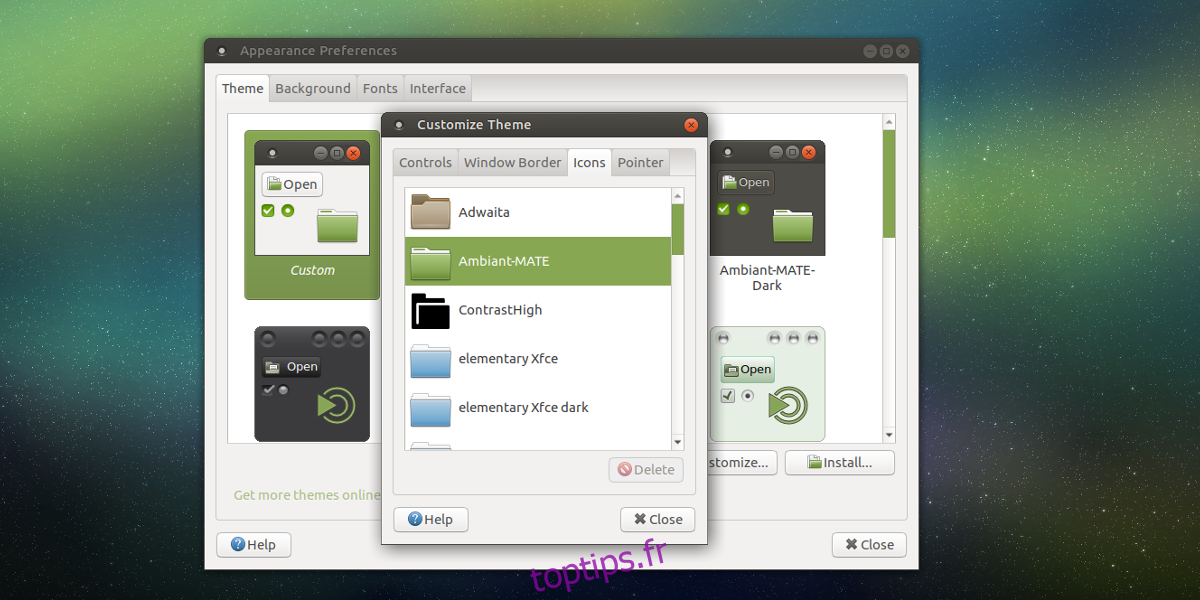
La section «Icônes» est une liste de tous les jeux d’icônes actuellement installés sur le système. Parcourez la liste et sélectionnez un thème d’icônes qui a l’air bien. Le thème s’appliquera instantanément au système.
Vous n’êtes pas satisfait de l’une des icônes installées sur votre bureau Mate? Rendez-vous dans la section des thèmes d’icônes de gnome-look.org et téléchargez-en de nouveaux!
Panneau
La disposition traditionnelle de Mate impliquait un panneau en haut et un panneau en bas. Chacun de ces panneaux contient des éléments totalement différents: le menu supérieur contient le menu de l’application, les icônes de raccourcis et la barre d’état système. Le panneau du bas contient des éléments comme la liste des fenêtres (alias le sélecteur de programme), et d’autres choses.
La disposition du panneau par défaut fonctionne, mais ce n’est pas le seul aspect que Mate doit avoir. Vous voulez ajouter de nouveaux widgets de panneau? Cliquez avec le bouton droit sur un panneau et cliquez sur le bouton «Ajouter au panneau» pour ajouter de nouveaux widgets à partir du menu des widgets. De plus, supprimez les widgets existants en cliquant dessus avec le bouton droit de la souris et sélectionnez «supprimer du panneau».
En plus des widgets, de nouveaux panneaux entiers peuvent être supprimés et créés. Cliquez avec le bouton droit sur un panneau, puis cliquez sur «supprimer» pour supprimer un panneau. Vous pouvez également cliquer sur «nouveau panneau» pour créer un nouveau panneau à utiliser.
Paramètres du panneau
Mate a beaucoup de paramètres intéressants pour les panneaux eux-mêmes, en dehors de l’ajout de widgets. Accédez aux paramètres du panneau en cliquant avec le bouton droit sur un existant, puis en sélectionnant «propriétés». Dans la zone des propriétés, il y a deux onglets. Le premier est l’onglet «général». Cette section des paramètres permet à l’utilisateur de modifier l’emplacement du panneau et sa taille. Modifiez la taille du panneau en cliquant sur le signe + ou -. Changez l’emplacement du panneau avec le «menu d’orientation».
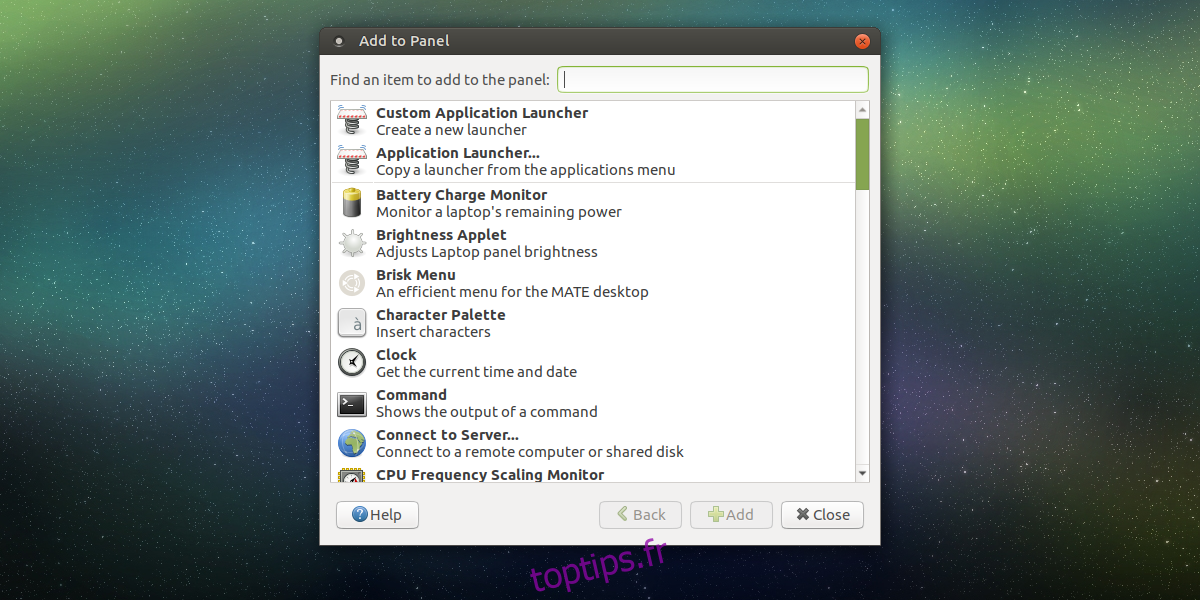
L’autre onglet dans les propriétés du panneau est «Arrière-plan». Il s’agit d’une zone qui permet aux utilisateurs de personnaliser davantage l’apparence des panneaux Mate. Sélectionnez une couleur unie pour le panneau à utiliser en cliquant sur le bouton «couleur unie». Vous pouvez également indiquer au panneau d’utiliser une image comme arrière-plan en cliquant sur le bouton «Image d’arrière-plan».
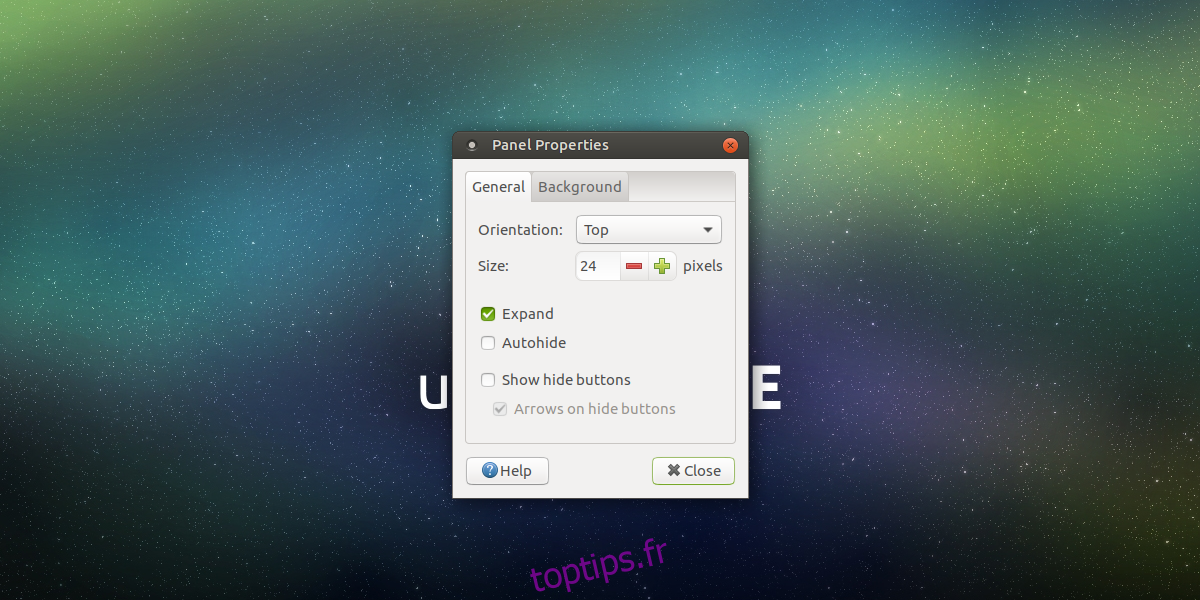
Conclusion
Le paradigme dans lequel Mate existe existe depuis près de 20 ans. Malgré ce fait, les développeurs parviennent toujours à le garder frais. Ils incluent des tonnes de grandes améliorations, qui satisfont à la fois les utilisateurs de longue date et les nouveaux utilisateurs. Si vous recherchez un excellent bureau Linux qui intègre la personnalisation, Mate est là pour vous.