Les suites bureautiques comme MS Word, PowerPoint et Excel intègrent une sélection de tableaux et de représentations graphiques. Excel, en particulier, simplifie considérablement l’insertion de ces éléments. Il vous suffit de choisir les données à représenter, et Excel prend en charge le reste du processus. Ces graphiques peuvent ensuite être aisément copiés et insérés dans d’autres documents MS Office. Dans Excel, ces graphiques sont dynamiques ; si vous modifiez la valeur d’un point représenté, le graphique s’actualise instantanément. Les graphiques prédéfinis sont structurés, avec des paramètres tels que la position du titre, l’emplacement des étiquettes de données, les titres d’axes et l’apparence de la légende. Chaque graphique possède une légende par défaut, mais vous avez la possibilité de la personnaliser selon vos préférences dans MS Office.
Adapter la légende de votre graphique
Cette fonctionnalité est disponible dans toutes les applications MS Office où il est possible de générer des graphiques. Cependant, elle n’est pas accessible dans les applications où vous ne pouvez pas créer de graphiques, comme Outlook, bien qu’il soit possible d’y coller des graphiques.
Ouvrez le document contenant le graphique dont vous souhaitez modifier la légende, ou insérez un nouveau graphique. Assurez-vous que le graphique est modifiable. En général, les graphiques copiés-collés entre applications MS Office sont modifiables.
Sélectionnez le graphique dont vous voulez personnaliser la légende. Quand un graphique est sélectionné, l’onglet « Outils de graphique » devient actif. Dans cet onglet, dirigez-vous vers l’onglet « Conception ».
Dans le coin supérieur gauche, vous trouverez le bouton « Ajouter un élément de graphique ». Cliquez dessus, puis choisissez « Légende » dans le menu. Plusieurs options de disposition de légende vous seront proposées. Vous pouvez sélectionner celle qui vous convient le mieux pour remplacer la légende actuelle. Adaptez la légende par défaut à la présentation de votre document en choisissant la disposition qui est la plus lisible et qui s’intègre harmonieusement.
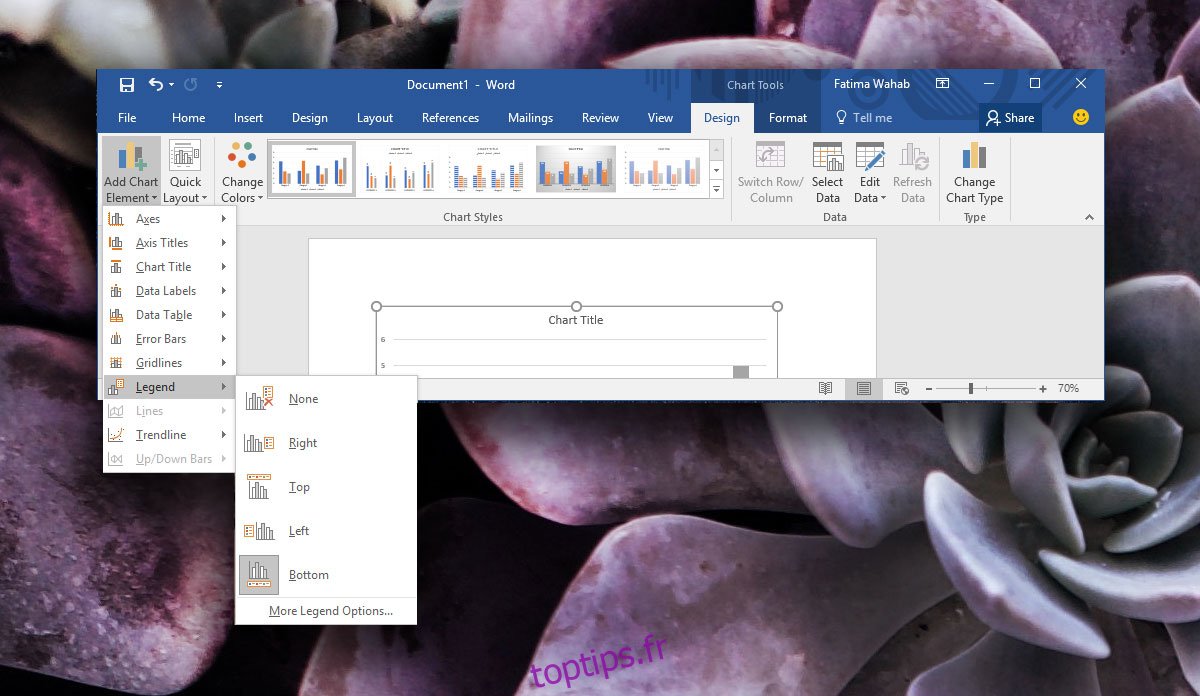
Vous pouvez déplacer la légende vers n’importe quelle zone de votre graphique. Pour un positionnement automatique, sélectionnez « Autres options de légende » dans le même menu. Une barre latérale s’affichera pour vous permettre d’ajuster la couleur et la mise en page de la légende.
Autres composantes du graphique
Cette personnalisation s’applique également aux autres composantes du graphique. Elles sont toutes listées dans les options du bouton « Ajouter un élément de graphique » et disposent de leurs propres sous-options. MS Word propose les éléments de graphique les mieux adaptés à chaque type de graphique, mais il ne prend pas en compte l’agencement de votre document ou la lisibilité de ces éléments.