L’interface de Safari sur Mac se caractérise par sa sobriété. Bien que les options de personnalisation et de thèmes soient limitées, il est possible d’ajuster les boutons de la barre d’outils pour l’adapter à votre manière de travailler. Voici comment configurer la barre d’outils de Safari selon vos préférences.
Pourquoi personnaliser la barre d’outils de Safari est-il avantageux?
Par défaut, la barre d’outils de Safari intègre toutes les icônes des extensions actives, ainsi que la barre d’URL et les contrôles de navigation.
Si vous utilisez de nombreuses extensions, il peut être judicieux d’en retirer certaines de la barre d’outils. De même, pour un aspect plus épuré, vous pouvez choisir de désactiver le bouton de la barre latérale ou le bouton de partage.
Lors de la personnalisation, un éventail de nouveaux boutons s’offre à vous. Il s’agit de raccourcis vers des fonctions telles que les onglets iCloud, les sites principaux, l’accueil, l’historique, les signets, le zoom, la messagerie, l’impression, l’inspecteur web, et bien d’autres.
Pour un utilisateur professionnel qui privilégie l’accès direct aux fonctionnalités plutôt que les raccourcis clavier, la possibilité de cliquer sur un bouton pour les signets ou l’historique est un réel atout. C’est également le cas de l’inspecteur web pour les développeurs.
Comment personnaliser la barre d’outils de Safari?
Maintenant que l’intérêt est clair, voici la méthode. Pour ajuster la barre d’outils de Safari selon vos besoins, commencez par cliquer sur « Présentation » dans la barre de menu, puis choisissez « Personnaliser la barre d’outils ».
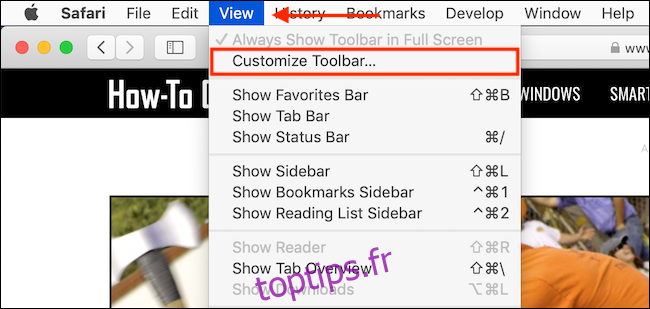
Un panneau de personnalisation s’ouvre alors, révélant une interface visuelle pour la barre d’outils. Vous remarquerez que toutes les icônes de la barre d’outils commencent à osciller, signifiant qu’elles sont prêtes à être déplacées. Si vous avez déjà réorganisé l’écran d’accueil de votre iPhone ou iPad, cette interface vous sera familière.
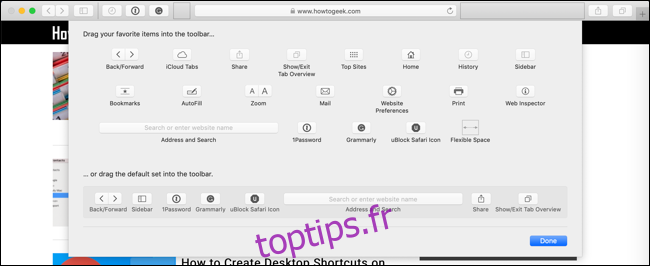
La partie supérieure de ce menu de personnalisation liste tous les boutons disponibles. C’est ici que vous trouverez des options comme l’Historique ou les Favoris. Pour ajouter un bouton à la barre d’outils, cliquez dessus et faites-le glisser jusqu’à l’endroit souhaité.
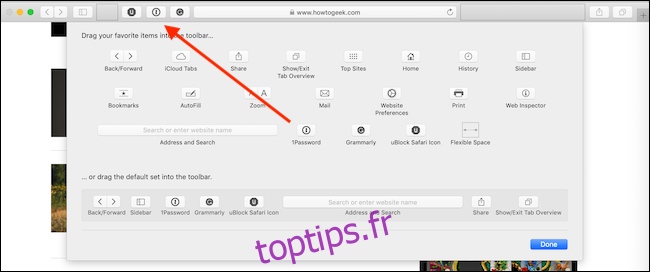
Si vous souhaitez retirer un bouton, cliquez dessus et faites-le glisser hors de la zone de la barre d’outils.

Il est également possible de structurer l’agencement de votre barre d’outils en ajoutant des espaces vides. Pour ce faire, cliquez sur le bouton « Espace flexible », situé sur la dernière ligne, et glissez-le vers la barre d’outils.
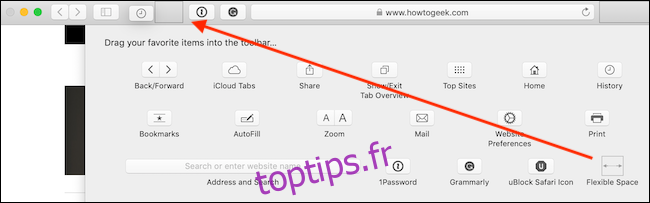
Pour supprimer un espace flexible, cliquez dessus et faites-le glisser hors de la barre d’outils.
Maintenant que vous maîtrisez ces manipulations, amusez-vous à personnaliser votre barre d’outils Safari pour qu’elle corresponde parfaitement à vos besoins et à vos envies.